UGA (Universal Graphics Adapter) — это режим, который позволяет пользователям насладиться более высоким разрешением графики на их компьютере или ноутбуке. Этот режим стал возможным благодаря появлению новых видеокарт и драйверов, которые поддерживают предыдущие программные рендереры.
UGA максимально расширяет возможности вашего графического процессора, позволяя использовать его для отображения графики с высшим разрешением и более глубокими цветами. Это особенно полезно при работе с графическими программами, видеоиграми и просмотре фильмов.
Настройка режима UGA может потребовать некоторых дополнительных действий с вашей стороны. Во-первых, проверьте, поддерживает ли ваша видеокарта данный режим. Если это так, то вам необходимо установить последние драйверы для видеокарты, чтобы включить этот режим.
Если ваша видеокарта не поддерживает режим UGA, вы все равно можете попробовать установить драйверы, но они могут не дасть вам желаемый результат.
Когда вы устанавливаете драйверы, обязательно прочтите руководство пользователя, поскольку оно может содержать дополнительные инструкции, касающиеся активации режима UGA. Прежде чем включить режим UGA, вам может потребоваться перезагрузить компьютер, чтобы изменения вступили в силу.
Режим UGA: подробное руководство по настройке и использованию
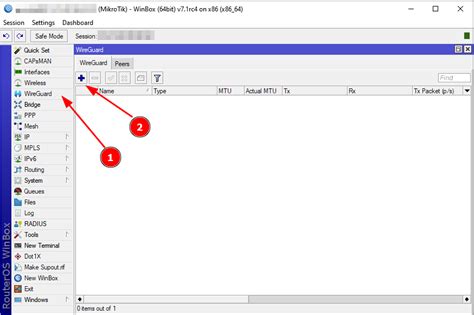
Введение
Режим UGA (Unified Graphics Architecture) представляет собой режим работы компьютера, когда графический процессор (GPU) используется для отображения графики, вместо процессора центрального процессора (CPU). Это позволяет повысить производительность и качество графики на экране.
Настройка режима UGA
1. Убедитесь, что ваша операционная система поддерживает режим UGA. Этот режим работает на определенных версиях операционных систем, так что вам может понадобиться обновление вашей ОС.
2. Проверьте, поддерживает ли ваш графический адаптер режим UGA. Это можно сделать, открыв панель управления графическими настройками и поискав соответствующие параметры.
3. Если ваша операционная система и графический адаптер поддерживают режим UGA, вам может потребоваться включить его в настройках системы. Это можно сделать в настройках BIOS компьютера или в специальной программе, предоставляемой производителем графического адаптера.
Использование режима UGA
1. После настройки режима UGA, перезагрузите компьютер, чтобы изменения вступили в силу.
2. Теперь ваш графический процессор будет использоваться для отображения графики на экране. Вы заметите улучшение производительности и качества изображения.
3. При использовании режима UGA, убедитесь, что у вас установлены последние версии драйверов для графического адаптера. Это позволит использовать все возможности и исправить возможные ошибки работы в этом режиме.
4. При необходимости вы можете настроить дополнительные параметры режима UGA, такие как разрешение экрана и частоту обновления.
Примечание: Не все программы и игры могут полностью поддерживать режим UGA. В таком случае они могут продолжать использовать процессор центрального процессора для отображения графики. Проверьте требования программы или игры перед использованием режима UGA.
Заключение
Режим UGA представляет собой полезную опцию для повышения производительности и качества графического отображения на вашем компьютере. Он требует некоторых настроек и может быть не полностью поддерживаем некоторыми программами и играми, но в целом, он предоставляет улучшенный опыт использования.
Установка и активация режима UGA
Для установки и активации режима UGA потребуется выполнить несколько шагов:
1. Убедитесь, что ваше устройство поддерживает UGA и имеет необходимые драйверы. Проверить это можно в официальной документации или на сайте производителя.
2. Загрузите и установите последнюю версию драйвера UGA с официального сайта производителя.
3. Подключите ваше устройство, которое будет использоваться в режиме UGA, к компьютеру с помощью USB-кабеля.
4. В настройках системы найдите раздел "Управление экраном" или "Дисплей" и откройте его.
5. В этом разделе вы должны увидеть ваше подключенное устройство. Если оно не отображается, проверьте подключение и установку драйвера.
6. Выберите ваше устройство и активируйте режим UGA. Для этого может потребоваться щелкнуть по определенной кнопке или установить флажок.
7. После активации режима UGA ваше устройство будет распознано как отдельный монитор и готово к использованию.
Теперь вы можете настроить параметры и разрешение вашего устройства UGA, как вы это делаете с обычным монитором. Перетаскивайте окна приложений на второй экран и наслаждайтесь увеличенным рабочим пространством.
Разъяснение понятия и функций режима UGA

Режим UGA предоставляет различные функции, которые могут быть использованы для работы с графикой:
| Функция | Описание |
|---|---|
| Отображение изображений | Режим UGA позволяет отображать изображения высокого качества на мониторе с использованием большой цветовой палитры. |
| Графические эффекты | В режиме UGA можно использовать различные графические эффекты, такие как прозрачность, тени, переходы и т. д., что позволяет создавать более привлекательные графические интерфейсы. |
| Улучшенная производительность | Режим UGA обеспечивает более высокую производительность при работе с графическими программами, включая быструю отрисовку изображений и плавную анимацию. |
| Дополнительные функции | Режим UGA также предоставляет дополнительные функции, такие как масштабирование изображений, поворот и зеркальное отображение. |
Для использования режима UGA необходимо настроить соответствующие параметры в системе и выбрать его в настройках графического драйвера. После этого можно будет работать с графическими программами и наслаждаться высококачественным отображением графики на мониторе.
Настройка параметров режима UGA для оптимальной работы
Режим UGA (Uniform Graphics Adapter) представляет собой режим работы графической подсистемы компьютера, который обеспечивает низкоуровневое управление графикой на уровне BIOS.
Для достижения оптимальной работы в режиме UGA рекомендуется настроить следующие параметры:
1. Разрешение экрана: Выберите наивысшее разрешение, поддерживаемое вашим монитором и видеокартой. Более высокое разрешение обеспечивает более четкое изображение, однако может повлечь за собой ухудшение производительности.
2. Частота обновления экрана: Установите наивысшую возможную частоту обновления, поддерживаемую вашим монитором. Более высокая частота обновления обеспечивает плавное и меньше утомляющее для глаз восприятие изображения.
3. Глубина цвета: Выберите наиболее подходящую глубину цвета, учитывая требования вашей работы или потребности приложения. Высокая глубина цвета обеспечивает более насыщенные и реалистичные цвета, однако может потребовать больше ресурсов компьютера.
4. Двойная буферизация: Включите двойную буферизацию, чтобы уменьшить мерцание и повысить производительность. Двойная буферизация позволяет подготовить новый кадр для отображения, пока предыдущий кадр все еще отображается.
После настройки указанных параметров режим UGA будет функционировать с наиболее оптимальными характеристиками для вашего компьютера, обеспечивая качественное и плавное отображение графики.
Преимущества использования режима UGA в различных сферах:

Режим UGA (User-Mode Graphic Acceleration) предоставляет множество преимуществ в различных сферах деятельности. Вот некоторые из них:
- Увеличение производительности: режим UGA использует аппаратное ускорение для графических операций, что позволяет значительно увеличить скорость выполнения задач.
- Улучшение качества отображения: благодаря использованию аппаратных ресурсов, режим UGA обеспечивает более четкое и реалистичное отображение графики.
- Поддержка мультимедиа: режим UGA обеспечивает быстрый и плавный просмотр видео, а также воспроизведение аудиофайлов.
- Работа с 3D-графикой: режим UGA поддерживает обработку трехмерной графики, что позволяет создавать сложные и реалистичные модели, например, в сфере дизайна и разработки игр.
- Удобство использования: благодаря аппаратному ускорению и оптимизации производительности, режим UGA обеспечивает плавную и отзывчивую работу интерфейса пользователя, что повышает удобство использования приложений.
- Экономия ресурсов: режим UGA позволяет более эффективно использовать аппаратные ресурсы, что помогает экономить энергию и продлевать время автономной работы устройств.
В итоге, использование режима UGA может значительно улучшить производительность, качество отображения и удобство использования приложений в различных сферах деятельности.








