Windows 7 - одна из самых популярных операционных систем, но даже на самых надежных компьютерах временами возникают проблемы с ее запуском. Если ваш компьютер не может загрузиться и вы столкнулись с этой проблемой, не паникуйте - существуют несколько методов, которые могут помочь восстановить работу Windows 7.
В первую очередь, попробуйте перезагрузить компьютер. Кажется очевидным, но часто простое перезапускание может решить проблему. Нажмите кнопку "Пуск" и выберите "Перезагрузить". Если компьютер не реагирует на нажатие кнопки питания, попробуйте удерживать ее несколько секунд, чтобы выключить компьютер и затем снова включить его.
Если простая перезагрузка не помогает, попробуйте загрузить компьютер в безопасном режиме. В безопасном режиме Windows загружается только с необходимыми драйверами и службами, что может помочь исправить проблемы с запуском. Чтобы войти в безопасный режим, нажмите кнопку питания, затем немедленно начните многократно нажимать клавишу F8 до появления меню загрузки. В этом меню выберите "Безопасный режим" и нажмите Enter.
Если эти методы не решают проблему, то попробуйте восстановить систему с помощью утилиты "System Restore". Эта функция позволяет вернуть компьютер к ранее созданной точке восстановления, когда Windows работала без проблем. Нажмите кнопку "Пуск", введите "System Restore" в поисковую строку и выберите соответствующий результат. Следуйте инструкциям на экране, чтобы выбрать точку восстановления и запустить процесс восстановления.
Проверка аппаратной совместимости
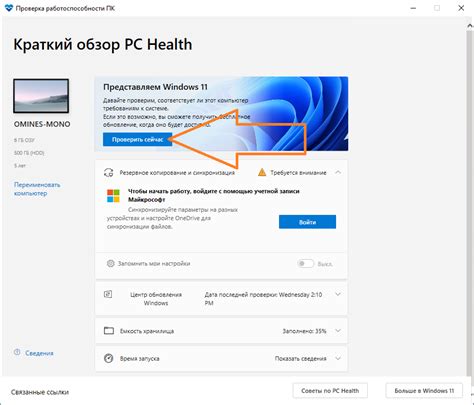
Возможные причины неудачи загрузки операционной системы Windows 7
Если вы не можете запустить Windows 7 на вашем компьютере, одна из причин может быть связана с неправильной аппаратной совместимостью. Версия Windows 7 требует определенных характеристик компьютера, которые должны быть установлены, чтобы система работала правильно.
Проверка совместимости вашего компьютера с Windows 7
Прежде чем пытаться установить или запустить Windows 7, вам следует проверить совместимость вашего компьютера с этой операционной системой. Вот несколько вещей, которые стоит учесть:
- Процессор: Windows 7 требует процессор, работающий на тактовой частоте не менее 1 ГГц и поддерживающий 64-разрядные вычисления.
- Оперативная память: Минимальное количество оперативной памяти для Windows 7 - 2 ГБ. Если у вас меньше памяти, это может быть причиной проблем при запуске системы.
- Место на жестком диске: Для установки Windows 7 требуется не менее 16 ГБ свободного места на жестком диске. Убедитесь, что у вас есть достаточно места для установки операционной системы и программ.
- Графический адаптер: Windows 7 требует поддержки DirectX 9 графическим адаптером с не менее чем 128 МБ видеопамяти.
- Другие устройства: Проверьте, что все другие устройства компьютера, такие как звуковая карта, сетевая карта и т.д., совместимы с Windows 7.
Советы по обновлению аппаратного обеспечения
Если ваш компьютер не удовлетворяет требованиям Windows 7, может потребоваться обновление аппаратного обеспечения. Вам может потребоваться приобрести новый процессор, увеличить объем оперативной памяти или заменить графический адаптер.
Перед обновлением аппаратного обеспечения рекомендуется обратиться к руководству пользователя вашего компьютера или связаться с производителем для получения подробной информации о совместимости и возможных вариантах обновления.
Обратите внимание, что установка нового аппаратного обеспечения может потребовать дополнительных действий, таких как установка драйверов или обновление BIOS. Всегда следуйте инструкциям производителя для безопасного обновления аппаратного обеспечения.
Проверка наличия неисправностей в жестком диске
1. Запустите интегрированную утилиту для проверки диска
Windows 7 имеет интегрированную утилиту CHKDSK, которая может помочь в обнаружении и исправлении ошибок на жестком диске.
Для запуска утилиты CHKDSK выполните следующие действия:
- Откройте меню "Пуск" и выберите "Компьютер".
- Нажмите правой кнопкой мыши на главном диске (обычно "C:") и выберите "Свойства".
- Во вкладке "Сервис" нажмите кнопку "Проверить".
- Убедитесь, что установлена галочка возле пункта "Автоматическая исправление системных ошибок" и нажмите "Начать".
- Утилита CHKDSK начнет сканирование диска и исправление обнаруженных ошибок, если они есть.
2. Используйте специализированные программы для проверки диска
Если утилита CHKDSK не обнаружила ошибок или не смогла их исправить, можно воспользоваться специальными программами для проверки и восстановления диска. Некоторые из таких программ – CrystalDiskInfo, HD Tune, DiskCheckup и др.
Для проверки диска с помощью специализированных программ:
- Скачайте и установите одну из программ, поддерживающую вашу операционную систему.
- Запустите программу и выберите жесткий диск, который требуется проверить.
- Запустите проверку диска согласно инструкциям, предоставленным программой.
- После завершения проверки обратите внимание на любые выявленные проблемы или ошибки.
3. Обратитесь к специалисту
Если все вышеперечисленные методы не смогли решить проблему, возможно, ваш жесткий диск испытывает серьезные неисправности и требует замены. В этом случае рекомендуется обратиться в сервисный центр или к специалисту, чтобы произвести диагностику и решить проблему.
Проверка наличия неисправностей в жестком диске может помочь выявить и исправить проблемы, которые могут препятствовать запуску Windows 7 на вашем компьютере. Следуйте инструкциям, указанным выше, чтобы провести проверку и найти решение для вашего компьютера.
Проверка наличия неисправностей в оперативной памяти

Шаг 1: Перезагрузите компьютер и нажмите клавишу F8 перед загрузкой операционной системы Windows 7. Вы должны увидеть меню выбора режима загрузки.
Шаг 2: Используйте клавиши со стрелками, чтобы выбрать "Режим безопасного режима с поддержкой сети" и нажмите Enter.
Шаг 3: После загрузки операционной системы в безопасном режиме откройте меню "Пуск" и найдите программу "Диагностика оперативной памяти Windows".
Шаг 4: Запустите эту программу и дождитесь завершения теста оперативной памяти. Это может занять некоторое время.
Шаг 5: После завершения теста вы увидите результаты. Если тест обнаружит ошибки в оперативной памяти, это может быть причиной проблемы запуска операционной системы Windows 7. В этом случае вам нужно будет заменить неисправные модули оперативной памяти.
Обратите внимание: Если у вас нет программы "Диагностика оперативной памяти Windows" или она не может быть запущена в безопасном режиме, вы можете воспользоваться сторонними программами для проверки и диагностики оперативной памяти.
Проверка наличия вредоносного программного обеспечения
Если у вас возникли проблемы при запуске Windows 7 на компьютере, одной из возможных причин может быть вредоносное программное обеспечение. Вредоносные программы могут замедлить работу системы, вызвать сбои или даже блокировать запуск ОС. Чтобы убедиться, что ваш компьютер не заражен, выполните следующие шаги:
1. Обновите антивирусное программное обеспечение:
Убедитесь, что ваш антивирусник обновлен до последней версии и установлены все необходимые обновления. Запустите полное сканирование системы, чтобы обнаружить и удалить любые вредоносные программы.
2. Используйте антишпионское и анти-малварное программное обеспечение:
Дополнительно к антивирусному программному обеспечению, установите и запустите антишпионскую и анти-малварную программы для обнаружения и удаления скрытых вредоносных программ и шпионского ПО.
3. Проверьте запуск в безопасном режиме:
Запустите компьютер в безопасном режиме и проверьте, работает ли Windows 7 нормально. Если проблемы исчезают в безопасном режиме, это может указывать на наличие вредоносного ПО.
4. Проведите проверку системных файлов:
Используйте утилиту "sfc /scannow" для проверки целостности системных файлов. Если какие-либо файлы повреждены или отсутствуют, система может работать некорректно. Утилита автоматически исправит найденные проблемы.
5. Установите брандмауэр:
Убедитесь, что на вашем компьютере установлен и активирован брандмауэр, который защищает систему от вредоносного ПО и несанкционированного доступа. Программа брандмауэра должна регулярно обновляться для эффективной защиты.
Если после всех проведенных мероприятий проблемы с запуском Windows 7 на компьютере не исчезают, рекомендуется обратиться к специалисту для дальнейшей диагностики и ремонта.
Обновление драйверов
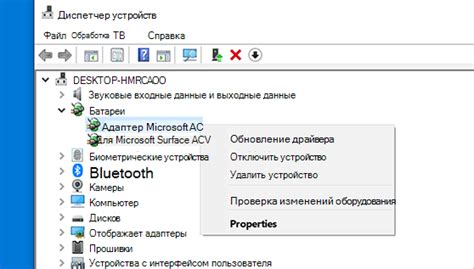
Шаг 1: Откройте меню "Пуск" и щелкните правой кнопкой мыши на значок "Компьютер". Выберите пункт "Свойства".
Шаг 2: В левом меню выберите пункт "Диспетчер устройств".
Шаг 3: Раскройте раздел с устройствами, которые вызывают проблемы (устройства, отмеченные значком в виде восклицательного знака).
Шаг 4: Щелкните правой кнопкой мыши на устройстве с проблемой и выберите пункт "Обновить драйвер".
Шаг 5: Выберите опцию "Обновить драйвер автоматически". Windows 7 автоматически найдет и установит подходящий драйвер для вашего устройства.
Шаг 6: Повторите эти действия для каждого устройства, вызывающего проблемы.
Шаг 7: После обновления всех драйверов перезагрузите компьютер и проверьте, работает ли Windows 7 без ошибок.
Примечание: Если автоматическое обновление драйверов не помогло, вы можете попробовать скачать последние версии драйверов с официального сайта производителя устройства и установить их вручную.
Выполнение резервной копии данных
- Подключите внешний накопитель данных или используйте сетевое хранилище для сохранения резервной копии.
- Откройте меню "Пуск" и выберите "Панель управления".
- Выберите "Система и безопасность", а затем "Резервное копирование и восстановление".
- В разделе "Создание резервной копии" выберите ссылку "Создать образ системы (резервное копирование всего компьютера)".
- Выберите место назначения для резервной копии, например, внешний накопитель данных или сетевое хранилище, и нажмите кнопку "Далее".
- Выберите диски, которые необходимо включить в резервную копию, и нажмите "Далее".
- Подтвердите настройки резервного копирования и нажмите кнопку "Создать".
После выполнения этих шагов Windows 7 начнет создание резервной копии выбранных дисков и системных файлов. Подождите, пока процесс резервного копирования завершится, и убедитесь, что созданная резервная копия находится в надежном месте, доступном для восстановления данных.
Восстановление системы

Если ваш компьютер с операционной системой Windows 7 не запускается, вам может понадобиться восстановить систему. Вот несколько способов, которые могут помочь:
1. Загрузочный диск Windows 7. Если у вас есть загрузочный диск Windows 7, вы можете использовать его для восстановления системы. Перезагрузите компьютер с помощью диска, выберите опцию "Восстановление системы" и следуйте инструкциям на экране.
2. Восстановление через "Панель управления". Если у вас нет загрузочного диска, вы можете воспользоваться функцией "Восстановление системы" в "Панели управления". Откройте "Панель управления", выберите "Резервное копирование и восстановление" и следуйте инструкциям.
3. Восстановление через "Безопасный режим". Если компьютер не запускается в нормальном режиме, попробуйте войти в "Безопасный режим". Для этого при включении компьютера несколько раз нажмите клавишу F8, затем выберите опцию "Безопасный режим". После входа в "Безопасный режим" вы можете попытаться восстановить систему через "Панель управления".
Если ни один из этих способов не помогает, вам может потребоваться обратиться за помощью к специалисту по компьютерам или воспользоваться другими средствами восстановления системы.








