Брандмауэр Windows является важным инструментом для защиты компьютера от нежелательного доступа извне. Он контролирует входящий и исходящий интернет-трафик, фильтруя его и блокируя подозрительные соединения. Однако, при покупке и установке операционной системы Windows, брандмауэр может быть выключен по умолчанию, что может представлять угрозу для безопасности вашего компьютера.
Включение брандмауэра Windows – это важный шаг в обеспечении безопасности вашего компьютера и защиты данных от кибератак. В этой статье мы предоставляем пошаговую инструкцию о том, как включить брандмауэр Windows на вашем компьютере.
Примечание: перед включением брандмауэра рекомендуется обновить вашу операционную систему до последней версии, чтобы получить все необходимые обновления безопасности.
Включение брандмауэра в Windows: важное соображение
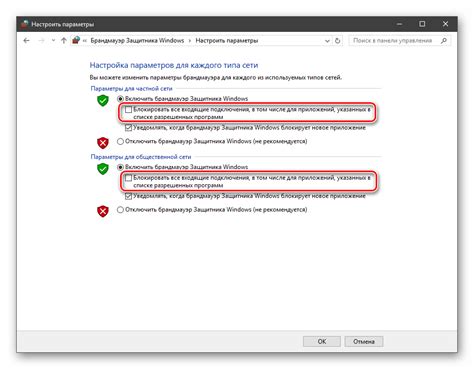
Чтобы включить брандмауэр в Windows, выполните следующие шаги:
- Нажмите на кнопку "Пуск" в левом нижнем углу экрана. В открывшемся меню выберите "Панель управления".
- В Панели управления найдите раздел "Система и безопасность" и нажмите на него.
- В открывшемся разделе найдите и выберите "Брандмауэр Windows".
- На странице "Брандмауэр Windows" выберите "Включить или выключить брандмауэр Windows" в левой панели.
- В открывшемся окне выберите опцию "Включить брандмауэр Windows" и нажмите кнопку "OK".
После выполнения этих шагов, брандмауэр Windows будет активирован и начнет защищать ваш компьютер от потенциально опасного трафика. Однако имейте в виду, что настройка брандмауэра может потребовать дополнительной работы, чтобы его эффективно настроить для вашего конкретного случая использования.
Шаг первый: открытие панели управления Windows
Для того чтобы включить брандмауэр Windows, нужно открыть панель управления системой. Для этого следуйте инструкциям ниже:
| Шаг | Действие |
| 1 | Нажмите на кнопку "Пуск" в левом нижнем углу экрана. |
| 2 | Выберите пункт "Панель управления". |
| 3 | В открывшемся окне панели управления выберите категорию "Система и безопасность". |
| 4 | Далее выберите пункт "Брандмауэр Windows". |
Теперь панель управления открыта и вы можете переходить ко второму шагу для включения брандмауэра Windows.
Шаг второй: выбор раздела "Система и безопасность"
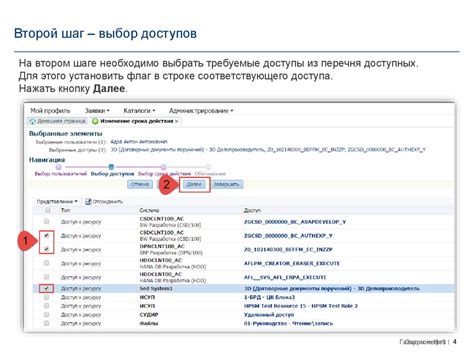
1. Нажмите на кнопку "Пуск" в левом нижнем углу экрана.
2. В открывшемся меню выберите пункт "Настройки".
3. В окне "Настройки" найдите и кликните на раздел "Система и безопасность".
4. В появившемся подразделе "Система и безопасность" найдите и кликните на пункт "Брандмауэр Windows".
5. Теперь вы попадете в окно настроек брандмауэра Windows, где сможете включить или отключить его функции при необходимости.
Шаг третий: переход в раздел "Безопасность и обслуживание"
После того как вы открыли панель управления Windows, вам необходимо найти и кликнуть на раздел "Безопасность и обслуживание". Для этого вам понадобится внимательно прочитать список доступных разделов и найти нужный.
Раздел "Безопасность и обслуживание" располагается обычно в верхней части панели управления. Вы можете увидеть его сразу или еще нужно будет пролистать немного вниз, так как месторасположение разделов может немного отличаться в разных версиях операционной системы Windows.
Если вам трудно найти раздел "Безопасность и обслуживание", вы можете воспользоваться поиском. Для этого в верхнем правом углу панели управления найдите поле поиска, введите слово "Безопасность" или "Обслуживание" и нажмите клавишу "Enter". Windows выполнит поиск и покажет результаты.
Когда вы нашли раздел "Безопасность и обслуживание", щелкните по нему левой кнопкой мыши. После этого откроется новое окно с подразделами. Вам нужно выбрать раздел "Брандмауэр Windows" и перейти к настройке его параметров.
Шаг четвертый: выбор опции "Брандмауэр Windows"
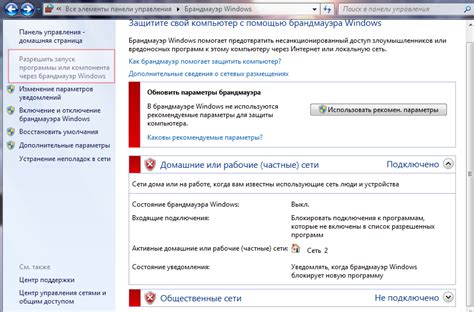
4. На открывшейся странице "Настройки брандмауэра Windows" вы увидите две опции:
- Включить брандмауэр для сетей общего доступа - эта опция будет включать брандмауэр для вашей общей сети, которая может быть использована другими пользователями
- Включить брандмауэр для сети общественного доступа - эта опция будет включать брандмауэр для общественных сетей, например, в Wi-Fi зонах общего пользования
Выберите нужную опцию в соответствии с вашими потребностями.
После выбора опции, нажмите на кнопку "OK" для сохранения изменений.
Шаг пятый: включение брандмауэра в Windows
Для включения брандмауэра в Windows выполните следующие действия:
Нажмите клавишу "Пуск" в левом нижнем углу экрана, чтобы открыть меню "Пуск".
Введите в строке поиска "Брандмауэр Windows" и выберите в результате поиска "Брандмауэр Windows".
В открывшемся окне "Брандмауэр Windows" нажмите на кнопку "Включить или выключить брандмауэр Windows".
Убедитесь, что в разделе "Профили брандмауэра" включены настройки для всех профилей - "Общественная сеть", "Частная сеть", "Сеть рабочего профиля".
Нажмите на кнопку "ОК", чтобы сохранить изменения и включить брандмауэр Windows.
Поздравляю! Вы успешно включили брандмауэр Windows и теперь ваш компьютер будет лучше защищен от потенциальных угроз из интернета. Рекомендуется периодически проверять настройки брандмауэра и обновлять его для повышения безопасности вашей системы.
Шаг шестой: проверка работы брандмауэра
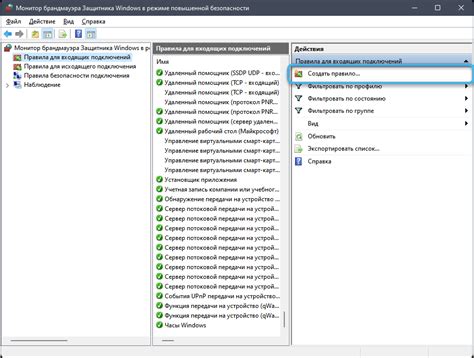
После включения брандмауэра Windows важно проверить его работоспособность. Для этого можно воспользоваться несколькими способами.
1. Первым способом можно проверить, что брандмауэр корректно блокирует входящие подключения. Для этого необходимо попытаться подключиться к вашему компьютеру с другого устройства по сети, используя сетевой протокол, на который брандмауэр должен реагировать (например, протокол HTTP для веб-сервера). Если подключение не установлено или вы получаете сообщение о блокировке брандмауэром, значит брандмауэр успешно выполняет свою функцию.
2. Второй способ состоит в том, чтобы просмотреть журнал событий брандмауэра Windows. В этом журнале отображаются все входящие и исходящие подключения, с которыми брандмауэр взаимодействует. Чтобы открыть журнал событий брандмауэра, выполните следующие действия:
- Нажмите клавишу Windows + R, чтобы открыть окно "Выполнить".
- Введите команду "eventvwr.msc" и нажмите "ОК".
- В окне "Обозреватель событий" найдите раздел "Журналы Windows" и разверните его.
- Выберите "Брандмауэр Windows с расширенными функциями" и просмотрите доступные события.
3. Третий способ - воспользоваться специализированными программами и сервисами для проверки открытых портов и доступности служб на вашем компьютере. Например, можно воспользоваться онлайн-сервисом "Port Scanner", который выполняет сканирование портов вашего компьютера и показывает, какие порты открыты и доступны извне.
Проверка работы брандмауэра Windows поможет вам убедиться, что все настроено правильно и ваш компьютер защищен от нежелательных внешних подключений.








