Windows 10, благодаря своим многочисленным обновлениям, обеспечивает пользователям максимально комфортное и продуктивное использование компьютера. Однако, иногда после обновления операционной системы, могут возникнуть проблемы с Wi-Fi. Вдруг ваш компьютер перестал подключаться к Wi-Fi сети или вовсе не видит доступных беспроводных сетей. В этой статье мы рассмотрим несколько возможных решений для восстановления Wi-Fi соединения на Windows 10.
Во-первых, проверьте, что ваш Wi-Fi адаптер включен. Для этого откройте "Панель управления", перейдите в раздел "Сеть и Интернет", затем выберите "Настройки Wi-Fi". Убедитесь, что кнопка переключателя Wi-Fi адаптера находится в положении "Включено". Если кнопка была выключена, попробуйте включить ее и проверить, появилось ли Wi-Fi соединение.
Если Wi-Fi адаптер включен, но проблема остается, возможно, вам потребуется обновить драйверы Wi-Fi адаптера. Для этого зайдите на сайт производителя вашего компьютера или адаптера Wi-Fi и скачайте последние доступные драйверы для вашей модели. Затем, запустите установку драйверов и следуйте инструкциям на экране. После установки драйверов перезагрузите компьютер и проверьте, появилось ли Wi-Fi соединение.
Если обновление драйверов не помогло восстановить Wi-Fi соединение, попробуйте отключить и включить Wi-Fi адаптер. Для этого откройте "Диспетчер устройств", найдите раздел "Сетевые адаптеры" и раскройте его. Правой кнопкой мыши кликните на адаптере Wi-Fi и выберите пункт "Отключить". Подождите несколько секунд, затем снова правой кнопкой кликните на адаптере Wi-Fi и выберите пункт "Включить". После этого проверьте, появилось ли Wi-Fi соединение.
Если все предыдущие шаги не принесли результатов, возможно, проблема с Wi-Fi связана с конфликтом программного обеспечения. Попробуйте временно отключить антивирусное программное обеспечение и брандмауэры, которые могут блокировать соединение Wi-Fi. Запустите Wi-Fi соединение и проверьте, работает ли оно. Если да, то нужно будет настроить программное обеспечение таким образом, чтобы оно не блокировало Wi-Fi соединение.
В итоге, если Wi-Fi исчез после обновления на Windows 10, не паникуйте, есть несколько способов решения этой проблемы. Следуя вышеуказанным рекомендациям, вы сможете вернуть Wi-Fi соединение и продолжить пользоваться всеми преимуществами безопасной и удобной сети.
Почему Wi-Fi исчез после обновления на Windows 10?
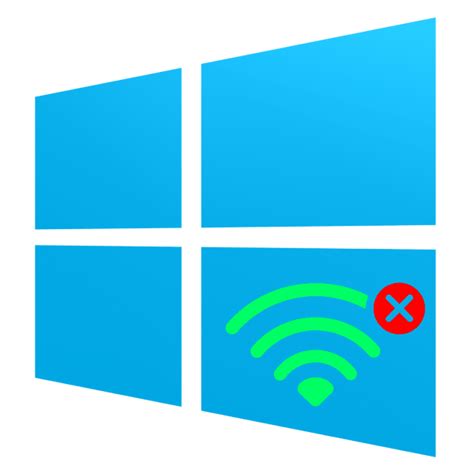
После обновления на Windows 10 могут возникать различные проблемы, включая исчезновение Wi-Fi соединения. Эта проблема может быть вызвана несколькими причинами:
- Неправильно установленные или устаревшие драйверы для Wi-Fi адаптера;
- Несовместимость драйверов с новой версией операционной системы;
- Неправильные настройки Wi-Fi адаптера после обновления на Windows 10;
- Конфликты между драйверами Wi-Fi адаптера и другими устройствами;
- Повреждение системных файлов операционной системы в результате обновления.
Чтобы решить эту проблему и восстановить Wi-Fi соединение после обновления на Windows 10, существуют несколько возможных решений. В следующих разделах мы рассмотрим эти методы и пошагово объясним, как их применить.
Как исправить пропавший Wi-Fi после обновления на Windows 10
После обновления операционной системы Windows 10, некоторые пользователи могут столкнуться с проблемой пропавшего Wi-Fi соединения. Это может быть вызвано различными причинами, начиная от конфликта драйверов и заканчивая неполадками в настройках системы.
Вот несколько рекомендаций, которые помогут вам восстановить Wi-Fi после обновления на Windows 10:
1. Перезагрузите компьютер и маршрутизатор
Прежде чем предпринимать какие-либо действия, попробуйте просто перезагрузить компьютер и маршрутизатор. Иногда это может решить некоторые проблемы с Wi-Fi соединением.
2. Проверьте наличие драйверов Wi-Fi
Убедитесь, что у вас установлены последние драйверы для беспроводного адаптера Wi-Fi. Вы можете проверить это в Диспетчере устройств. Если обнаружено обновление драйвера, загрузите его с сайта производителя вашего компьютера или производителя Wi-Fi адаптера.
3. Проверьте настройки беспроводной сети
Убедитесь, что ваша беспроводная сеть включена и находится в диапазоне действия маршрутизатора. Проверьте правильность введенного пароля Wi-Fi. Иногда неправильно введенный пароль может привести к пропаданию Wi-Fi соединения.
4. Восстановите настройки сети
Попробуйте восстановить настройки сети до состояния, когда Wi-Fi работал без проблем. Для этого откройте настройки сети в панели управления, затем выберите "Сеть и Интернет" и "Центр управления сетями и общим доступом". Затем выберите "Изменить настройки адаптера" и выберите беспроводную сеть, кликнув правой кнопкой мыши и выбрав "Восстановить".
Если ни одно из этих решений не помогло, возможно, проблема связана с обновлением самой операционной системы Windows 10. В этом случае, рекомендуется обратиться в службу поддержки Microsoft для получения дополнительной помощи и решения проблемы.
Проверьте аппаратную часть вашего устройства
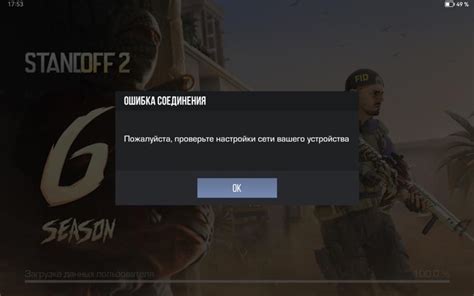
Если после обновления на Windows 10 пропал Wi-Fi, возможно, проблема кроется в аппаратной части вашего устройства. Для начала, убедитесь, что переключатель Wi-Fi на вашем ноутбуке или планшете включен. Обычно это можно сделать с помощью специальной клавиши на клавиатуре или с помощью сочетания клавиш Fn + F2/F12.
Если переключатель Wi-Fi включен, то проверьте наличие драйверов для вашего беспроводного адаптера. Для этого выполните следующие шаги:
| 1. | Нажмите клавишу Win + X и выберите "Диспетчер устройств". |
| 2. | В окне "Диспетчер устройств" найдите раздел "Сетевые адаптеры" и разверните его. |
| 3. | Проверьте, есть ли в списке ваш беспроводный адаптер и нет ли у него значка с восклицательным знаком или красным крестом. |
| 4. | Если значок присутствует, то нажмите на ваш беспроводной адаптер правой кнопкой мыши и выберите "Обновить драйвер". |
Если после обновления драйвера пропал Wi-Fi, то попробуйте скачать и установить последнюю версию драйвера с официального сайта производителя вашего беспроводного адаптера. Обычно на сайте производителя есть раздел поддержки, где можно найти актуальные драйвера для вашей модели устройства.
Если проверка переключателя Wi-Fi и обновление драйверов не помогли решить проблему с пропаданием Wi-Fi после обновления на Windows 10, то возможно, дело в неисправности аппаратной части вашего устройства. В таком случае, рекомендуется обратиться к производителю устройства или сервисному центру для диагностики и ремонта.
Перезагрузите Wi-Fi роутер и компьютер
Если вы обнаружили, что Wi-Fi пропал после обновления на Windows 10, первым шагом рекомендуется перезагрузить Wi-Fi роутер и компьютер. Это может помочь устранить временные сбои и восстановить соединение.
Чтобы перезагрузить Wi-Fi роутер, найдите его питание и отключите его на несколько секунд, затем снова включите. Подождите несколько минут, чтобы роутер загрузился и установил соединение со всеми устройствами.
Далее, перезагрузите компьютер, выключив его полностью, подождите несколько секунд и включите снова. После загрузки операционной системы проверьте наличие Wi-Fi сети и попытайтесь подключиться к ней.
Если проблема с Wi-Fi не решена после перезагрузки роутера и компьютера, вам потребуется провести более глубокую диагностику и, возможно, применить другие методы решения данной проблемы.








