Любой разработчик, работая в среде Visual Studio, рано или поздно сталкивается с необходимостью выбора правильного элемента запуска своего проекта. Это может быть не простой задачей, особенно для новичков, но правильный выбор может значительно упростить и ускорить процесс разработки.
Визуальная Студия предоставляет несколько вариантов элементов запуска, и выбор зависит от типа проекта и целей разработчика. Один из самых распространенных вариантов - отладочный элемент запуска. Он позволяет запускать проект с возможностью отслеживания и исправления ошибок на лету. Это отличное решение для разработки и отладки кода, но может замедлить процесс запуска, поэтому его следует использовать только при необходимости.
Еще один вариант - элемент запуска без отладки. Он позволяет запускать проект без отслеживания и исправления ошибок на лету. Этот вариант быстрее исключает задержки, связанные с отладкой, но не позволяет проверять код на ошибки, поэтому его следует использовать только в тех случаях, когда нет необходимости в отладке.
В некоторых случаях может быть полезным использование специальных элементов запуска, например, элемента запуска с профилем. Он позволяет запускать проект с заданными параметрами настройки, что может быть полезно при работе с различными конфигурациями или для тестирования различных сценариев.
Выбор элемента запуска
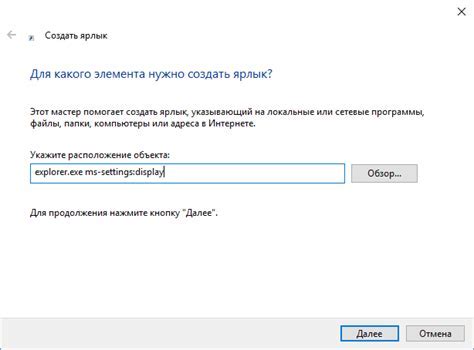
Visual Studio предлагает несколько вариантов для выбора элемента запуска. Вот некоторые из них:
1. Файл с расширением ".cpp" или ".cs"
Если ваш проект написан на языке программирования C++ или C#, то вероятно, вам нужно выбрать файл с расширением ".cpp" или ".cs" в качестве элемента запуска. Этот файл обычно содержит функцию main, которая будет вызвана при запуске программы.
2. Файл с расширением ".html" или ".htm"
Если ваш проект является веб-приложением, то вам нужно выбрать файл с расширением ".html" или ".htm" в качестве элемента запуска. Этот файл будет открыт веб-браузером при запуске программы.
3. Файл с расширением ".exe"
Если ваш проект представляет собой отдельный исполняемый файл, то вам нужно выбрать этот файл с расширением ".exe" в качестве элемента запуска. Он будет запущен непосредственно при запуске программы.
Чтобы выбрать нужный элемент запуска в Visual Studio, выполните следующие действия:
1. Откройте свой проект в Visual Studio.
2. Щелкните правой кнопкой мыши на проекте в обозревателе решений.
3. Выберите пункт "Свойства".
4. В окне свойств выберите вкладку "Отладка".
5. В разделе "Работа с приложением" выберите нужный вариант запуска: "Команда" для выбора файла с расширением ".exe", "Браузер" для выбора файла с расширением ".html" или ".htm", "Командная строка" для выбора файла с расширением ".cpp" или ".cs".
6. Нажмите кнопку "Применить" и "ОК", чтобы сохранить изменения.
Теперь вы выбрали правильный элемент запуска для вашего проекта в Visual Studio. Этот элемент будет выполнен при запуске программы, что позволит вам проверить работу вашего проекта и исправить возможные ошибки.
Определение цели запуска
Для определения цели запуска в Visual Studio вам нужно выбрать элемент запуска, который наилучшим образом соответствует вашей цели. Элемент запуска определяет способ, которым ваш проект будет запускаться и взаимодействовать с кодом.
Существуют различные элементы запуска, доступные в Visual Studio, такие как "Отладка", "Запуск", "Профилирование" и другие. Каждый из этих элементов имеет свои особенности и функциональность.
Например, если ваша цель - отладка кода, вы можете выбрать элемент запуска "Отладка". Он предоставляет инструменты для пошагового выполнения кода, установки точек останова и отслеживания значений переменных.
Если ваша цель - запуск проекта без отладки, вы можете выбрать элемент запуска "Запуск". Он запускает ваше приложение, но не предоставляет инструменты отладки.
Выбор правильного элемента запуска важен для достижения вашей цели и эффективной работы в Visual Studio. Поэтому внимательно продумайте и выберите соответствующий элемент запуска при создании вашего проекта.
Примечание: В Visual Studio вы можете также настроить свои собственные элементы запуска, если имеется необходимость в определенной функциональности, специфичной для вашего проекта.
Использование разных типов элементов запуска

В Visual Studio доступно несколько типов элементов запуска, которые могут быть использованы в проектах. Каждый тип элемента запуска имеет свои особенности и предназначен для разных целей. Ниже приведены некоторые из наиболее распространенных типов элементов запуска:
- Консольное приложение (Console Application): Этот тип элемента запуска используется для разработки командного интерфейса, где взаимодействие с пользователем осуществляется через командную строку. Консольные приложения отображают вывод в окне командной строки и могут принимать аргументы от пользователя.
- Windows Forms приложение (Windows Forms Application): Этот тип элемента запуска используется для создания графического пользовательского интерфейса с использованием Windows Forms. Windows Forms приложения позволяют разработчикам создавать оконные приложения с кнопками, текстовыми полями, таблицами и другими элементами управления.
- WPF приложение (WPF Application): Этот тип элемента запуска используется для разработки приложений с использованием Windows Presentation Foundation (WPF). WPF приложения предоставляют возможность создавать более современные и гибкие пользовательские интерфейсы с использованием привязок данных, стилей и шаблонов.
- Web-приложение (Web Application): Этот тип элемента запуска используется для создания веб-приложений, которые запускаются на сервере и доступны через веб-браузер. Веб-приложения могут содержать HTML, CSS, JavaScript, серверный код (например, C# или Visual Basic) и другие ресурсы.
- Библиотека классов (Class Library): Этот тип элемента запуска используется для создания библиотек классов, которые могут быть использованы другими проектами в рамках того же решения. Библиотеки классов содержат код, но не имеют собственного элемента запуска.
Выбор правильного типа элемента запуска зависит от требуемой функциональности и целевой платформы проекта. Например, если вам нужно создать консольное приложение для взаимодействия с командной строкой, вы можете выбрать тип "Консольное приложение". Если вы хотите создать графическое приложение с использованием Windows Forms, вы можете выбрать тип "Windows Forms приложение". Если вы, например, создаете веб-приложение, вам следует выбрать тип "Web-приложение".
Правильный выбор типа элемента запуска поможет упростить разработку, повысить эффективность и обеспечить необходимую функциональность вашего проекта.
Разбор возможностей каждого типа
Запуск без отладки (Ctrl+F5)
Этот тип запуска предназначен для выполнения программы без активации отладчика. Он полезен, когда вам нужно просто проверить работоспособность программы в обычном режиме. При запуске без отладки, программа будет выполняться и закроется, как только завершится свое выполнение. Этот тип запуска быстрее, чем запуск с отладкой, поскольку отладчик не активирован, и не нужно ожидать его запуска.
Когда использовать: Выполнение программы для проверки работоспособности.
Запуск с отладкой (F5)
Этот тип запуска предназначен для выполнения программы с активацией отладчика. Он позволяет вам контролировать выполнение программы шаг за шагом и анализировать ее состояние в процессе работы. Запуск с отладкой полезен при поиске и исправлении ошибок, а также для изучения работы программы в деталях. При запуске с отладкой, программа будет выполняться до тех пор, пока не будет остановлена или достигнет точки останова.
Когда использовать: Исправление ошибок и изучение работы программы в деталях.
Профилирование (Alt+F5)
Этот тип запуска предназначен для измерения производительности программы и определения узких мест. Он позволяет вам анализировать время выполнения программы и использование ресурсов, таких как память и процессор. Профилирование полезно для оптимизации программы и улучшения ее производительности. При профилировании, программа будет выполняться с активацией профайлера, который будет записывать данные о выполнении программы.
Когда использовать: Оптимизация программы и улучшение ее производительности.
Критерии выбора
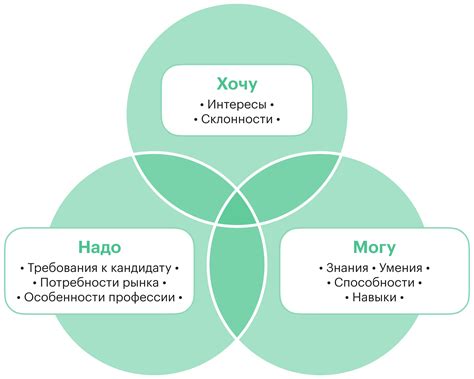
При выборе правильного элемента запуска в Visual Studio следует учитывать несколько критериев:
- Цель приложения: В зависимости от того, что вы планируете разрабатывать или тестировать, вам может потребоваться выбрать разные элементы запуска. Например, если вы разрабатываете веб-приложение, то вам может понадобиться использовать элемент запуска "IIS Express", а если вы разрабатываете консольное приложение, то вам может быть достаточно использовать элемент запуска "Консольное приложение".
- Тип проекта: В Visual Studio есть различные типы проектов, такие как Windows Forms, WPF, ASP.NET и другие. Каждый тип проекта может иметь свои особенности и требования к элементу запуска. Например, для проекта Windows Forms наиболее подходящим элементом запуска может быть "Windows Forms приложение", а для проекта ASP.NET - "IIS Express".
- Режим отладки: Если вы планируете отлаживать код, то вам может потребоваться выбрать элемент запуска, который поддерживает отладку. Обычно это может быть элемент запуска "Отладка веб-приложения" или "Отладка на локальном IIS-сервере".
- Конфигурация и платформа: В Visual Studio можно настроить различные конфигурации и платформы для проекта. В зависимости от выбранной конфигурации и платформы, может быть необходимо выбрать соответствующий элемент запуска. Например, если у вас есть конфигурация "Отладка" и платформа "Any CPU", то вы можете выбрать элемент запуска "Отладка" и "Any CPU".
С учетом этих критериев, выбор правильного элемента запуска позволит вам эффективно и удобно разрабатывать и отлаживать ваши проекты в Visual Studio.
Размер проекта
При выборе правильного элемента запуска в Visual Studio необходимо учесть размер проекта. Размер проекта может варьироваться от небольших простых приложений до сложных проектов с большим количеством файлов и зависимостей.
Если у вас небольшой проект, достаточно выбрать элемент "Start Without Debugging" (Запустить без отладки). Этот элемент запускает приложение без включения отладчика, что может сократить время запуска.
Если ваш проект крупнее и требует отладки, выберите элемент "Start Debugging" (Запустить с отладкой). Этот элемент запускает приложение с включением отладчика, что позволяет вам отслеживать и исправлять ошибки в процессе выполнения.
Если ваш проект очень большой и включает множество файлов и зависимостей, может быть полезно выбрать элемент "Start Without Building" (Запустить без компиляции). Этот элемент запускает приложение без необходимости компилировать его заново, что может сэкономить время при каждом запуске.
Необходимый уровень отладки
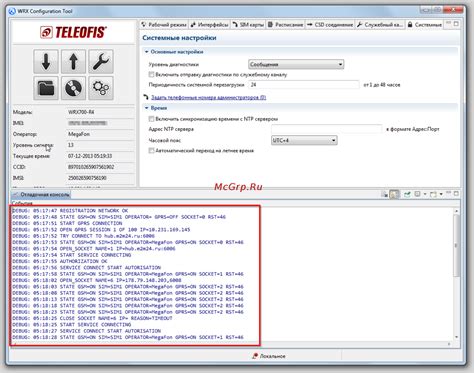
Если вам необходимо полностью отслеживать поток выполнения программы и исследовать все значения переменных, вы можете выбрать полный режим отладки. В этом режиме приложение будет выполняться шаг за шагом, позволяя вам анализировать состояние программы на каждом шаге.
Если ваша программа работает со сложными данными или взаимодействует с внешними ресурсами, например, базой данных, то может быть полезно выбрать режим отладки с условными точками останова. В этом режиме вы можете установить точки останова на конкретных строках кода или условиях и проверять значения переменных только в этих местах.
Если ваша цель - только исправление ошибки или поиск проблемного участка кода, вам может хватить минимального уровня отладки. В этом режиме программа будет выполняться до первого возникновения ошибки или до достижения определенной точки входа.
Важно выбрать правильный уровень отладки, чтобы не замедлять работу программы и не создавать излишнюю нагрузку на процессор. Запускать приложение в полном режиме отладки необходимо только при необходимости детального анализа и отслеживания выполнения программы.
| Уровень отладки | Описание |
|---|---|
| Полный режим отладки | Позволяет отслеживать поток выполнения и анализировать значения переменных на каждом шаге |
| Режим отладки с условными точками останова | Позволяет установить точки останова на конкретных строках кода или условиях и проверять значения переменных только в этих местах |
| Минимальный уровень отладки | Позволяет исправить ошибку или найти проблемный участок кода без детального отслеживания выполнения программы |








