Windows – одна из самых популярных операционных систем в мире, используемая миллионами пользователей. К сожалению, иногда возникают проблемы, которые могут повлиять на нормальную работу системы. В таких случаях полезно иметь возможность вернуться к предыдущей стабильной версии Windows. Для этого можно использовать точку восстановления.
Точка восстановления – это механизм, который позволяет создать резервную копию состояния системы на определенный момент времени. Если возникнут проблемы, вы сможете вернуться к этой копии и отменить все изменения, которые могли вызвать сбои.
В этом руководстве мы расскажем, как восстановить систему Windows с помощью точки восстановления. Мы подробно объясним, как создать точку восстановления, как найти и запустить мастер восстановления, а также как выбрать нужную точку восстановления и выполнить процесс восстановления системы.
Отметим, что использование точки восстановления не всегда решает все проблемы, связанные с работой системы. Однако, это одно из доступных решений, которое может помочь вернуть систему в рабочее состояние без необходимости переустановки Windows со всеми вытекающими последствиями.
Создание точки восстановления
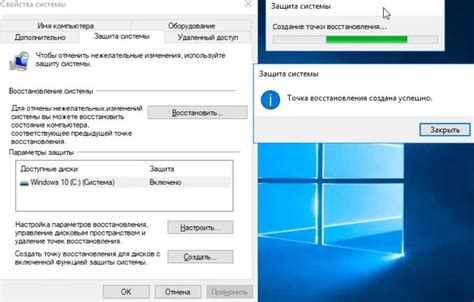
Чтобы создать точку восстановления, выполните следующие шаги:
Шаг 1: Нажмите кнопку "Пуск" в левом нижнем углу экрана.
Шаг 2: В поисковой строке введите "Создание точки восстановления" и выберите соответствующий результат.
Шаг 3: В открывшемся окне "Свойства системы" выберите вкладку "Защита системы".
Шаг 4: В разделе "Защита системы" выберите системный диск (обычно это диск C:), а затем нажмите кнопку "Создать".
Шаг 5: Введите описание для точки восстановления, чтобы вы могли легко ее идентифицировать в будущем.
Шаг 6: Нажмите кнопку "Создать" и подождите, пока операционная система завершит процесс создания точки восстановления.
Поздравляю! Вы только что создали точку восстановления. Теперь ваша система будет защищена, и вы сможете восстановить ее в случае возникновения проблем. Убедитесь, что регулярно создаете новые точки восстановления, чтобы иметь возможность откатиться к более стабильному состоянию вашей операционной системы Windows.
Как использовать точку восстановления для восстановления Windows
Чтобы использовать точку восстановления для восстановления Windows, следуйте этим шагам:
| Шаг 1: | Нажмите правой кнопкой мыши на значок «Пуск» в левом нижнем углу экрана и выберите «Система» в контекстном меню. |
| Шаг 2: | В открывшемся окне «Система» выберите «Защита системы» в левой панели. |
| Шаг 3: | Нажмите кнопку «Создать» на вкладке «Защита системы». |
| Шаг 4: | Введите описательное имя для точки восстановления и нажмите «Создать». |
| Шаг 5: | Дождитесь завершения процесса создания точки восстановления. |
| Шаг 6: | Если в системе возникли проблемы или ошибки, откройте окно «Система» и выберите «Защита системы». |
| Шаг 7: | На вкладке «Защита системы» нажмите кнопку «Восстановление системы». |
| Шаг 8: | Выберите точку восстановления из списка и нажмите «Далее». |
| Шаг 9: | Подтвердите выбранную точку восстановления и нажмите «Далее». |
| Шаг 10: | Подождите, пока система восстанавливается с помощью выбранной точки восстановления. При необходимости, перезагрузите компьютер. |
После завершения процесса восстановления, ваша система Windows будет восстановлена до состояния, предшествующего созданию точки восстановления. Важно отметить, что любые изменения, произведенные после этой точки, будут утеряны.
Проверка доступных точек восстановления
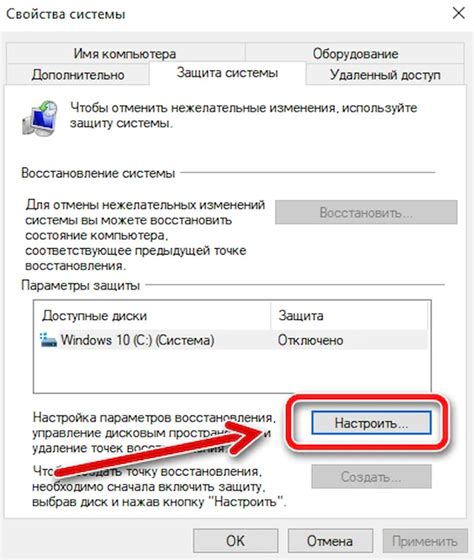
Перед началом восстановления системы с использованием точки восстановления рекомендуется проверить список доступных точек восстановления. Это поможет выбрать наиболее подходящую точку для восстановления и даст представление о доступных вариантах.
Для проверки доступных точек восстановления выполните следующие шаги:
- Откройте меню "Пуск" и найдите раздел "Панель управления".
- В разделе "Панель управления" найдите и откройте раздел "Система и безопасность".
- В разделе "Система и безопасность" найдите и откройте раздел "Система".
- В окне "Система" выберите вкладку "Защита системы".
- На вкладке "Защита системы" найдите раздел "Восстановление системы" и нажмите кнопку "Открыть".
- В открывшемся окне "Восстановление системы" нажмите кнопку "Далее".
- В новом окне выберите опцию "Показать другие точки восстановления".
- Перед вами отобразится список доступных точек восстановления, включая данные о дате и времени создания каждой точки. Просмотрите список и выберите наиболее подходящую точку для восстановления.
После проверки доступных точек восстановления вы будете готовы к процессу восстановления системы с использованием выбранной точки. Убедитесь, что вы выбрали правильную точку восстановления, так как процесс восстановления может привести к потере недавних изменений и файлов, созданных после выбранной точки.
Восстановление системы из точки восстановления
Чтобы восстановить систему из точки восстановления, выполните следующие действия:
- Откройте меню "Пуск" и выберите "Панель управления".
- В панели управления выберите "Система и безопасность", а затем "Система".
- На странице "Система" выберите "Защита системы" в левом меню.
- В открывшемся окне выберите вкладку "Восстановление системы".
- Нажмите кнопку "Открыть точку восстановления", чтобы просмотреть доступные точки восстановления.
- Выберите желаемую точку восстановления из списка и нажмите "Далее".
- Подтвердите выбор точки восстановления и нажмите "Далее".
- Следуйте указаниям мастера восстановления системы для завершения процесса.
После завершения процесса восстановления системы ваш компьютер будет восстановлен в состояние, соответствующее выбранной точке восстановления.
Восстановление только определенных файлов из точки восстановления
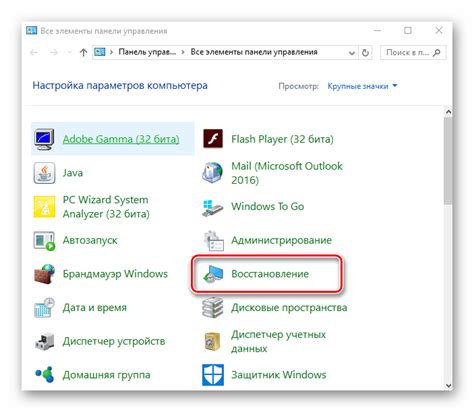
При использовании точки восстановления в Windows можно восстановить только определенные файлы или папки без восстановления всей системы. Это может быть полезно, если вам нужно вернуть удаленный файл или исправить ошибку в конкретном документе, не затрагивая другие файлы на компьютере.
Чтобы восстановить только определенные файлы из точки восстановления, следуйте этим шагам:
- Откройте Панель управления и выберите "Система и безопасность".
- Нажмите на "Система".
- В выпадающем меню выберите "Дополнительные параметры системы".
- В открывшемся окне выберите вкладку "Защита системы" и нажмите на кнопку "Восстановление системы".
- Выберите точку восстановления, которую вы хотите использовать, и нажмите на кнопку "Далее".
- В открывшемся окне нажмите на кнопку "Открыть" рядом с пунктом "Мои документы" или выберите другую папку, в которой находятся нужные файлы.
- Выберите необходимые файлы и нажмите на кнопку "Добавить файлы".
- Нажмите на кнопку "Далее" и выполните инструкции по завершению процесса восстановления файлов.
После завершения процесса выбранные файлы будут восстановлены из выбранной точки восстановления.
Убедитесь, что перед восстановлением файлов из точки восстановления вы создали резервную копию важных данных, чтобы избежать их потери или повреждения.
| Примечание: | Восстановление файлов из точки восстановления может не всегда приводить к полному восстановлению данных. Если файл был изменен после создания точки восстановления, восстановление может не вернуть его в исходное состояние. |
|---|
Удаление точки восстановления
Чтобы удалить точку восстановления, выполните следующие шаги:
- Щелкните правой кнопкой мыши по кнопке "Пуск" в левом нижнем углу экрана и выберите "Система".
- В меню "Система" выберите вкладку "Защита системы".
- Нажмите кнопку "Настроить" в разделе "Защита системы".
- В диалоговом окне "Настройка защиты системы" выберите диск, на котором хранятся точки восстановления, и нажмите кнопку "Удалить".
- Подтвердите удаление точки восстановления в появившемся окне.
Обратите внимание, что удаление точек восстановления может повлиять на возможность восстановления системы в случае непредвиденных сбоев или проблем.
Важно отметить, что удаление точки восстановления отдельно отключить функцию Системные ресурсы topic windows, которая предназначена для автоматического создания точек восстановления при установке новых программ или важных обновлений.
Если вы хотите полностью отключить функцию создания точек восстановления, вы можете выполнить следующие действия:
- Перейдите в меню "Система" через правую кнопку мыши на кнопке "Пуск" и выберите "Система".
- На вкладке "Защита системы" выберите диск и нажмите кнопку "Настроить".
- Установите переключатель в положение "Отключить системную защиту" и нажмите кнопку "ОК".
После завершения этих шагов функция создания точек восстановления будет отключена, и на вашем компьютере не будут создаваться новые точки восстановления.
Недостатки использования точек восстановления
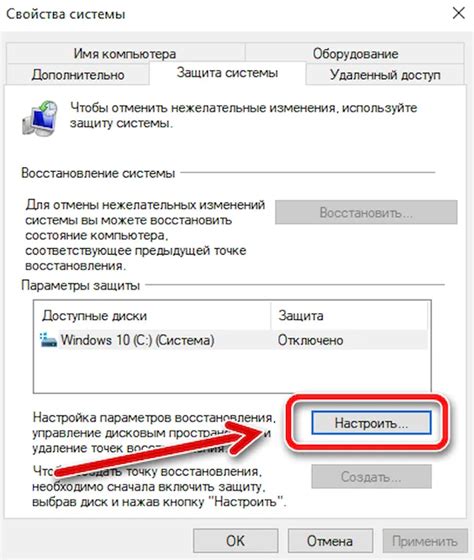
Хотя точки восстановления предлагают относительно простой способ восстановления системы Windows, у них есть некоторые недостатки, которые следует учитывать:
1. Не гарантируют полного восстановления. Точки восстановления не всегда могут полностью восстановить систему. Некоторые файлы и настройки могут быть утеряны, и пользователю может потребоваться дополнительная настройка после восстановления. |
2. Могут занимать дополнительное пространство на жестком диске. Каждая точка восстановления занимает определенное пространство на жестком диске. Если у вас мало свободного места на диске, точки восстановления могут стать проблемой и их нужно будет удалить, чтобы освободить место. |
3. Не всегда доступны или работают должным образом. В редких случаях система может не иметь доступных точек восстановления, поскольку они могут быть повреждены или удалены. Кроме того, восстановление с помощью точки может не работать должным образом из-за различных причин, таких как конфликты оборудования или программного обеспечения. |
4. Не предотвращают установку вредоносного ПО. Точки восстановления не являются защитой от вредоносного программного обеспечения. Если система была заражена вредоносным программным обеспечением до создания точки восстановления, оно также может быть восстановлено вместе с системой при использовании точки. |
Несмотря на эти недостатки, точки восстановления все равно являются полезным средством восстановления системы Windows и часто могут помочь восстановить функциональность системы после неудачного обновления, установки программы или других проблем.








