Установка операционной системы Windows может быть процессом, требующим времени и усилий. Но иногда могут возникнуть ситуации, когда система не устанавливается как положено или сталкивается с непредвиденными проблемами. В таких случаях очень полезно знать, как восстановить систему при установке Windows, чтобы вернуть все в исходное положение и продолжить установку без потери данных.
Ответ на вопрос «Как восстановить систему при установке Windows?» зависит от версии операционной системы и причины проблемы. В этой статье мы рассмотрим многоуровневую пошаговую инструкцию для восстановления системы при установке Windows. Начиная с простых и наиболее распространенных проблем, мы перейдем к более сложным и продвинутым методам восстановления.
Примечание: Прежде чем приступать к восстановлению системы при установке Windows, рекомендуется сделать резервные копии важных файлов и данных, чтобы в случае возникновения проблем не потерять свои данные. Это поможет избежать ненужных хлопот и сохранить важную информацию.
Приступим к пошаговой инструкции для восстановления системы при установке Windows. Следуйте этим шагам, чтобы быстро и безопасно восстановить систему и продолжить процесс установки операционной системы.
Восстановление системы: пошаговая инструкция при установке Windows
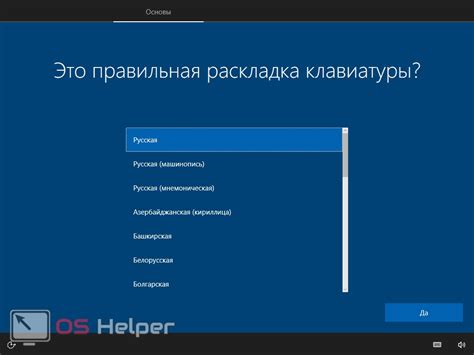
Вот пошаговая инструкция, как восстановить систему при установке Windows:
- Во время установки Windows, выберите язык, часовой пояс и метод ввода.
- Нажмите "Далее" и затем "Установка".
- Прочитайте и примите лицензионное соглашение.
- Выберите "Вариант установки", затем нажмите "Пользовательская установка".
- Выберите раздел, на который вы хотите установить Windows и нажмите "Далее".
- Дождитесь завершения установки Windows. После этого компьютер будет автоматически перезагружен.
- При следующем запуске системы выберите язык, введите ваш пароль и нажмите "Войти".
- Откройте "Панель управления" и выберите "Система и безопасность".
- В разделе "Система" выберите "Восстановление системы".
- Нажмите "Восстановить систему" и следуйте инструкциям мастера восстановления.
- Выберите дату и время, в которые система была работоспособной, и нажмите "Восстановить".
- Дождитесь завершения процесса восстановления. После этого компьютер будет автоматически перезагружен.
После выполнения этих шагов ваша система будет восстановлена и готова к использованию.
Создание готового резервного копирования
Перед началом установки Windows рекомендуется создать готовое резервное копирование всех важных файлов и папок на вашем компьютере. Это поможет вам сохранить данные и легко восстановить их в случае необходимости.
Существует несколько способов создания резервной копии:
1. Встроенные инструменты Windows. В Windows 10 вы можете использовать функцию "Резервное копирование и восстановление (Windows 7)" или "Создать образ системного раздела". Для этого откройте Панель управления, найдите соответствующие инструменты, и следуйте инструкциям на экране для создания копии.
2. Сторонние программы для резервного копирования. Если встроенные инструменты не удовлетворяют ваши требования, вы можете воспользоваться сторонними программами для создания резервной копии. Некоторые из них предлагают расширенные возможности, например, выбор конкретных файлов и папок для резервного копирования, автоматизацию процесса и т.д.
3. Облачное хранилище. Еще одним вариантом является использование облачных сервисов хранения данных. Некоторые из них, например, Google Drive, Dropbox, предоставляют возможность автоматического резервного копирования файлов и папок с вашего компьютера в облачное хранилище.
При создании резервного копирования вашей системы, убедитесь, что все важные файлы, такие как документы, фотографии, видео, сохранены в безопасном месте. Также обратите внимание на размер и доступность выбранного хранилища для хранения копий.
После создания резервной копии у вас будет возможность восстановить данные при установке новой копии Windows или на случай потери данных по какой-либо причине. Регулярное создание резервных копий поможет вам избежать потери ценной информации и сохранить важные файлы и папки на протяжении всего времени использования вашего компьютера.
Подготовка к установке

Перед началом установки Windows, необходимо выполнить несколько шагов подготовки:
- Создать резервную копию важных данных. Перед установкой ОС рекомендуется сохранить все ваши личные файлы, фотографии, видео и другую важную информацию на внешний накопитель или в облачное хранилище.
- Проверить системные требования. Убедитесь, что ваш компьютер соответствует минимальным требованиям для установки Windows. Обратите внимание на объем оперативной памяти, требуемый объем свободного места на жестком диске и процессор вашего компьютера.
- Собрать необходимые драйверы и программы. Перед установкой ОС убедитесь, что у вас есть все необходимые драйверы для вашего оборудования, такие как драйверы для графической карты, аудио и сети. Также соберите установочные файлы программ, которые вы хотите установить позже.
- Записать образ установочного диска. Если у вас есть установочный диск с Windows или образ ISO-файла, загрузите его на записываемый DVD или создайте загрузочную флешку с помощью специального программного обеспечения.
- Отключить все внешние устройства. Перед началом установки Windows отключите все внешние устройства, такие как принтеры, сканеры, флешки, внешние жесткие диски и другие подключенные устройства.
Подготовка к установке ОС позволит вам избежать потери данных и сделать процесс установки более гладким и эффективным. Следуйте указанным шагам, чтобы быть готовыми к установке Windows.
Выбор оптимальных настроек
После успешной установки операционной системы Windows на ваш компьютер вам необходимо выполнить настройку для достижения оптимальной производительности и безопасности. Ниже приведены несколько основных настроек, которые рекомендуется произвести после установки Windows:
- Установка обновлений: Перейдите в настройки Windows и проверьте наличие новых обновлений. Установите доступные обновления, чтобы получить последние исправления и улучшения от Microsoft. Регулярное обновление операционной системы является важным шагом для обеспечения безопасности компьютера.
- Антивирусная защита: Установите надежное антивирусное программное обеспечение и обновите его до последней версии. Убедитесь, что антивирус работает в фоновом режиме, чтобы постоянно обеспечивать защиту от вредоносного программного обеспечения.
- Настройка брандмауэра: Включите встроенный брандмауэр Windows или установите стороннее программное обеспечение для защиты компьютера от несанкционированного доступа и сетевых атак.
- Настройка автоматического входа: Если компьютер является личным и вы не хотите вводить пароль каждый раз при включении, вы можете настроить автоматический вход в систему. Однако, если компьютер используется в общественных местах или в рабочих условиях, рекомендуется использовать пароль для обеспечения безопасности данных.
- Настройка энергосбережения: В настройках питания можно выбрать режим энергосбережения, который позволит уменьшить энергопотребление компьютера и продлить время работы от аккумулятора у ноутбука. Выберите оптимальные параметры с учетом ваших потребностей.
Это лишь несколько основных настроек, которые рекомендуется проверить и настроить после установки Windows. Обратите внимание на другие параметры в настройках операционной системы, которые могут влиять на производительность, безопасность и функциональность компьютера.








