Быстрый запуск – это функция операционной системы Windows 10, которая позволяет ускорить время загрузки компьютера после выключения или перезагрузки. Это особенно полезно для тех пользователей, которые часто включают и выключают свои компьютеры.
При включении быстрого запуска, Windows записывает некоторую информацию о текущем сеансе работы на жесткий диск в специальный файл. Когда компьютер выключается, эта информация сохраняется, и при следующем включении, Windows использует ее для быстрой загрузки системы.
Чтобы включить быстрый запуск, нужно выполнить несколько простых шагов. Во-первых, откройте меню "Пуск" и перейдите в "Настройки". Затем выберите "Система" и перейдите в раздел "Питание и сон". На этой странице вам нужно нажать на ссылку "Дополнительные настройки электропитания".
Теперь откроется новое окно с настройками электропитания. Вам нужно выбрать пункт "Выбор действия кнопок питания", который находится в левом меню. Здесь вы увидите опцию "Включение быстрого запуска", которую нужно отметить галочкой. После этого нажмите кнопку "Сохранить изменения". Теперь быстрый запуск будет включен, и ваш компьютер будет загружаться значительно быстрее!
Оптимизация запуска Windows 10
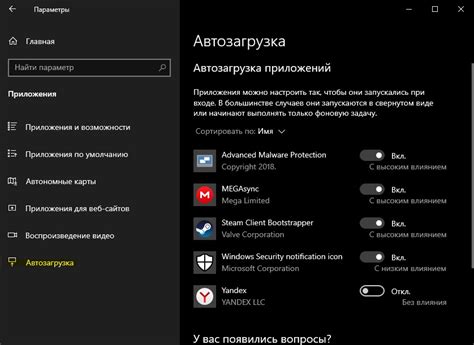
Вместе с включением быстрого запуска в Windows 10 вы можете выполнить несколько оптимизаций, чтобы ускорить процесс запуска операционной системы и повысить ее производительность:
1. Очистка жесткого диска и реестра: Регулярно очищайте жесткий диск с помощью встроенного инструмента очистки диска, чтобы удалить временные файлы и ненужные программы. Также рекомендуется использовать программы для очистки реестра, чтобы исправить ошибки и устранить устаревшие записи.
2. Отключение ненужных программ автозапуска: Проверьте список программ, запускающихся при старте Windows, и отключите те из них, которые необязательны для работы системы. Это позволит сократить время загрузки.
3. Обновление драйверов: Убедитесь, что все драйверы устройств на вашем компьютере обновлены до последних версий. Устаревшие драйверы могут замедлить процесс запуска.
4. Выключение избыточных служб: Отключите службы, которые не используются вами, чтобы освободить ресурсы системы. Однако будьте осторожны, чтобы не отключить важные службы, которые могут быть необходимы для работы других программ.
5. Проверка наличия вирусов и вредоносных программ: Регулярно проводите сканирование компьютера на наличие вирусов и вредоносных программ с помощью антивирусного программного обеспечения. Зараженный компьютер может работать медленнее и дольше загружаться.
6. Установка SSD-накопителя: Если у вас есть возможность, установите SSD-накопитель вместо обычного жесткого диска. SSD-накопители имеют значительно большую скорость чтения/записи, что позволит ускорить процесс загрузки операционной системы.
7. Переустановка операционной системы: Если все остальные методы не помогли, вы можете попробовать переустановить операционную систему, чтобы вернуть ее к первоначальному состоянию и избавиться от лишнего мусора и проблем.
Следуя этим рекомендациям, вы сможете оптимизировать запуск Windows 10 и повысить ее производительность. Помните также о регулярном обновлении операционной системы и установке последних обновлений для исправления ошибок и улучшения работы.
Преимущества быстрого запуска
Основные преимущества быстрого запуска в Windows 10:
Сокращение времени загрузки:
Быстрый запуск позволяет установить специальный режим работы при выключении компьютера, который сохраняет определенные данные и состояние системы. При следующем запуске компьютера Windows 10 использует сохраненные данные для быстрой загрузки операционной системы, минимизируя время ожидания пользователя.
Ускорение работы:
Благодаря быстрому запуску компьютер начинает работать значительно быстрее после перезагрузки или выключения. Это особенно полезно для пользователей, которые часто перезагружают компьютер или отключают его на короткое время.
Сохранение открытых приложений:
Включение быстрого запуска позволяет сохранить состояние открытых приложений и файлов. При следующем запуске компьютера Windows 10 автоматически восстанавливает все ранее открытые приложения, что позволяет продолжить работу сразу с момента, на котором остановились.
Экономия энергии:
Благодаря быстрой загрузке после перезагрузки или выключения, компьютер проводит меньше времени в режиме питания, что способствует экономии энергии и увеличению срока службы ноутбука или компьютера.
Включение быстрого запуска в Windows 10 - это простой способ сделать использование компьютера более комфортным и эффективным.
Как включить быстрый запуск в Windows 10
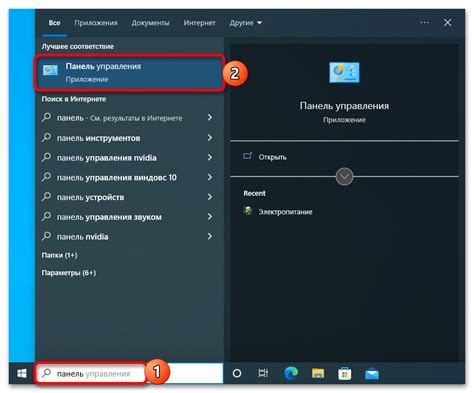
Для того чтобы включить быстрый запуск в Windows 10, следуйте этим шагам:
- Откройте меню "Пуск" и перейдите в раздел "Параметры".
- Выберите "Система" и затем "Питание и сон".
- На вкладке "Питание" найдите раздел "Настройка кнопок питания".
- Нажмите кнопку "Изменить параметры, недоступные в данный момент".
- Теперь вы можете увидеть флажок "Включить быстрый запуск (рекомендуется)". Поставьте галочку рядом с этим пунктом.
После того как вы включили быстрый запуск, система Windows 10 будет быстрее загружаться. Однако, стоит отметить, что при включенном быстром запуске ваш компьютер не будет выполнять полную перезагрузку, а будет переходить в спящий режим вместо выключения. Поэтому, если вам необходимо выполнить полную перезагрузку или у вас возникли проблемы с компьютером, рекомендуется отключить эту функцию временно.
Включение быстрого запуска в Windows 10 поможет вам значительно сократить время загрузки системы, что особенно полезно для пользователей, которые часто перезагружают или выключают свои компьютеры. Используйте эту функцию, чтобы сделать свой ПК еще более эффективным и быстрым.








