Отладка Windows 10 – это мощный инструмент, предоставляемый операционной системой для решения проблем и устранения ошибок. Включая отладку, вы получаете доступ к дополнительным функциям, которые позволяют вам анализировать и исправлять ошибки, которые могут возникнуть во время работы вашего компьютера.
Когда отладка включена, операционная система регистрирует и сохраняет информацию о процессах и событиях, происходящих на вашем компьютере. Это позволяет вам получить подробную информацию о том, что происходит во время работы системы и выявить возможные причины сбоев и ошибок. Отладка Windows 10 может быть полезной и для разработчиков, которые могут использовать эту информацию для улучшения своих программ и решения возникших проблем.
Активировать отладку Windows 10 достаточно просто. Для этого вам потребуется перейти в настройки операционной системы. В меню "Параметры" найдите раздел "Обновление и безопасность", а затем перейдите во вкладку "Отладка". Здесь вы сможете включить и настроить отладку с помощью нескольких доступных опций. Необходимо отметить, что для активации отладки вам потребуются права администратора.
Как включить отладку в Windows 10
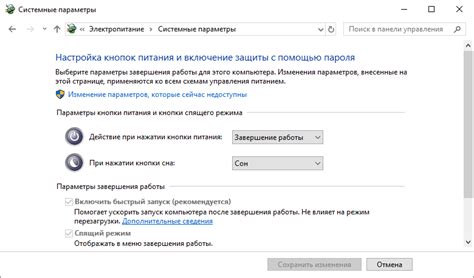
Вот как включить отладку в Windows 10:
- Откройте "Настройки" кликнув на значок "Пуск".
- Выберите "Обновление и безопасность".
- В левой панели выберите "Для разработчиков".
- В разделе "Режим разработчика" включите параметр "Режим разработчика".
- После включения режима разработчика, вам может потребоваться перезагрузить компьютер.
- Теперь отладка включена! Вы можете использовать различные инструменты отладки для исследования и исправления проблем в Windows 10.
Будьте осторожны при использовании отладки, так как неправильное использование может привести к серьезным проблемам с операционной системой. Рекомендуется включать отладку только при необходимости и следовать инструкциям разработчиков или технических специалистов.
Подготовка к активации отладки
Перед активацией отладки в Windows 10 необходимо выполнить несколько шагов:
| Шаг 1: | Убедитесь, что у вас есть учетная запись администратора. Для активации отладки требуются права администратора. |
| Шаг 2: | Откройте меню "Пуск" и перейдите в раздел "Настройки". |
| Шаг 3: | В разделе "Настройки" выберите "Обновление и безопасность". |
| Шаг 4: | В левой части окна выберите "Для разработчиков". |
| Шаг 5: | В разделе "Режим разработчика" выберите "Режим разработчика". |
| Шаг 6: | Нажмите "Да", когда появится запрос о активации режима разработчика. |
После выполнения этих шагов ваша система будет подготовлена к активации отладки. Теперь вы можете продолжить с активацией отладки Windows 10.
Шаги для активации отладки
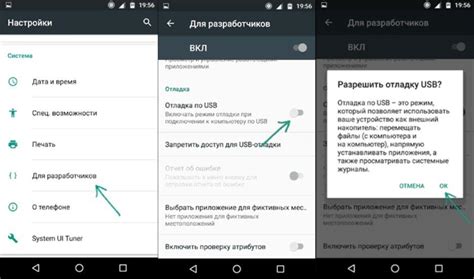
Шаг 1: Откройте меню "Пуск" и выберите "Настройки" (или нажмите комбинацию клавиш Win + I).
Шаг 2: В открывшемся окне настройки выберите "Обновление и безопасность" и затем нажмите "Восстановление".
Шаг 3: Прокрутите страницу вниз и найдите раздел "Расширенный запуск". Нажмите кнопку "Перезагрузить сейчас".
Шаг 4: Когда компьютер перезагрузится, откроется меню "Выберите действие". Нажмите "Отладка" и затем "Дополнительные параметры".
Шаг 5: В разделе "Дополнительные параметры" нажмите "Настройки загрузки".
Шаг 6: В разделе "Настройки загрузки" найдите вариант "Отключить защиту подписи драйверов" и нажмите на него.
Шаг 7: Теперь компьютер перезагрузится с отключенной защитой подписи драйверов, и отладочные функции Windows 10 будут активированы.
Проверка успешной активации отладки
После того, как вы активировали режим отладки в Windows 10, может возникнуть вопрос, как убедиться, что он успешно включен. Существует несколько способов проверки активации отладки:
- Откройте командную строку и введите команду
adb devices. Если устройство отображается в списке устройств, значит, отладка успешно активирована. - Подключите ваше устройство к компьютеру с помощью USB-кабеля и откройте "Параметры" (Settings) на устройстве. Затем перейдите в раздел "О телефоне" (About Phone) или "О планшете" (About Tablet) и найдите раздел "Номер сборки" (Build number). Нажмите на "Номер сборки" несколько раз подряд, чтобы активировать режим разработчика. После этого вернитесь в меню "Настройки" (Settings) и вы увидите новый пункт "Опции разработчика" (Developer options). Войдите в это меню и убедитесь, что переключатель "Отладка по USB" (USB Debugging) включен.
- Включите отладку на Android устройстве и подключите его к компьютеру. Затем откройте "Диспетчер устройств" (Device Manager) на компьютере и найдите ваше устройство в списке подключенных устройств. Если у вас появился новый раздел "Устройства Android" (Android Devices) или "Устройства Samsung" (Samsung Devices), значит, отладка успешно активирована.
Ниже приведены несколько методов проверки активации отладки в Windows 10. Вы можете использовать любой из указанных способов, чтобы убедиться, что отладка включена и готова к использованию.
Потенциальные проблемы и их решение

Включение отладки Windows 10 может столкнуться с некоторыми проблемами, однако большинство из них имеют простое решение.
| Проблема | Решение |
|---|---|
| Отсутствие опции отладки в настройках системы | Убедитесь, что ваша версия Windows 10 является Professional или Enterprise. Для активации отладки вам может потребоваться обновление вашей системы до соответствующей версии |
| Включение отладки приводит к ухудшению производительности | Если ваша система начинает работать медленнее после включения отладки, попробуйте отключить некоторые службы отладки, которые вам не требуются |
| Неудачная установка драйверов отладки | Убедитесь, что вы загрузили и установили последнюю версию драйверов отладки, совместимых с вашей версией Windows 10. Если проблема не решается, попробуйте переустановить драйверы или обратиться в службу поддержки производителя устройства |
| Отладочное оборудование не распознается | Проверьте, что ваше отладочное оборудование подключено и правильно настроено. Если проблема не устраняется, обратитесь к документации по вашему оборудованию или свяжитесь с производителем |
Помните, что использование отладки Windows 10 требует определенных навыков и может быть сложным процессом. Если у вас возникли серьезные проблемы при отладке или вы не уверены в своих действиях, рекомендуется обратиться за помощью к специалистам или воспользоваться официальной документацией.
Команда для отключения отладки
Если вы решили отключить режим отладки Windows 10, вам понадобится выполнить следующую команду:
bcdedit /debug off
Эта команда отключит режим отладки и вернет систему в обычный режим работы.








