Виртуализация Hyper-V - это технология, позволяющая создавать и управлять виртуальными машинами на операционной системе Windows 10. Hyper-V предоставляет пользователям возможность запускать несколько экземпляров ОС на одном компьютере, что позволяет эффективно использовать ресурсы и упрощает развертывание приложений. Эта технология стала особенно полезной для IT-специалистов, разработчиков и тестировщиков, которым требуется работать с разными операционными системами одновременно.
Hyper-V был первоначально разработан для серверных систем, но начиная с Windows 8, компания Microsoft представила возможность использования Hyper-V на настольных компьютерах. Это позволяет пользователям создавать виртуальные машины с различными версиями Windows, Linux и другими операционными системами, что открывает широкие возможности для тестирования программного обеспечения, разработки приложений и создания изолированных сред для работы с определенными приложениями.
Чтобы начать использовать виртуализацию Hyper-V в Windows 10, вам понадобится компьютер с 64-разрядной версией операционной системы и поддержкой аппаратной виртуализации в BIOS. Затем вы можете активировать функцию Hyper-V в меню "Включение и отключение компонентов Windows". Когда Hyper-V будет установлен, вы сможете создавать и запускать виртуальные машины, настраивать их параметры и управлять ими через графический интерфейс или с помощью PowerShell.
Виртуализация Hyper-V в Windows 10 - это мощный инструмент, позволяющий эффективно использовать ресурсы компьютера и упрощать работу с различными операционными системами. Начните использовать Hyper-V уже сегодня и откройте для себя все его преимущества!
Преимущества виртуализации Hyper-V в Windows 10
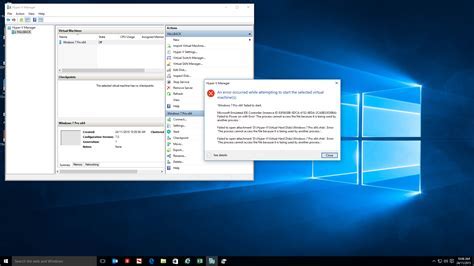
Виртуализация Hyper-V в Windows 10 предлагает ряд значимых преимуществ, которые делают ее предпочтительным выбором для создания и управления виртуальными машинами. Вот некоторые из ключевых преимуществ:
1. Гибкость и масштабируемость: Hyper-V позволяет создавать и запускать несколько виртуальных машин на одном физическом компьютере. Это позволяет эффективно использовать вычислительные ресурсы компьютера и уменьшить затраты на оборудование.
2. Изоляция и безопасность: Каждая виртуальная машина работает в изолированной среде, что обеспечивает безопасность и предотвращает взаимное влияние различных приложений и операционных систем. Это особенно полезно для тестирования программного обеспечения или работы с небезопасными приложениями.
3. Удобство использования: Hyper-V предоставляет простой и интуитивно понятный интерфейс для управления виртуальными машинами. Вы можете легко создавать, настраивать и управлять виртуальными машинами, а также использовать различные инструменты для отладки и мониторинга.
4. Эффективное использование ресурсов: Hyper-V обеспечивает эффективное распределение ресурсов между виртуальными машинами. Вы можете легко настроить количество оперативной памяти, процессорных ядер и дискового пространства, что позволяет оптимизировать работу вашей системы.
5. Поддержка различных операционных систем: Hyper-V поддерживает широкий спектр операционных систем, включая различные версии Windows, Linux и другие. Это позволяет вам запускать виртуальные машины с различными ОС на одном компьютере.
В целом, виртуализация Hyper-V в Windows 10 предлагает множество преимуществ, которые делают ее полезным инструментом для разработчиков, системных администраторов и обычных пользователей. Она обеспечивает гибкость, изоляцию, безопасность и эффективное использование ресурсов, что помогает повысить производительность и удобство работы на компьютере.
Возможности виртуализации в Windows 10
Windows 10 предоставляет множество возможностей для виртуализации, позволяя пользователям создавать и управлять виртуальными машинами. Вот ключевые возможности виртуализации в Windows 10:
- Hyper-V: Безусловно, основной инструмент виртуализации, предоставляемый Windows 10, это Hyper-V. Он позволяет пользователям создавать и управлять виртуальными машинами, запускать на них различные операционные системы и приложения. Hyper-V обеспечивает высокую производительность и безопасность всей виртуальной инфраструктуры.
- Виртуализация памяти: С помощью технологии виртуализации памяти в Windows 10 можно аллоцировать и управлять памятью для виртуальных машин. Это позволяет эффективно использовать ресурсы компьютера и предоставлять достаточное количество памяти для каждой виртуальной машины.
- Виртуализация сети: Windows 10 поддерживает виртуализацию сети, которая позволяет создавать и управлять виртуальными сетевыми адаптерами для виртуальных машин. Это позволяет гибко настраивать сетевое взаимодействие между виртуальными машинами и физическими компонентами сети.
- Виртуализация хранилища: Windows 10 поддерживает виртуализацию хранилища, которая позволяет создавать и управлять виртуальными дисками и хранилищами данных для виртуальных машин. Это обеспечивает высокую отказоустойчивость и гибкость в управлении хранилищем данных.
- Миграция виртуальных машин: Windows 10 предоставляет возможность миграции виртуальных машин между серверами с помощью технологии Live Migration. Это позволяет бесперебойно перемещать виртуальные машины с одного физического сервера на другой без прерывания работы приложений и сервисов.
В целом, виртуализация в Windows 10 представляет собой мощный инструмент для создания и управления виртуальными машинами, обеспечивая гибкость, безопасность и высокую производительность виртуализированной среды.
Как настроить виртуализацию Hyper-V в Windows 10
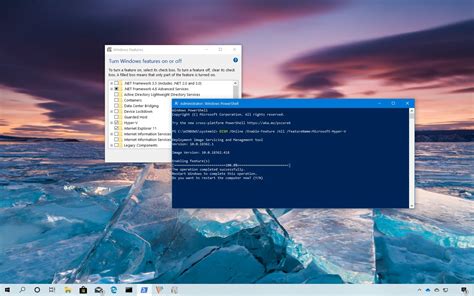
Чтобы настроить Hyper-V, выполните следующие шаги:
- Откройте Панель управления и выберите "Программы". Нажмите на ссылку "Включение или отключение компонентов Windows".
- Найдите и отметьте "Hyper-V" в списке компонентов, затем нажмите "ОК".
- После завершения установки Hyper-V перезагрузите компьютер.
После перезагрузки компьютера вы сможете запустить и использовать Hyper-V.
Чтобы создать виртуальную машину с помощью Hyper-V, выполните следующие шаги:
- Откройте Hyper-V Manager. Для этого щелкните правой кнопкой мыши на кнопке "Пуск" и выберите "Управление". В появившемся окне выберите "Hyper-V Manager".
- В Hyper-V Manager выберите "Действия" в верхней панели инструментов и выберите "New" > "Virtual Machine".
- Следуйте инструкциям мастера создания виртуальной машины, включая выбор имени, расположения и размера виртуального жесткого диска, а также установку операционной системы.
- После завершения мастера создания виртуальной машины вы сможете запустить ее, щелкнув правой кнопкой мыши на ее имени в Hyper-V Manager и выбрав "Start".
Теперь у вас есть полный контроль над виртуализацией Hyper-V в Windows 10. Вы можете создавать и управлять виртуальными машинами по своему усмотрению, что открывает множество возможностей для разработки, тестирования и демонстрации программного обеспечения.
Использование виртуализации Hyper-V в Windows 10 для разработки и тестирования
Виртуализация Hyper-V в Windows 10 предоставляет мощный инструментарий для разработки и тестирования приложений. Она позволяет создавать и управлять виртуальными машинами, что позволяет разработчикам и тестировщикам создавать изолированные среды для запуска и проверки программного обеспечения.
Одним из главных преимуществ использования Hyper-V в Windows 10 для разработки и тестирования является возможность создания нескольких виртуальных машин на одном физическом компьютере. Это позволяет разработчикам тестировать свое ПО на разных ОС и конфигурациях без необходимости установки дополнительного оборудования или разделения ресурсов.
Для начала работы с Hyper-V необходимо убедиться, что компьютер поддерживает технологию виртуализации и включить ее в BIOS. Затем нужно установить соответствующую компоненту Windows 10. После этого можно будет создавать виртуальные машины, устанавливать на них операционные системы и настраивать их согласно требованиям разработки и тестирования.
| Преимущества использования виртуализации Hyper-V в Windows 10: |
|---|
| 1. Изолированная среда - разработчики и тестировщики могут создавать виртуальные машины со специфическими ОС и конфигурациями, не влияя на основную операционную систему. |
| 2. Упрощенное тестирование - благодаря Hyper-V можно создавать и управлять несколькими тестовыми средами параллельно. |
| 3. Высокая производительность - Hyper-V работает непосредственно на аппаратном уровне, что позволяет достичь максимальной производительности виртуальных машин. |
| 4. Ресурсный контроль - можно определить и контролировать ресурсы, выделяемые виртуальным машинам, что позволяет обеспечить оптимальное использование вычислительных мощностей. |
В итоге, использование виртуализации Hyper-V в Windows 10 для разработки и тестирования предоставляет широкие возможности создания и управления виртуальными машинами, что значительно упрощает и ускоряет процесс разработки и тестирования ПО.








