Съемный жесткий диск - незаменимое устройство в повседневной жизни многих пользователей компьютеров. Он позволяет хранить и передавать огромные объемы данных, делать резервные копии и легко переносить информацию между различными устройствами. Однако иногда может возникнуть проблема, когда операционная система Виндовс не видит съемный жесткий диск, что может существенно ограничить возможности его использования.
Возможны несколько причин, по которым Виндовс не может распознать съемный жесткий диск. Это может быть связано с неисправностью самого диска, несовместимостью с системой, проблемами с драйверами или ошибками в настройках операционной системы. Если у вас возникла подобная проблема, не отчаивайтесь - существуют несколько способов решить эту проблему и вернуть съемный жесткий диск в рабочее состояние.
В первую очередь, попробуйте подключить съемный жесткий диск к другому компьютеру или ноутбуку. Если диск успешно распознается на другой машине, значит, проблема скорее всего связана с вашим компьютером или операционной системой. В этом случае, проверьте устройство на наличие неисправностей, обновите драйверы устройства и проведите проверку на наличие ошибок в файловой системе через программу "Проводник".
Если эти меры не помогли, попробуйте изменить букву диска или разделить его на несколько разделов. Для этого откройте "Управление дисками" через "Панель управления" или наберите "диск" в строке поиска и выберите "Создание и форматирование разделов диска". Далее, щелкните правой кнопкой мыши на нераспознанном диске, выберите "Изменить букву диска и путь" и присвойте новую букву или разделите диск на несколько разделов.
Если все вышеперечисленные методы не помогли, можно попробовать использовать сторонние программы для возврата съемного жесткого диска в рабочее состояние. Однако будьте осторожны при использовании таких программ, так как они могут содержать вирусы или провести необратимые изменения в системе. Лучше всего выбирать проверенные и известные программы, такие как "EaseUS Partition Master", "MiniTool Partition Wizard" или "DiskGenius".
В любом случае, перед продолжением работы с системой, рекомендуется сделать резервную копию данных на другом надежном носителе. В случае возникновения проблем или потери данных, вы всегда сможете восстановить свою информацию и избежать ненужных нервов и потерь.
Почему Виндовс не видит съемный жесткий диск?
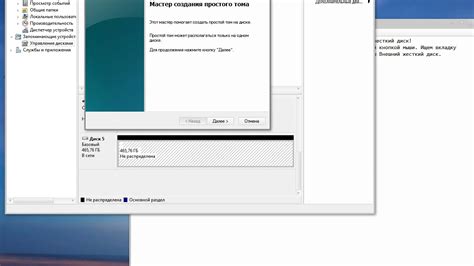
Возможны различные причины, по которым операционная система Windows может не видеть съемный жесткий диск:
- Проблемы с подключением: убедитесь, что кабель USB или SATA правильно подключен к компьютеру и диску.
- Проблемы с драйверами: проверьте, что драйверы для съемного жесткого диска установлены и обновлены.
- Конфликт с другими устройствами: если у вас подключено много других устройств через USB или SATA, возможно, они взаимодействуют между собой и мешают опознанию съемного жесткого диска.
- Физические повреждения: возможно, съемный жесткий диск поврежден или неисправен.
- Проблемы с файловой системой: проверьте, что файловая система диска (NTFS, FAT32 и т. д.) поддерживается операционной системой Windows.
- Проблемы с энергоснабжением: убедитесь, что съемный жесткий диск получает достаточное питание.
Если Виндовс не видит съемный жесткий диск, вам может потребоваться выполнить некоторые действия для устранения указанных проблем. Для начала проверьте соединение и драйверы, а также убедитесь, что диск в рабочем состоянии. Если проблема не решается, рекомендуется обратиться к специалисту или производителю диска для получения дополнительной помощи.
Проверьте физические подключения и устройства
Если ваш компьютер не видит съемный жесткий диск, первым шагом следует проверить физические подключения и устройства.
Перепроверьте подключение съемного жесткого диска к компьютеру. Убедитесь, что кабель правильно вставлен и надежно закреплен. Также стоит убедиться, что съемный жесткий диск подключен к правильному порту.
Если вы используете внешний жесткий диск, проверьте его питание. Убедитесь, что адаптер питания или USB-кабель подключены правильно и работают исправно.
Проверьте также другие устройства, подключенные к компьютеру. Возможно, другое устройство мешает обнаружению съемного жесткого диска. Попробуйте временно отключить все другие устройства, кроме необходимых для работы съемного жесткого диска.
Если после проверки физических подключений и устройств проблема не решена, перейдите к следующим рекомендациям для устранения неполадки.
Устраните проблемы с драйверами
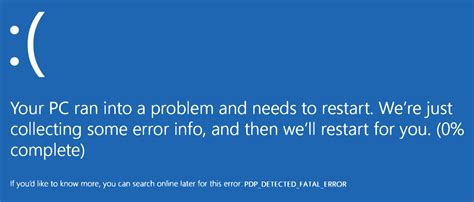
Первым шагом будет проверка, есть ли последние обновления для драйверов вашей операционной системы. Это можно сделать путем посещения официального веб-сайта производителя вашего компьютера и загрузки последних версий драйверов.
После загрузки драйверов, вам нужно установить их на ваш компьютер. Для этого выполните следующие шаги:
- Откройте панель управления, нажав на кнопку "Пуск" в левом нижнем углу экрана и выбрав пункт "Панель управления".
- В панели управления выберите раздел "Аппаратное и звуковое оборудование" и перейдите в раздел "Устройства и принтеры".
- В списке устройств найдите ваш съемный жесткий диск и щелкните правой кнопкой мыши на его значке.
- В открывшемся контекстном меню выберите пункт "Свойства".
- В окне "Свойства" перейдите на вкладку "Драйверы".
- Нажмите кнопку "Обновить драйвер".
- Выберите опцию "Найти драйверы на моем компьютере".
- Укажите путь к папке, в которой находятся загруженные драйверы.
- Нажмите кнопку "Далее" и дождитесь, пока система установит драйверы для вашего съемного жесткого диска.
После установки новых драйверов перезагрузите компьютер и проверьте, видит ли виндовс ваш съемный жесткий диск. Если проблема с драйверами была основной причиной, то после обновления их ваш компьютер должен успешно распознавать съемное устройство.
Если после выполнения всех этих шагов проблема все еще не решена, то возможно, причина в другой технической проблеме. В этом случае рекомендуется обратиться за помощью к специалистам или сервисному центру.
Проверьте диск на наличие ошибок и повреждений
Если ваш компьютер не видит съемный жесткий диск, первым делом стоит проверить его на наличие ошибок и повреждений. Часто проблема может быть вызвана неправильной работой файловой системы или поврежденными данными на диске.
Для начала откройте утилиту "Проводник" и перейдите в раздел "Этот компьютер". Затем найдите ваш съемный жесткий диск и щелкните правой кнопкой мыши по его значку. В контекстном меню выберите "Свойства".
В открывшемся окне перейдите на вкладку "Сервис". Здесь вы найдете раздел "Проверка ошибок". Щелкните на кнопке "Проверить".
Операционная система начнет проверку диска на наличие ошибок. Если какие-либо ошибки будут обнаружены, система предложит вам исправить их. Подтвердите свое намерение исправить ошибки и дождитесь завершения процесса.
Если проверка ошибок не дала результата, попробуйте воспользоваться утилитой "Проверка диска" для более глубокой проверки и исправления поврежденных секторов. Для этого в контекстном меню выберите пункт "Проверка диска" и следуйте инструкциям системы.
Не забывайте, что проведение проверки диска может занять некоторое время, особенно если на вашем съемном жестком диске хранится большое количество данных.
Если после данных операций ваш компьютер все еще не видит съемный жесткий диск, возможно, проблема связана с аппаратными неисправностями диска. В этом случае рекомендуется обратиться к специалисту для проведения диагностики и ремонта.
Воспользуйтесь диспетчером дисков
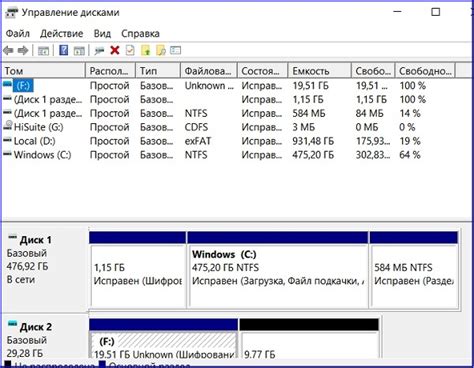
Если ваш компьютер не видит съемный жесткий диск, то одним из решений этой проблемы может быть использование диспетчера дисков.
Для доступа к диспетчеру дисков в Windows, выполните следующие шаги:
- Щелкните правой кнопкой мыши на значок "Мой компьютер" или "Компьютер" на рабочем столе.
- Выберите в контекстном меню пункт "Управление".
- Откройте раздел "Управление компьютером".
- Выберите в разделе "Устройство хранения" пункт "Диспетчер дисков".
Диспетчер дисков позволит вам увидеть все имеющиеся диски на компьютере, включая съемные жесткие диски. Если ваш съемный диск не отображается в диспетчере дисков, то возможно, у вас проблемы с драйверами или имеются другие технические проблемы.
Перед выполнением любых действий в диспетчере дисков, рекомендуется сделать резервные копии данных на основном жестком диске, чтобы избежать их потери.
Важно отметить, что в данной статье представлен общий совет, и в каждом конкретном случае может потребоваться проведение дополнительных действий или обращение к специалисту.
Проверьте диск на вирусы
Если ваш компьютер не видит съемный жесткий диск, одной из причин может быть наличие вируса. Вирусы могут блокировать доступ к съемным дискам, чтобы защитить свое проникновение в систему и распространение. Чтобы решить эту проблему, необходимо проверить ваш диск на наличие вредоносного программного обеспечения.
1. Установите антивирусное программное обеспечение: Скачайте и установите надежное антивирусное программное обеспечение, которое предоставляет защиту от различных видов вредоносных программ. Обновите базу данных вирусных определений.
2. Проверьте съемный жесткий диск: Подключите съемный жесткий диск к компьютеру и запустите антивирусное программное обеспечение. Выполните полную проверку диска на наличие вирусов и других вредоносных программ. Дождитесь окончания процесса сканирования.
3. Удалите обнаруженные угрозы: Если антивирусное программное обеспечение обнаружит вирусы или другие вредоносные программы на вашем съемном жестком диске, следуйте инструкциям антивирусной программы для их удаления или карантина. После удаления всех угроз перезагрузите компьютер.
4. Проверьте видимость диска: После перезагрузки компьютера проверьте, видит ли система ваш съемный жесткий диск. Если проблема все еще не решена, попробуйте подключить диск к другому компьютеру или порту USB. Если диск по-прежнему не виден, возможно, он поврежден и требует ремонта или замены.
Примечание: Регулярная проверка диска на вирусы поможет предотвратить возможные проблемы с доступом и защитить вашу систему от вредоносных программ.








