Восстановление операционной системы может быть необходимым в случае возникновения сбоев, ошибок или проблем с работой компьютера. В то же время, вручную восстанавливать Виндовс 10 может быть сложно и занимать много времени. Решением этой проблемы стало автоматическое восстановление, которое позволяет быстро и удобно восстановить систему без потери важных данных.
Автоматическое восстановление Виндовс 10 – это удобная функция, которая предоставляет возможность автоматического восстановления системы до рабочего состояния в случае возникновения серьезных проблем. Данная функция позволяет сократить время восстановления, а также минимизировать риски потери важных данных.
Для подготовки автоматического восстановления Виндовс 10 вам потребуется выполнить несколько простых действий. Во-первых, убедитесь, что у вас установлена лицензионная версия операционной системы, так как автоматическое восстановление может быть недоступно для пиратских копий. Во-вторых, удостоверьтесь, что на вашем компьютере установлена достаточно свободного места на жестком диске для создания резервной копии системы.
Чтобы подготовить автоматическое восстановление Виндовс 10, вам нужно загрузиться в настройки системы и выбрать пункт "Обновление и безопасность". Затем перейдите в раздел "Восстановление", где вы найдете различные опции для восстановления системы. Одним из вариантов будет "Создание точки восстановления", который позволит вам создать резервную копию системы, которую вы сможете использовать в случае необходимости восстановления.
Не забудьте также настроить автоматическое восстановление системы, чтобы ваш компьютер периодически создавал резервные копии и обновлял их. Для этого перейдите в раздел "Резервное копирование файлов", где вы сможете настроить расписание создания резервных копий и указать место для их хранения.
Таким образом, автоматическое восстановление Виндовс 10 позволяет быстро и удобно восстанавливать систему без потери важных данных. Правильная подготовка и настройка этой функции поможет вам избежать проблем и сделать работу с компьютером еще более комфортной и безопасной.
Инструкция по автоматическому восстановлению Виндовс 10
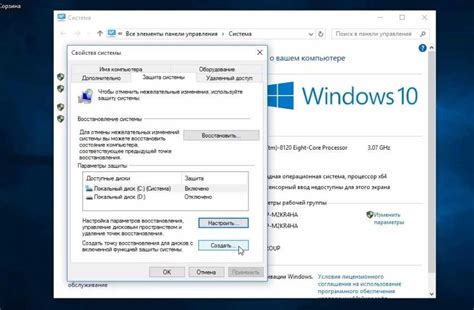
Windows 10 предлагает возможность автоматического восстановления системы в случае, если что-то пошло не так или возникли проблемы с её работой. Это очень удобная функция, которая может помочь вам вернуть операционную систему в рабочее состояние без необходимости переустановки и потери данных. В этой инструкции мы расскажем, как использовать автоматическое восстановление Windows 10.
1. Запуск автоматического восстановления
Чтобы запустить процедуру автоматического восстановления Windows 10, перейдите в меню "Пуск" и выберите раздел "Настройки". Далее выберите "Обновление и безопасность", а затем "Восстановление".
На открывшейся странице найдите раздел "Восстановление" и нажмите кнопку "Приступить" под надписью "Сброс этого ПК". В появившемся окне выберите опцию "Сохранить мои файлы" или "Удалить все", в зависимости от того, хотите ли вы сохранить ваши данные.
Затем нажмите кнопку "Следующий" и дождитесь завершения процесса восстановления. При необходимости следуйте инструкциям на экране.
2. Использование восстановления системы
В Windows 10 также есть функция "Восстановление системы", которая позволяет вернуть компьютер к предыдущему состоянию. Она может быть полезна, если после установки нового приложения или драйвера возникли проблемы с работой системы.
Чтобы воспользоваться функцией "Восстановление системы", вам нужно перейти в меню "Пуск" и выбрать "Настройки", а затем "Обновление и безопасность". Далее выберите "Восстановление" и нажмите кнопку "Начать" в разделе "Восстановление системы".
В появившемся окне выберите дату, на которую вы хотите вернуть систему, и нажмите кнопку "Далее". Подтвердите ваш выбор и дождитесь завершения процесса восстановления.
Важно помнить, что восстановление системы может занять некоторое время, и все изменения, внесённые после выбранной даты, будут потеряны. Поэтому перед использованием этой функции рекомендуется создать резервную копию ваших данных.
Теперь вы знаете, как использовать автоматическое восстановление и восстановление системы в Windows 10. Эти функции могут быть очень полезными в случае возникновения проблем с операционной системой. Удачного восстановления!
Перед началом восстановления:
Перед тем, как начать процедуру автоматического восстановления операционной системы Windows 10, необходимо выполнить несколько важных шагов:
1. Создайте резервную копию данных
Перед восстановлением операционной системы Windows 10 важно убедиться, что все ваши важные данные сохранены в безопасном месте. Создайте резервную копию всех нужных файлов и папок на внешний жесткий диск, сервер или облачное хранилище.
2. Проверьте свое оборудование
Убедитесь, что ваш компьютер или ноутбук соответствуют минимальным требованиям к ОС Windows 10. Также проверьте, что у вас есть все необходимые программные и аппаратные драйверы для работы с операционной системой.
3. Подготовьте установочный носитель
Для автоматического восстановления Windows 10 вам понадобится установочный носитель операционной системы. Заранее подготовьте флеш-накопитель или DVD-диск с установочным образом Windows 10.
4. Запишите свои учетные данные
При восстановлении операционной системы вам может потребоваться вводить свои учетные данные, такие как имя пользователя и пароль. Убедитесь, что у вас есть эти данные или запишите их в безопасное место для дальнейшего использования.
5. Отключите все внешние устройства
Перед началом восстановления Windows 10 рекомендуется отключить все внешние устройства, такие как принтеры, сканеры, веб-камеры и т.д. Это поможет избежать возможных конфликтов при процессе восстановления.
6. Подготовьте время и терпение
Процесс восстановления операционной системы Windows 10 может занять некоторое время. Будьте готовы к тому, что это может занять несколько часов. Будьте терпеливы и не отключайте компьютер в процессе восстановления.
Следуя этим простым рекомендациям, вы будете готовы к началу процедуры автоматического восстановления операционной системы Windows 10 и сможете успешно восстановить свою систему в случае необходимости.
Создайте точку восстановления:

Создать точку восстановления в Виндовс 10 очень просто. Вот пошаговая инструкция:
| 1. | Откройте меню "Пуск" и перейдите в раздел "Параметры". |
| 2. | Выберите раздел "Обновление и безопасность". |
| 3. | В левой панели выберите "Восстановление". |
| 4. | В разделе "Действия" кликните на ссылку "Создать точку восстановления". |
| 5. | В появившемся окне нажмите на кнопку "Создать". |
| 6. | Введите описание для точки восстановления (например, "Перед установкой автоматического восстановления"). |
| 7. | Нажмите на кнопку "Создать" и дождитесь завершения процесса. |
Теперь у вас есть созданная точка восстановления, которую можно использовать при необходимости восстановить систему. Помните, что создание регулярных точек восстановления может быть полезным для защиты вашей операционной системы и данных.
Восстановление через системные настройки:
1. Нажмите на кнопку "Пуск" в левом нижнем углу экрана или нажмите клавишу Windows на клавиатуре.
2. В появившемся меню выберите "Настройки" (значок шестеренки) или нажмите комбинацию клавиш "Win + I".
3. В окне "Настройки" выберите раздел "Обновление и безопасность".
4. В вертикальном меню слева выберите "Восстановление".
Важно: перед запуском процедуры восстановления рекомендуется сохранить важные файлы, так как некоторые данные могут быть утеряны.
5. В разделе "Восстановление" нажмите на кнопку "Начать" под заголовком "Полный сброс".
6. В следующем окне выберите опцию "Сохранить мои файлы", чтобы сохранить важные данные. Если вам необходима чистая установка Windows, выберите "Удалить все".
7. Подтвердите выбор и нажмите кнопку "Далее".
8. Ожидайте, пока процесс восстановления не будет завершен. Ваш компьютер будет перезагружен несколько раз.
По окончании восстановления следуйте инструкциям на экране, чтобы настроить систему заново и восстановить важные данные из резервных копий, если такие имеются.
Восстановление через системные настройки может быть полезным, если вы хотите исправить проблемы с системой или вернуться к работоспособному состоянию, не затрагивая личные файлы.
Использование командной строки:

Для доступа к командной строке нажмите клавишу Win + X и выберите команду "Командная строка (администратор)" или "Windows PowerShell (администратор)".
Далее приведены некоторые полезные команды, которые могут пригодиться при восстановлении операционной системы Windows 10:
1. sfc /scannow - выполняет проверку и восстановление целостности системных файлов. Если системные файлы повреждены, эта команда может помочь исправить проблемы и восстановить нормальную работу операционной системы.
2. dism /online /cleanup-image /restorehealth - выполняет проверку и восстановление компонентов образа системы. Эта команда может быть полезна, если операционная система выдает ошибки или неудачно устанавливает обновления.
3. wuauclt.exe /updatenow - запускает поиск и установку доступных обновлений для операционной системы.
Эти команды представляют лишь небольшую часть возможностей командной строки. Если вы хотите узнать больше о командах, доступных в командной строке, просто введите команду без параметров - это позволит получить список доступных команд.
Использование командной строки может быть полезным при восстановлении операционной системы Windows 10. Однако имейте в виду, что неправильное использование команд может привести к нежелательным результатам, поэтому внимательно следуйте инструкциям и рекомендациям.
Использование специальных программ для восстановления:
В случае, если встроенные средства восстановления Windows 10 не помогают вернуть систему в рабочее состояние, можно воспользоваться специализированными программами. Такие инструменты предоставляют дополнительные возможности и могут быть полезны в сложных случаях восстановления.
Одной из популярных программ для автоматического восстановления Windows 10 является EaseUS Todo Backup. Этот инструмент обладает широким набором функций, позволяющих создавать полные резервные копии системы, восстанавливать удаленные файлы, восстанавливать систему до определенной точки восстановления и многое другое.
Для восстановления операционной системы с использованием EaseUS Todo Backup необходимо выполнить следующие шаги:
- Загрузите программу с официального сайта и установите ее на компьютер.
- Запустите EaseUS Todo Backup и в главном окне выберите опцию "System Backup" для создания резервной копии системы.
- Укажите место сохранения резервной копии и нажмите кнопку "Proceed" для запуска процесса создания резервной копии.
- По окончании создания резервной копии выберите опцию "System Recovery" для восстановления системы.
- Выберите резервную копию, которую вы хотите использовать для восстановления, и нажмите кнопку "Proceed" для начала процесса восстановления.
- По завершении восстановления системы, перезагрузите компьютер и проверьте его работу.
EaseUS Todo Backup - это только одна из множества программ, предназначенных для автоматического восстановления Windows 10. Выбор программы зависит от конкретных потребностей пользователя и сложности ситуации восстановления. Перед выбором программы рекомендуется ознакомиться с ее функционалом, описанием и отзывами пользователей, чтобы быть уверенным в ее надежности и эффективности.








