Одной из распространенных проблем, с которой пользователи сталкиваются после обновления операционной системы до Windows 10, является невозможность обнаружения модема МТС. Если вы столкнулись с такой проблемой, не волнуйтесь, в этой статье мы рассмотрим несколько способов решения данной ситуации.
Во-первых, стоит проверить, подключен ли модем к компьютеру правильно. Убедитесь, что все кабели надежно подсоединены и не повреждены. При подключении модема через USB порт, попробуйте подключить его к другому порту, чтобы исключить возможность неисправности конкретного порта.
Во-вторых, убедитесь, что модем правильно установлен в системе операционной системы. Для этого откройте "Управление устройствами" (можно найти в "Панели управления") и проверьте, есть ли устройство с названием вашего модема (например, "МТС Коннект"). Если вы не видите модем в списке устройств, попробуйте нажать на кнопку "Обновить драйвер" и следуйте инструкциям на экране.
Если ваши действия не привели к результату, попробуйте перезагрузить компьютер и модем. Иногда этого достаточно, чтобы Windows 10 снова обнаружила модем МТС. Если и это не помогло, попробуйте воспользоваться инструментом "Устранение неполадок" в операционной системе. Для этого откройте "Панель управления", найдите "Устранение неполадок" и следуйте указаниям на экране.
Если нет других вариантов, стоит обратиться в службу поддержки МТС, чтобы получить профессиональную помощь по данной проблеме. Возможно, мастер сможет помочь вам удаленно или даст рекомендации по дальнейшим действиям.
Проверьте настройки
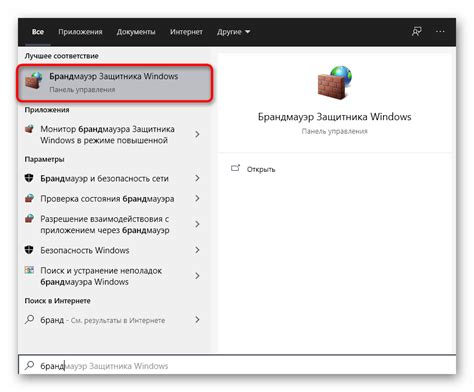
Если ваш компьютер с Windows 10 не видит модем от МТС, первым делом стоит проверить настройки.
1. Убедитесь, что модем правильно подключен к компьютеру. Проверьте все кабели и убедитесь, что они надежно соединены.
2. Перезагрузите компьютер и модем. Иногда простая перезагрузка может решить проблему.
3. Проверьте настройки подключения. Зайдите в "Параметры" компьютера, выберите раздел "Сеть и интернет", затем "Сотовый точка доступа". Убедитесь, что мобильная связь включена и модем от МТС выбран в качестве предпочтительного подключения.
4. Проверьте наличие драйверов. Зайдите в "Диспетчер устройств" и проверьте, есть ли там модем от МТС. Если его нет, вам может потребоваться установить соответствующий драйвер. Обычно драйверы можно скачать с официального сайта производителя модема или провайдера.
5. Обновите Windows. Возможно, проблема с неправильным распознаванием модема уже исправлена в новых версиях операционной системы. Проверьте наличие обновлений и установите их, если они доступны.
Если после проверки всех вышеперечисленных пунктов проблема не решена, рекомендуется обратиться в службу поддержки МТС или получить консультацию специалиста по обслуживанию компьютеров.
Перезагрузите компьютер и модем
Для начала, закройте все программы и приложения на компьютере, а затем выключите его полностью. Подождите несколько секунд и снова включите компьютер. После полной загрузки операционной системы, проверьте, установилось ли соединение между компьютером и модемом.
Также необходимо перезагрузить и сам модем МТС. Для этого отключите модем от электропитания и выньте сим-карту на несколько секунд. Затем вставьте сим-карту обратно и подключите модем к розетке. Дождитесь, пока модем полностью загрузится, и проверьте, установилось ли соединение между компьютером и модемом.
Если после перезагрузки компьютера и модема проблема с их связью не исчезла, то возможно, дело не в них. Тогда стоит обратиться к другим способам решения данной проблемы.
Проверьте подключение к Интернету
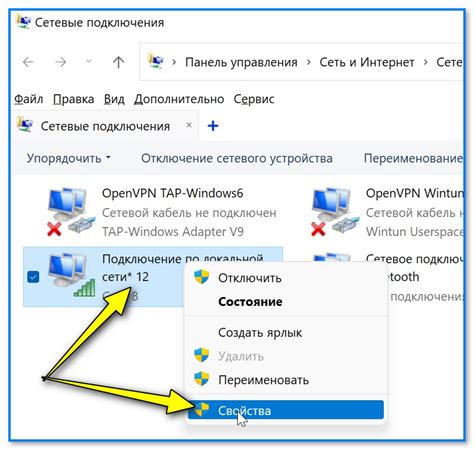
Прежде чем решать проблему с видимостью модема МТС в операционной системе Windows 10, вам следует убедиться, что у вас есть стабильное подключение к Интернету. Следуйте этим шагам, чтобы убедиться, что ваше устройство подключено правильно:
- Убедитесь, что модем МТС правильно подключен к вашему компьютеру или ноутбуку. Проверьте, что кабель соединения надежно зафиксирован как в модеме, так и в вашем устройстве.
- Убедитесь, что модем МТС включен и работает исправно. Проверьте, наличие индикаторов связи и интернет-соединения на модеме.
- Проверьте, что у вас есть доступ к Интернету с другого устройства. Подключите смартфон или планшет к сети Wi-Fi или используйте другой компьютер, чтобы убедиться, что проблема с подключением не связана с вашим провайдером Интернета.
Если после выполнения всех этих шагов вы уверены, что у вас есть стабильное подключение к Интернету, но Windows 10 по-прежнему не видит модем МТС, переходите к следующим методам решения проблемы.
Обновите драйвера модема
Чтобы обновить драйвера модема МТС, выполните следующие действия:
- Перезагрузите компьютер. Иногда простая перезагрузка может решить проблему.
- Подключите модем к компьютеру. Убедитесь, что модем правильно подключен к порту USB или другому соответствующему разъему на вашем компьютере.
- Откройте Диспетчер устройств. Нажмите правой кнопкой мыши на кнопку "Пуск" в левом нижнем углу экрана и выберите "Диспетчер устройств" из списка.
- Найдите модем в списке. В Диспетчере устройств найдите раздел "Модемы" и раскройте его. Если модем МТС указан с ошибкой или отсутствует, значит проблема с драйверами.
- Обновите драйвера модема. Щелкните правой кнопкой мыши на модеме МТС и выберите "Обновить драйвер". Затем выберите "Автоматический поиск обновленного программного обеспечения" и следуйте инструкциям на экране, чтобы обновить драйвера.
После окончания процесса обновления драйверов модема, перезагрузите компьютер и проверьте, работает ли модем МТС правильно на Windows 10. Если проблема не была решена, обратитесь в службу поддержки МТС для получения дополнительной помощи.
Измените настройки подключения
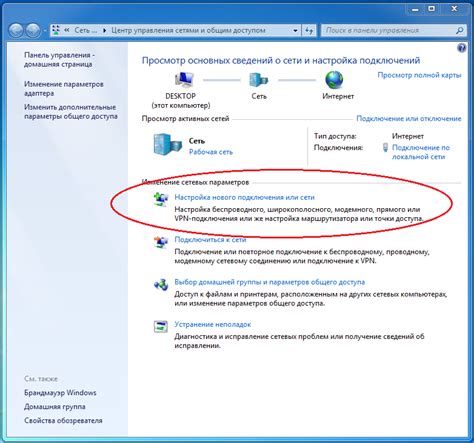
Если ваш компьютер на системе Windows 10 не видит модем МТС, возможно, проблема связана с настройками подключения. В этом случае вам следует проверить и изменить настройки, чтобы обеспечить корректное взаимодействие модема и операционной системы.
Для начала, убедитесь, что модем подключен к компьютеру правильно и надежно. Проверьте все соединения и кабели, убедитесь, что они не повреждены или не сломаны.
Затем перейдите к настройкам сети на компьютере. Нажмите правой кнопкой мыши на значок сети в правом нижнем углу экрана и выберите "Открыть центр управления сетями и общим доступом".
В открывшемся окне нажмите на "Изменение настроек адаптера". В списке адаптеров найдите свой модем МТС и щелкните правой кнопкой мыши по нему. Выберите "Свойства".
В окне свойств выберите вкладку "Протокол интернета версии 4 (TCP/IPv4)". Проверьте, что установлена опция "Получить IP-адрес автоматически" и "Получить адрес DNS-сервера автоматически". Если эти опции не выбраны, установите их и нажмите "ОК".
Если проблема не решена, попробуйте перезагрузить компьютер и модем. Возможно, после перезагрузки проблема будет решена автоматически.
Если проблема все еще не устранена, вам следует обратиться в службу поддержки вашего интернет-провайдера или МТС, чтобы получить дополнительную помощь и инструкции по настройке модема.
Выполните сброс настроек сетевых адаптеров
Если ваш компьютер с операционной системой Windows 10 не видит модем МТС, одним из способов решения проблемы может быть сброс настроек сетевых адаптеров. Для этого выполните следующие действия:
- Откройте "Панель управления" на вашем компьютере.
- Выберите "Сеть и интернет", а затем "Центр управления сетями и общим доступом".
- В левой части окна нажмите на ссылку "Изменение настроек адаптера".
- В открывшемся окне появится список доступных сетевых адаптеров. Выберите тот, который соответствует вашему модему МТС.
- Щелкните правой кнопкой мыши на выбранном адаптере и выберите пункт "Сброс".
- Подтвердите выполнение действия и дождитесь его завершения.
- После завершения сброса, выполните перезагрузку компьютера.
После перезагрузки компьютера проверьте, видит ли Windows 10 ваш модем МТС. Если проблема сохраняется, попробуйте также обновить драйвера для сетевого адаптера или обратиться в службу поддержки МТС для получения более подробной информации и помощи.
Удалите и переустановите модем
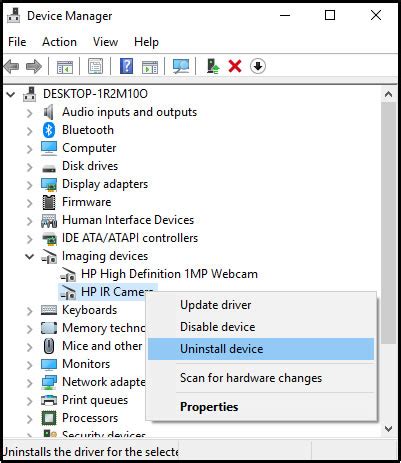
Если ваш компьютер с операционной системой Windows 10 не видит модем МТС, проблема может быть связана с некорректной установкой или драйверами модема. Чтобы устранить эту проблему, следуйте инструкциям ниже:
1. Откройте меню "Пуск" и перейдите в "Панель управления".
2. В панели управления найдите раздел "Устройства и принтеры" и откройте его.
3. В списке устройств найдите модем МТС и щелкните правой кнопкой мыши на нем.
4. В выпадающем меню выберите пункт "Удалить устройство".
5. После удаления модема отключите его от компьютера и перезагрузите систему.
6. Подключите модем МТС к компьютеру с помощью USB-кабеля.
7. После подключения компьютер должен автоматически определить новое устройство и начать установку драйверов.
8. Если система не запускает установку автоматически, перейдите в меню "Пуск" и выберите "Параметры".
9. В открывшемся окне выберите раздел "Устройства" и перейдите во вкладку "Связь".
10. В разделе "Модемы" нажмите на кнопку "Добавить".
11. В появившемся окне выберите пункт "Добавить оборудование вручную".
12. Далее следуйте инструкциям мастера установки и выберите опцию "Искать на диске".
13. Укажите путь к драйверу для модема МТС или укажите CD-диск, если он имеется.
14. Завершите установку по инструкциям мастера и перезагрузите компьютер.
После перезагрузки системы проверьте, работает ли ваш модем МТС. Если проблема не решена, обратитесь в службу поддержки МТС для получения дополнительной помощи.
Проверьте обновления операционной системы
Если ваш компьютер работает на операционной системе Windows 10 и не видит модем МТС, то одной из возможных причин может быть необновленная версия ОС.
Чтобы проверить наличие доступных обновлений, выполните следующие действия:
| 1. | Откройте меню "Пуск" и выберите настройки (иконка шестеренки в нижнем левом углу экрана). |
| 2. | В открывшемся окне выберите раздел "Обновление и безопасность". |
| 3. | Перейдите на вкладку "Windows Update". |
| 4. | Нажмите на кнопку "Проверить наличие обновлений". |
После завершения поиска система автоматически скачает и установит все доступные обновления для вашей ОС.
После установки обновлений перезагрузите компьютер и проверьте, работает ли модем МТС.
Если проблема не решена, переходите к следующему шагу.
Обратитесь в службу поддержки МТС

Если ваш компьютер с операционной системой Windows 10 не обнаруживает модем МТС, вам следует обратиться в службу поддержки МТС для получения помощи. Ниже приведены несколько способов связаться с оператором:
1. Контактный центр МТС: Вы можете позвонить в контактный центр МТС по телефону, указанному на их веб-сайте. Специалисты поддержки смогут предоставить вам инструкции по настройке модема на компьютере.
2. Онлайн-чат: Вы также можете воспользоваться онлайн-чатом на веб-сайте МТС для общения с сотрудником технической поддержки. Опишите проблему, с которой вы столкнулись, и специалист поможет вам найти решение.
3. Филиал МТС: Если у вас есть возможность, вы можете посетить ближайший филиал МТС и обратиться к специалисту лично. Он сможет провести диагностику вашего модема и помочь устранить проблему в настройках.
В любом случае, важно связаться с оператором и поделиться подробной информацией о вашей проблеме. Оператор МТС сможет предоставить вам индивидуальную помощь и решение, а также помочь восстановить работоспособность вашего модема на операционной системе Windows 10.








