Флешка - незаменимое устройство для хранения и передачи данных. Однако, иногда возникают ситуации, когда нам необходимо отформатировать флешку с новыми параметрами, чтобы она работала оптимально. Особенно это актуально для пользователей операционной системы Windows 10, которая имеет свои особенности, касающиеся формата флешек.
В этом полном руководстве мы расскажем вам, как правильно отформатировать флешку для Windows 10. Мы рассмотрим несколько способов с использованием стандартных инструментов операционной системы, а также предложим альтернативные методы, если базовые не подойдут вам по каким-либо причинам.
Перед тем как приступить к форматированию флешки, рекомендуется создать резервную копию всех важных данных с нее. Форматирование обычно стирает все содержимое флешки, поэтому это действие нельзя отменить. Будьте внимательны и следуйте руководству, чтобы избежать потери данных.
Как выбрать подходящую флешку для Windows 10

При выборе флешки для работы с операционной системой Windows 10 следует учитывать несколько ключевых факторов.
Вместимость: Флешка должна иметь достаточную вместимость для хранения всех нужных файлов и программ. Рекомендуется выбирать флешку с запасом объема, чтобы не оказаться ограниченным в хранении данных.
Скорость передачи данных: Очень важно обратить внимание на скорость передачи данных флешки. Высокая скорость передачи позволит существенно сократить время копирования файлов и улучшить общую производительность.
Тип подключения: Существуют различные типы подключения флешек - USB 2.0, USB 3.0, USB-C и т.д. Как правило, для работы с Windows 10 рекомендуется выбирать флешки с подключением USB 3.0 или выше, чтобы обеспечить быстрый и стабильный доступ к данным.
Надежность: Важно выбирать надежные флешки, которые не подведут вас в самый неподходящий момент. Обратите внимание на отзывы пользователей и рейтинг конкретной модели флешки перед покупкой.
Выбирая подходящую флешку для Windows 10 с учетом указанных факторов, вы сможете получить лучшие результаты и удобство при работе с операционной системой.
Важность правильного выбора флешки для Windows 10
При выборе флешки для использования с операционной системой Windows 10, очень важно учитывать ряд факторов. Неправильно выбранная флешка может привести к нежелательным проблемам, таким как несовместимость, низкая производительность и потеря данных.
Одним из ключевых факторов, который следует учитывать, является пропускная способность флешки. При использовании Windows 10, рекомендуется выбирать флешки с высокой скоростью передачи данных, чтобы обеспечить быструю и эффективную работу системы. Обратите внимание на класс скорости флешки, которая измеряется в мегабитах в секунду (Mbps).
Также следует обратить внимание на объем флешки. Для установки и обновления операционной системы Windows 10, требуется минимальный объем памяти. Рекомендуется выбирать флешки с достаточным объемом памяти для удобства использования и хранения данных.
Другим важным фактором является тип подключения флешки. В Windows 10 поддерживаются различные интерфейсы подключения, такие как USB 2.0, USB 3.0 и USB-C. Рекомендуется выбирать флешки с подходящим интерфейсом подключения для обеспечения совместимости и оптимальной производительности.
Также стоит обратить внимание на бренд и качество флешки. Известные и надежные бренды обычно предлагают более надежные и долговечные флешки со стабильной производительностью. Чтение отзывов и рекомендаций от других пользователей может быть полезным при выборе флешки.
В целом, правильный выбор флешки для Windows 10 является важным шагом для обеспечения оптимальной производительности и надежности операционной системы. Учитывайте пропускную способность, объем, тип подключения и бренд флешки при выборе и следуйте рекомендациям производителя, чтобы избежать проблем при использовании Windows 10.
Как отформатировать флешку для Windows 10
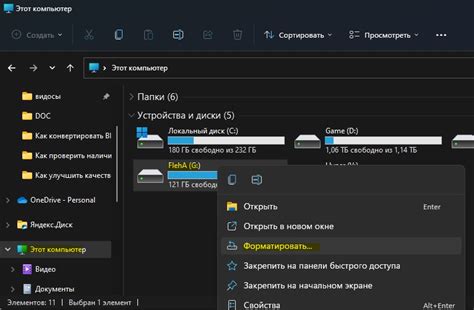
Отформатирование флешки для Windows 10 может быть полезным в различных ситуациях. Например, вы можете захотеть очистить флешку от всех данных или изменить ее файловую систему. В этом руководстве мы расскажем вам, как правильно отформатировать флешку для Windows 10.
Шаг 1: Подключите флешку к компьютеру
Первым шагом является подключение флешки к компьютеру. Вставьте флешку в свободный USB-порт компьютера.
Шаг 2: Откройте "Диспетчер дисков"
Чтобы отформатировать флешку, вам потребуется открыть "Диспетчер дисков". Нажмите правой кнопкой мыши на кнопку "Пуск" в левом нижнем углу экрана и выберите "Диспетчер дисков" из списка.
Шаг 3: Выберите флешку
В "Диспетчере дисков" вы увидите список всех доступных дисков на вашем компьютере. Найдите флешку в списке и щелкните на ней правой кнопкой мыши. Затем выберите "Форматировать" из списка.
Шаг 4: Настройте параметры форматирования
После выбора "Форматировать" появится окно с параметрами форматирования. Здесь вы можете выбрать файловую систему, размер аллокации, объем и метку тома для флешки. Рекомендуется выбрать файловую систему NTFS для лучшей совместимости. Если вы хотите полностью очистить флешку, снимите флажок с опции "Быстрое форматирование". Нажмите кнопку "Старт", чтобы начать процесс форматирования.
Шаг 5: Дождитесь завершения форматирования
После нажатия кнопки "Старт" начнется процесс форматирования флешки. Дождитесь его завершения. В процессе форматирования на флешку будет установлена выбранная файловая система и все данные на флешке будут удалены.
Шаг 6: Завершение форматирования
После завершения форматирования появится соответствующее сообщение. Нажмите "ОК", чтобы закрыть окно. Теперь ваша флешка отформатирована и готова к использованию в Windows 10.
Теперь вы знаете, как правильно отформатировать флешку для Windows 10. Не забывайте, что при форматировании все данные на флешке будут удалены, поэтому перед началом процесса обязательно создайте резервные копии всех важных файлов.
Преимущества форматирования флешки для Windows 10
1. Улучшенная совместимость После форматирования флешки для Windows 10 она будет лучше совместима с операционной системой и другими устройствами, работающими под управлением Windows. Это значит, что вы сможете без проблем обмениваться данными между флешкой и компьютером, сохранять и открывать файлы, использовать различные программы и приложения. | 2. Улучшенная производительность Правильное форматирование флешки позволяет убрать ненужные данные и файлы, а также оптимизировать файловую систему, что в свою очередь повышает производительность флешки и ускоряет доступ к данным. Это особенно полезно, если у вас есть большой объем информации на флешке или вы работаете с большими файлами, такими как видео, фотографии или программы. |
3. Больше свободного места При форматировании флешки, все данные удаляются, освобождая дополнительное пространство на устройстве. Это позволяет вам сохранять больше файлов и документов на флешке, без необходимости покупки нового устройства с большим объемом памяти. | 4. Решение проблем с ошибками и фрагментацией При длительном использовании флешки, на ней могут появляться ошибки и фрагментация данных, которые могут замедлять работу устройства. Форматирование флешки позволяет исправить эти проблемы и восстановить нормальное функционирование устройства. |
Важно отметить, что форматирование флешки приведет к полному удалению всех данных с устройства, поэтому перед началом процесса следует сохранить все необходимые файлы на другом носителе. После форматирования флешки, вы сможете восстановить эти файлы, если будете иметь их резервные копии.
Итак, отформатировав флешку для Windows 10, вы получите улучшенную совместимость, повышенную производительность, больше свободного места и решите проблемы с ошибками и фрагментацией. Не забывайте про безопасное хранение важных данных и создание резервных копий!
Полное руководство по форматированию флешки для Windows 10
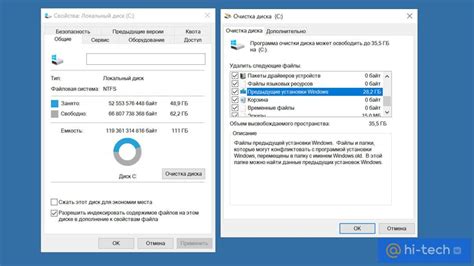
Шаг 1: Сохраните все данные с флешки
Перед началом форматирования важно сохранить все данные с флешки, так как весь содержимое будет удалено в процессе. Вы можете скопировать файлы на компьютер или другой носитель.
Шаг 2: Откройте "Проводник"
Для начала форматирования флешки необходимо открыть "Проводник". Вы можете сделать это, щелкнув правой кнопкой мыши на значке "Проводника" на панели задач и выбрав соответствующий пункт в меню. Также вы можете нажать клавишу Win + E на клавиатуре.
Шаг 3: Выберите флешку
В окне "Проводника" найдите раздел "Мой компьютер" или "Этот компьютер" в левой части окна. В этом разделе вы увидите все подключенные носители данных, включая флешку. Найдите вашу флешку и щелкните на ней правой кнопкой мыши.
Шаг 4: Выберите опцию "Форматировать"
После выбора флешки щелкните правой кнопкой мыши на ней и выберите опцию "Форматировать" из контекстного меню. Появится диалоговое окно с настройками форматирования.
Шаг 5: Установите параметры форматирования
В диалоговом окне форматирования установите следующие параметры:
- Файловая система: Рекомендуется выбрать NTFS для флешек объемом более 32 ГБ и FAT32 для флешек объемом менее 32 ГБ.
- Единица выделения: Оставьте значение по умолчанию.
- Метка тома: Введите желаемое имя для флешки.
- Быстрое форматирование: Установите флажок, если хотите быстро отформатировать флешку без проверки на ошибки.
Шаг 6: Начните форматирование
После установки параметров форматирования нажмите кнопку "Начать". Будьте внимательны, так как весь контент флешки будет удален. После завершения форматирования флешка будет готова к использованию в операционной системе Windows 10.
Учтите, что процесс форматирования может занять время в зависимости от объема флешки. Кроме того, после форматирования рекомендуется выполнить проверку на ошибки и выполнить запускное сканирование для уверенности в правильной работе флешки.
Пользуясь нашим руководством, вы сможете правильно отформатировать флешку для операционной системы Windows 10 и быть уверены в безопасном хранении ваших данных.
Инструкция по форматированию флешки для Windows 10
Шаг 1: Подготовка флешки
Убедитесь, что на флешке отсутствуют важные файлы, так как форматирование приведет к удалению всех данных.
Также, убедитесь, что вы имеете права администратора на компьютере.
Шаг 2: Подключение флешки
Вставьте флешку в свободный USB-порт компьютера. Подождите несколько секунд, чтобы компьютер определил флешку.
Шаг 3: Открытие "Диспетчера дисков"
Нажмите сочетание клавиш Win + X и выберите "Диспетчер дисков" из списка.
Шаг 4: Выбор флешки
В окне "Диспетчера дисков" найдите флешку в списке дисков. Определите ее по размеру или букве привода.
Шаг 5: Форматирование флешки
Щелкните правой кнопкой мыши на флешке и выберите "Форматировать" из контекстного меню.
Шаг 6: Выбор параметров форматирования
В открывшемся окне форматирования выберите Файловую систему (NTFS, FAT32 или exFAT) и назначьте имя для флешки.
Шаг 7: Начало форматирования
Нажмите кнопку "Начать" и подтвердите, что вы хотите удалить все данные, выбрав "ОК". Форматирование может занять некоторое время, особенно для больших флешек.
Шаг 8: Завершение форматирования
Когда форматирование закончится, появится сообщение об успешном завершении операции. Нажмите "Закрыть" и вы можете использовать новую отформатированную флешку на компьютере под управлением Windows 10.








