В наши дни компьютеры и технологии развиваются со скоростью света. Но что делать, если ваш монитор не имеет порта VGA, а у вас есть только такой вид кабеля? Это может стать серьезной проблемой, способной нарушить вашу рабочую или игровую эффективность. Не отчаивайтесь! В этой статье мы расскажем вам о нескольких способах решить эту проблему.
Во-первых, вы можете воспользоваться переходником. Такой переходник позволит вам подключить к монитору устройство с разъемом VGA, даже если на самом мониторе нет VGA-порта. Вам просто потребуется выбрать переходник с нужным типом разъема и подключить его к монитору и устройству. Это очень удобное решение, которое позволит вам не тратить время на поиск нового монитора или видеокарты.
Во-вторых, вы можете использовать специальный адаптер. Адаптеры HDMI-на-VGA и DVI-на-VGA могут стать отличным решением для вашей проблемы. Они помогут вам подключить устройство с HDMI или DVI-разъемом к монитору с VGA-разъемом. Просто подключите адаптер к устройству и монитору, и вы готовы к работе или игре на мониторе без VGA-порта.
Наконец, если у вас нет ни переходника, ни адаптера, вы можете рассмотреть возможность замены монитора. Возможно, пришло время обновить свой старый монитор и приобрести новую модель с соответствующими портами и более высоким разрешением. Это может обойтись вам дороже, но в конечном итоге принесет больше пользы и удовлетворения от работы или игры.
Что делать, если отсутствует кабель VGA

Если вы обнаружили, что на вашем мониторе отсутствует кабель VGA, не отчаивайтесь. Вот несколько вариантов действий, которые могут помочь вам решить эту проблему:
1. Используйте другой тип кабеля. Возможно, у вас есть другой тип кабеля, который можно использовать вместо VGA. Некоторые мониторы поддерживают HDMI, DVI или DisplayPort. Проверьте, какие порты у вас есть на компьютере и мониторе, и найдите соответствующий кабель. Обратите внимание, что вам может понадобиться адаптер, если у вас есть только HDMI-порт, а у монитора - VGA.
2. Проверьте другой монитор или компьютер. Если у вас есть доступ к другому монитору или компьютеру, проверьте, есть ли на них кабель VGA. Возможно, вы сможете временно использовать его для отображения изображения на своем мониторе.
3. Обратитесь в магазин или сервисный центр. Если у вас нет подходящего кабеля и никаких возможностей его подключить, обратитесь в магазин, где вы приобрели монитор, или в сервисный центр. Возможно, они могут предоставить вам кабель для временного использования или помочь вам с приобретением нового.
Важно помнить, что использование неподходящего или низкокачественного кабеля может повлиять на качество изображения и привести к проблемам с подключением. Всегда рекомендуется использовать кабели, соответствующие требованиям вашего монитора и компьютера.
Проверить наличие других видеовыходов
Если на мониторе отсутствует кабель VGA, то вам следует проверить наличие других видеовыходов на вашем компьютере или устройстве, к которому подключается монитор.
Современные графические карты и ноутбуки обычно оборудованы несколькими различными видеовыходами, такими как HDMI, DVI или DisplayPort. Проверьте свой компьютер или ноутбук на наличие этих видеовыходов.
Если у вас есть подходящий кабель для одного из этих видеовыходов, вы можете подключить его к монитору. Однако помните, что вам, возможно, потребуется использовать переходники или адаптеры в зависимости от разъемов на вашем компьютере и мониторе.
Если у вас нет подходящего кабеля или возможности подключить монитор к другому видеовыходу, вы можете рассмотреть приобретение кабеля VGA или конвертера VGA к другому видеовыходу. Это позволит вам подключить монитор без необходимости покупки нового компьютера или видеокарты.
Использовать адаптер DVI-VGA

Если у вас на мониторе отсутствует кабель VGA, а у вашей видеокарты имеется выход DVI, вы можете использовать адаптер DVI-VGA. Этот адаптер позволяет подключить монитор с разъемом VGA к видеокарте с разъемом DVI.
Для подключения монитора через адаптер DVI-VGA необходимо выполнить следующие шаги:
- Получите адаптер DVI-VGA. Вы можете приобрести его в магазине электроники или заказать онлайн.
- Выключите компьютер и монитор.
- Подсоедините один конец адаптера к разъему DVI на видеокарте.
- Подсоедините другой конец адаптера к разъему VGA на мониторе.
- Убедитесь, что адаптер надежно закреплен в обоих разъемах.
- Включите монитор и компьютер.
После выполнения этих шагов монитор должен успешно подключиться к компьютеру через адаптер DVI-VGA. Если все сделано правильно, вы сможете использовать монитор как обычно.
Подключиться с помощью HDMI
Для подключения с помощью HDMI вам понадобится HDMI-кабель. Подключите один конец HDMI-кабеля к порту HDMI на задней панели вашего компьютера или ноутбука, а другой конец к порту HDMI на вашем мониторе. Также убедитесь, что ваш компьютер или ноутбук и ваш монитор поддерживают стандарт HDMI. Некоторые старые мониторы могут не иметь портов HDMI, поэтому перед покупкой кабеля проверьте совместимость.
После подключения кабеля HDMI вам может понадобиться изменить настройки дисплея на вашем компьютере или ноутбуке. В Windows вы можете сделать это, перейдя в "Панель управления" -> "Вид и настройка экрана" -> "Разрешение экрана". Здесь вы сможете выбрать нужное разрешение и настроить другие параметры дисплея.
Пользуясь HDMI-интерфейсом, вы сможете получить высококачественное изображение на вашем мониторе и насладиться кристально чистым звуком, если ваш монитор поддерживает встроенные динамики.
Обратите внимание:
- Убедитесь, что ваш компьютер или ноутбук и ваш монитор включены до подключения кабеля HDMI.
- Если вы подключаете кабель HDMI во время работы компьютера или ноутбука, вам может потребоваться перезагрузить систему, чтобы компьютер мог обнаружить новое подключение.
Кабель HDMI является универсальным и позволяет подключать различные устройства, такие как телевизоры, проекторы и игровые консоли, к компьютеру или ноутбуку. Теперь вы можете наслаждаться качественным изображением и звуком на вашем мониторе, используя только кабель HDMI!
Воспользоваться DisplayPort

Чтобы воспользоваться DisplayPort, вам понадобится кабель DisplayPort, соответствующий вашему компьютеру или ноутбуку. Подключите один конец кабеля к порту DisplayPort на вашем компьютере или ноутбуке, а другой конец к порту DisplayPort на мониторе.
После подключения кабеля DisplayPort у вас может появиться возможность выбора режима входа на мониторе. В большинстве случаев монитор автоматически определит подключенный источник сигнала и переключится на него. Если этого не произошло, вам может потребоваться вручную выбрать режим входа на мониторе с помощью кнопок управления.
После правильного подключения и выбора режима входа, ваш компьютер или ноутбук должен автоматически распознать монитор и настроить его для работы. Если этого не произошло, вам может потребоваться настроить монитор вручную в настройках операционной системы.
В случае успешного подключения и настройки монитора через DisplayPort, вы сможете наслаждаться высоким качеством изображения и передачей звука, если ваш монитор поддерживает эту функцию.
Возможность использования DisplayPort может быть полезна, если у вас нет кабеля VGA, но есть порт DisplayPort на вашем компьютере или ноутбуке. Однако, для подключения монитора по DisplayPort вам понадобится соответствующий кабель и поддержка этого порта как на компьютере, так и на мониторе. Убедитесь, что ваш компьютер и монитор соответствуют этим требованиям, прежде чем пытаться воспользоваться DisplayPort.
Произвести замену кабеля
В случае, если на мониторе отсутствует кабель VGA, можно выполнить замену кабеля следующими способами:
1. HDMI кабель: Если ваш монитор и компьютер поддерживают HDMI, можно использовать HDMI кабель для подключения. HDMI обеспечивает высококачественную передачу аудио и видео сигнала.
2. DVI кабель: Если у вас есть монитор с DVI портом, а компьютер имеет VGA порт, можно воспользоваться DVI кабелем и VGA-DVI адаптером для подключения.
3. DisplayPort кабель: Многие новые мониторы и компьютеры имеют порты DisplayPort, которые обеспечивают отличное качество передачи видеосигнала. Если ваш монитор и компьютер имеют этот порт, можно использовать DisplayPort кабель.
Важно заметить, что для успешного подключения и работоспособности, необходимо убедиться, что все устройства поддерживают выбранный тип кабеля. Если вам не удается найти соответствующий кабель или адаптер, обратитесь к специалисту или производителю вашего монитора для получения дополнительной информации и совета.
Запомните, правильное подключение кабелей и соответствующих портов поможет вам наслаждаться качественным изображением на вашем мониторе.
Проверить настройки графического адаптера
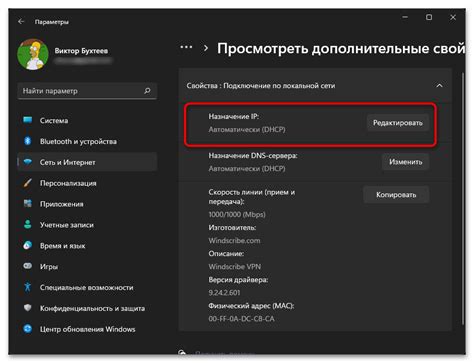
Если на вашем мониторе отсутствует кабель VGA, вам следует проверить настройки вашего графического адаптера. Ниже приведен процесс проверки и настройки графического адаптера:
| 1. | Нажмите правой кнопкой мыши на рабочем столе и выберите "Персонализация". |
| 2. | В открывшемся окне выберите вкладку "Настройки дисплея". |
| 3. | Найдите опцию "Разрешение экрана" и убедитесь, что она установлена на рекомендуемое значение. |
| 4. | Если значение разрешения экрана не соответствует рекомендуемому, выберите рекомендуемое значение из выпадающего списка. |
| 5. | Щелкните по кнопке "Применить" и подтвердите изменения. |
| 6. | Перезагрузите компьютер и проверьте, появилось ли изображение на мониторе. |
Если после выполнения этих шагов проблема не решена, возможно, вам потребуется обратиться за помощью к специалисту или провести дополнительные расследования для определения причины отсутствия изображения на мониторе.
Обновить драйверы видеокарты
Для обновления драйверов видеокарты в Windows можно воспользоваться следующими шагами:
- Откройте "Диспетчер устройств", для этого нажмите правой кнопкой мыши на кнопку "Пуск" или "Мой компьютер" и выберите "Управление устройствами".
- Разверните раздел "Видеоадаптеры" или "Дисплей".
- Щелкните правой кнопкой мыши на названии видеокарты и выберите "Обновить драйвер".
- Выберите опцию "Автоматический поиск обновленного программного обеспечения драйвера".
- Дождитесь завершения процесса обновления.
После завершения обновления драйверов возможно потребуется перезагрузить компьютер. Обновление драйверов может помочь решить проблему отсутствия кабеля VGA и обеспечить корректную работу видеокарты.
Обратиться в сервисный центр
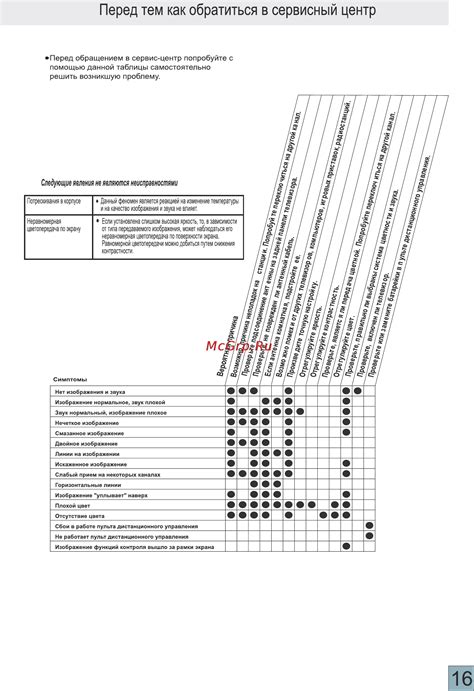
Если на вашем мониторе нет кабеля VGA и у вас нет возможности купить или подключить другой вид кабеля, то рекомендуется обратиться в сервисный центр.
Специалисты сервисного центра предоставят вам необходимую консультацию и помощь в выборе и установке кабеля, который соответствует вашим потребностям и техническим характеристикам монитора.
| Преимущества обращения в сервисный центр: | Недостатки обращения в сервисный центр: |
| 1. Квалифицированная помощь специалистов | 1. Дополнительные расходы на услуги сервисного центра |
| 2. Возможность выбрать оптимальный кабель для вашего монитора | 2. Время, затрачиваемое на обращение в сервисный центр |
| 3. Гарантия качественного результата | 3. Необходимость передвигаться до сервисного центра |
Помните, что обращение в сервисный центр является надежным и безопасным способом решения проблемы с подключением монитора. Позволяйте профессионалам заботиться о вашей технике!
Приобрести новый монитор
Если у вас нет кабеля VGA для подключения монитора, одним из вариантов решения проблемы может быть приобретение нового монитора, который поддерживает другой тип подключения.
На рынке существует множество различных мониторов, которые предлагают разные варианты подключения. Некоторые из наиболее распространенных вариантов включают HDMI, DisplayPort и DVI.
Перед приобретением нового монитора стоит убедиться, что ваша компьютерная система поддерживает выбранный тип подключения. Также следует обратить внимание на разрешение и размер монитора, чтобы быть уверенным, что он соответствует вашим потребностям и предпочтениям.
При покупке нового монитора рекомендуется обратиться к продавцу или изучить технические характеристики товара, чтобы убедиться, что монитор совместим с вашей системой и имеет нужные вам функции.
Выбирая новый монитор, можно также обратить внимание на дополнительные функции, такие как наличие встроенных динамиков или возможность регулировки высоты и наклона экрана.
Помимо магазинов электроники, мониторы также можно приобрести в интернет-магазинах, где обычно предлагается широкий выбор моделей и ценовых категорий.
Удостоверьтесь, что новый монитор поставляется с кабелем подключения, который соответствует вашим потребностям, чтобы избежать неприятностей.
В итоге, приобретение нового монитора может стать одним из решений, если у вас нет необходимого кабеля VGA для подключения к существующей системе. Однако перед покупкой следует учесть все свои потребности и предпочтения, чтобы выбрать наиболее подходящую модель.








