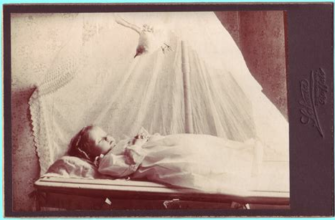Wi-Fi – это чрезвычайно удобная технология, которая позволяет без проводов подключаться к Интернету. Однако, несмотря на все ее преимущества, иногда у нас могут возникать проблемы при подключении к сети Wi-Fi. И одна из самых популярных проблем – это сообщение «требуется действие» при подключении к Wi-Fi.
Что же означает это сообщение и почему оно появляется?
Когда мы видим сообщение «требуется действие» при подключении к Wi-Fi, это обычно означает, что необходимо выполнить какое-то действие на устройстве для успешного подключения к сети. Например, может потребоваться ввести пароль Wi-Fi или подтвердить соединение с помощью специального кода.
Важно отметить, что проблема «требуется действие» Wi-Fi может возникнуть по разным причинам, включая неправильный пароль, отключенный Wi-Fi-адаптер или проблемы в работе маршрутизатора.
В этой статье мы рассмотрим несколько общих причин возникновения проблемы «требуется действие» и предложим решения для ее устранения.
- Что делать, если на устройстве «требуется действие» Wi-Fi
- Причины возникновения проблемы с Wi-Fi
- Как проверить соединение Wi-Fi
- Как устранить ошибку «требуется действие» Wi-Fi
- Проверка наличия Wi-Fi сигнала
- Проверка правильности введенного пароля
- Устранение проблем с роутером
- Обновление драйверов на устройстве
Что делать, если на устройстве «требуется действие» Wi-Fi
- Проверьте настройки Wi-Fi: Убедитесь, что Wi-Fi включен на вашем устройстве и что он подключен к правильной сети.
- Перезагрузите устройство: Попробуйте перезагрузить свое устройство, так как иногда это может решить проблему.
- Обновите программное обеспечение: Убедитесь, что на вашем устройстве установлена последняя версия программного обеспечения, так как устаревшее программное обеспечение может вызывать проблемы с Wi-Fi.
- Проверьте пароль Wi-Fi: Убедитесь, что вы правильно ввели пароль Wi-Fi и что он соответствует паролю вашей сети.
- Перезапустите маршрутизатор: Попробуйте перезагрузить маршрутизатор, чтобы обновить его настройки и возможно исправить проблему.
Если после проведения этих шагов проблема все еще не решена, возможно, вам придется обратиться к специалисту или провайдеру интернета для получения дополнительной помощи.
Причины возникновения проблемы с Wi-Fi
- Слишком дальнее расстояние от маршрутизатора: если устройство находится слишком далеко от маршрутизатора, сигнал Wi-Fi может быть слабым или недоступным.
- Помехи из-за других электронных устройств: такие устройства, как микроволновые печи, сотовые телефоны и беспроводные телефоны, могут создавать помехи для Wi-Fi сигнала.
- Неправильная конфигурация маршрутизатора: если настройки маршрутизатора находятся в неправильном состоянии или не соответствуют требуемым параметрам, могут возникнуть проблемы с Wi-Fi.
- Перегрузка сети: если слишком много устройств подключено к Wi-Fi сети одновременно или используются большие объемы данных, это может привести к перегрузке сети и плохому качеству Wi-Fi сигнала.
- Неисправности в оборудовании: неисправности в маршрутизаторе или других устройствах Wi-Fi могут вызвать проблемы с подключением и передачей данных.
- Сигнал Wi-Fi от соседей: если вблизи находится множество Wi-Fi сетей с сильными сигналами, то они могут вмешиваться и вызывать проблемы с подключением.
Различные факторы могут быть причиной проблем с Wi-Fi. Понимание этих причин позволяет более эффективно решать проблемы и обеспечивать стабильное подключение к Wi-Fi сети.
Как проверить соединение Wi-Fi
Проверка соединения Wi-Fi может помочь в определении возникающих проблем и их последующем решении. Вот несколько способов проверки соединения Wi-Fi:
1. Убедитесь, что Wi-Fi включен на вашем устройстве. Проверьте настройки сети и убедитесь, что кнопка Wi-Fi активирована.
2. Перезагрузите маршрутизатор Wi-Fi. Иногда перезапуск может решить временные проблемы соединения.
3. Подключитесь к другой Wi-Fi сети. Если устройство успешно подключается к другой сети, проблема может быть связана с вашим домашним Wi-Fi.
4. Проверьте сигнал Wi-Fi. Убедитесь, что вы находитесь в пределах действия Wi-Fi сети и сигнал достаточно сильный.
5. Попробуйте подключить другое устройство к Wi-Fi сети. Если другое устройство также не может подключиться, проблема может быть в самой сети.
6. Проверьте правильность введенного пароля Wi-Fi. Убедитесь, что вы вводите правильный пароль без ошибок.
7. Обновите программное обеспечение устройства. Иногда возникающие проблемы соединения Wi-Fi можно решить путем обновления программного обеспечения.
Эти простые шаги могут помочь вам исправить некоторые проблемы соединения Wi-Fi и настроить стабильное соединение. Если проблема не устраняется, рекомендуется обратиться к профессионалам для дальнейшего решения.
Как устранить ошибку «требуется действие» Wi-Fi
Ошибка «требуется действие» Wi-Fi может возникать из-за различных проблем, таких как неправильные настройки сети, проблемы с оборудованием или несовместимость между устройствами. Вот несколько шагов, которые могут помочь вам решить эту проблему:
1. Перезагрузите маршрутизатор:
Перезагрузка маршрутизатора может помочь восстановить связь Wi-Fi. Чтобы это сделать, отсоедините его от источника питания на несколько секунд, а затем снова подключите.
2. Проверьте настройки Wi-Fi:
Убедитесь, что Wi-Fi на устройстве, которое требует действия, включен. Проверьте, соединены ли вы с правильной сетью Wi-Fi и введите правильный пароль, если это необходимо. Если возможно, попробуйте подключиться к другой открытой сети Wi-Fi, чтобы узнать, проблема ли в сети или в конкретном устройстве.
3. Перезагрузите устройство:
Иногда, простая перезагрузка устройства может решить проблему. Попробуйте выключить и снова включить устройство, которое вы используете для подключения к Wi-Fi.
4. Обновите программное обеспечение:
Убедитесь, что все устройства, включая роутер и устройство, в котором происходит ошибка, имеют самые последние обновления программного обеспечения. Это может помочь исправить возможные ошибки или проблемы совместимости.
5. Сбросьте настройки сети:
Если ни один из предыдущих методов не сработал, вы можете попробовать сбросить настройки сети на устройстве, где происходит ошибка «требуется действие». Возможно, после сброса устройство сможет нормально подключиться к Wi-Fi.
| Описание | Действие |
|---|---|
| Перезагрузите маршрутизатор | Отсоедините маршрутизатор от источника питания на несколько секунд, а затем снова подключите. |
| Проверьте настройки Wi-Fi | Убедитесь, что Wi-Fi включен, соединение правильное, введите правильный пароль, если необходимо. |
| Перезагрузите устройство | Выключите и снова включите устройство, которое используется для подключения к Wi-Fi. |
| Обновите программное обеспечение | Убедитесь, что все устройства имеют последние обновления программного обеспечения. |
| Сбросьте настройки сети | Попробуйте сбросить настройки сети на устройстве, где происходит ошибка «требуется действие». |
Если эти шаги не помогли решить проблему, возможно, вам потребуется обратиться за помощью к специалисту или связаться с технической поддержкой производителя вашего маршрутизатора или устройства.
Проверка наличия Wi-Fi сигнала
Для начала решения проблем с Wi-Fi необходимо проверить наличие рабочего сигнала.
Первым шагом следует убедиться, что роутер или точка доступа включены и подключены к электропитанию. Обычно при включении роутер начинает мигать или гореть светодиодным индикатором.
Если роутер включен и подключен к электропитанию, но Wi-Fi сигнал все еще отсутствует, следует проверить, что сетевой кабель правильно подключен между роутером и модемом, а также между роутером и компьютером.
Далее следует убедиться, что Wi-Fi функция включена на устройстве, с которого вы пытаетесь получить доступ к интернету. Проверьте настройки Wi-Fi на устройстве и убедитесь, что функция включена и активирована.
Если все выше перечисленные шаги были выполнены верно, но Wi-Fi сигнал все еще отсутствует, возможно, проблема связана с настройками роутера или провайдера интернет-услуг. В таком случае рекомендуется обратиться за помощью к провайдеру или специалисту в области сетевых технологий.
Проверка правильности введенного пароля
Одной из причин проблем с Wi-Fi может быть неправильно введенный пароль. Если вы не можете подключиться к сети Wi-Fi, рекомендуется проверить правильность введенного пароля. Вот несколько шагов, которые помогут вам сделать это:
1. Проверьте правильность каждого символа пароля. Бывает, что при вводе пароля с клавиатуры случайно нажимаются неправильные клавиши или происходят опечатки. Убедитесь, что вы правильно вводите каждый символ пароля.
2. Убедитесь, что вы не используете неправильный регистр. В Wi-Fi пароль чувствителен к регистру. Буквы в пароле могут быть как заглавными, так и строчными. Убедитесь, что вы правильно вводите каждую букву с учетом регистра.
3. Проверьте, не включен ли режим «Caps Lock». Режим «Caps Lock» изменяет регистр всех символов, набранных с клавиатуры. Убедитесь, что режим «Caps Lock» выключен, чтобы избежать ошибок при вводе пароля.
4. Проверьте наличие специальных символов или цифр. Если пароль содержит специальные символы или цифры, убедитесь, что вы правильно вводите каждый символ. Также убедитесь, что вы используете верную раскладку клавиатуры при вводе специальных символов.
Если после всех проверок пароль остается неправильным, попробуйте сбросить настройки сети Wi-Fi и повторно ввести пароль. Если проблема не исчезает, возможно, есть другая причина, по которой вы не можете подключиться к сети Wi-Fi.
Устранение проблем с роутером
Если у вас возникли проблемы с Wi-Fi соединением, первым шагом должно быть проверка роутера. Роутер может быть причиной неполадок и требовать действий для их устранения. Вот несколько шагов, которые вы можете предпринять в случае проблем с роутером:
- Перезагрузите роутер. Нажмите кнопку сброса на задней панели роутера на несколько секунд или отключите его от электропитания на короткое время, затем снова включите его.
- Проверьте подключение кабеля Ethernet. Убедитесь, что кабель, соединяющий роутер с модемом, правильно подключен. Если кабель отсоединился, подключите его обратно.
- Проверьте настройки роутера. Войдите в конфигурацию роутера через веб-интерфейс с помощью указанных в документации учетных данных. Проверьте настройки Wi-Fi, убедитесь, что они верные и соответствуют вашим требованиям.
- Обновите прошивку роутера. Проверьте наличие обновлений на сайте производителя вашего роутера и, если доступно, загрузите и установите последнюю версию прошивки. Обновление прошивки может решить известные проблемы и улучшить работу роутера.
- Измените канал Wi-Fi. Если вы испытываете проблемы со скоростью или стабильностью Wi-Fi соединения, попробуйте изменить канал Wi-Fi в настройках роутера. Использование менее загруженного канала может улучшить качество соединения.
- Сбросьте роутер на заводские настройки. Если все вышеперечисленные шаги не помогли, попробуйте выполнить сброс роутера на заводские настройки. Обратитесь к документации роутера или свяжитесь с производителем для получения инструкций.
Если после выполнения этих шагов проблемы с Wi-Fi соединением не устраняются, возможно потребуется обратиться к специалисту или заменить роутер на более новую модель. Помните, что неправильные действия могут повредить роутер или нарушить его работу, поэтому при необходимости обращайтесь за помощью к профессионалам.
Обновление драйверов на устройстве
Если у вас возникла проблема с Wi-Fi, одной из возможных причин может быть устаревшая версия драйвера для Wi-Fi адаптера. В таком случае требуется обновить драйверы на вашем устройстве.
Как обновить драйверы на устройстве?
1. Первым шагом необходимо определить модель вашего Wi-Fi адаптера. Обычно эта информация указана на самом устройстве или может быть найдена в разделе «Управление устройствами» в настройках компьютера или ноутбука.
2. Затем посетите официальный веб-сайт производителя вашего устройства и перейдите на страницу поддержки или загрузки драйверов.
3. На странице поддержки найдите соответствующую модель вашего устройства и загрузите последнюю версию драйвера для Wi-Fi адаптера.
4. После завершения загрузки, запустите установочный файл и следуйте инструкциям на экране для обновления драйверов.
5. По завершению установки, перезагрузите свое устройство, чтобы изменения вступили в силу.
Обновление драйверов на устройстве поможет обеспечить стабильное и надежное соединение Wi-Fi.