Операционная система Windows 10 - одна из самых популярных и широко используемых систем на сегодняшний день. Многие пользователи предпочитают использовать эту платформу в своей повседневной жизни и для работы. Для установки Windows 10 на компьютер или обновления существующей системы необходимо создать установочный носитель, который будет содержать все необходимые файлы и программы.
В этом полном гайде для начинающих мы расскажем, как создать носитель Windows 10 с помощью официального инструмента от Microsoft. Вы узнаете, как подготовить флеш-диск или DVD-диск, как скачать и установить необходимое программное обеспечение, а также как провести процесс создания носителя Windows 10 шаг за шагом.
Не важно, являетесь ли вы новичком в области компьютеров или имеете некоторый опыт работы с операционными системами, этот гайд станет полезным и понятным для вас. Мы постараемся дать подробные и последовательные инструкции, чтобы вы смогли успешно создать носитель Windows 10 и установить на свой компьютер последнюю версию этой популярной ОС.
Основы создания носителя Windows 10
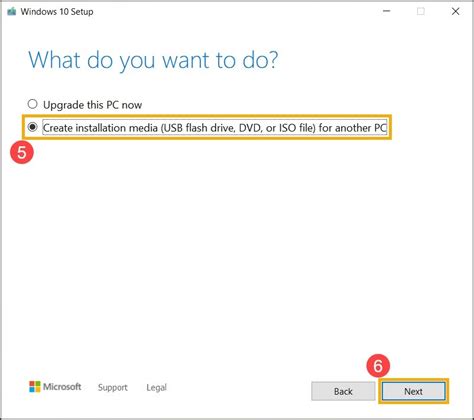
- Шаг 1: Загрузка инструмента для создания носителя Windows 10.
Первым шагом необходимо загрузить инструмент для создания носителя Windows 10 с официального сайта Microsoft. Этот инструмент позволит вам создать загрузочную флешку или DVD диск для установки Windows 10.
- Шаг 2: Выбор языка и редакции Windows 10.
После загрузки инструмента вам потребуется выбрать язык и редакцию Windows 10, которую вы хотите установить. Выбор редакции зависит от вашего типа лицензии и требований.
- Шаг 3: Выбор типа носителя.
После выбора редакции вам нужно будет выбрать тип носителя, на котором вы хотите создать загрузочный диск или флешку. Вы можете выбрать создание носителя на USB флешке или создание ISO файла для записи на DVD диск.
- Шаг 4: Создание носителя.
После выбора типа носителя, вы можете начать процесс создания носителя. Для этого следуйте инструкциям на экране. Инструмент автоматически скачает необходимые файлы и создаст загрузочный носитель.
- Шаг 5: Завершение создания носителя.
После завершения создания носителя вы получите загрузочный носитель Windows 10. Теперь вы можете использовать его для установки операционной системы Windows 10 на свой компьютер.
Создание носителя Windows 10 является важным шагом для установки операционной системы на новый компьютер или переустановки на существующий. Следуйте этим основным шагам, чтобы успешно создать загрузочный носитель Windows 10 и начать установку.
Выбор правильного образа Windows 10
- Версия Windows 10: Windows 10 доступен в различных версиях, включая Home, Pro, Enterprise и другие. Версия, которую вы выберете, должна соответствовать вашим потребностям и требованиям.
- Архитектура процессора: Убедитесь, что выбранный вами образ Windows 10 поддерживает архитектуру вашего процессора. Варианты включают 32-битные и 64-битные версии.
- Язык: Убедитесь, что выбранный образ Windows 10 поддерживает язык, на котором вы хотите использовать операционную систему. Windows 10 доступен на различных языках.
Важно выбрать образ Windows 10 от надежного и официального источника, чтобы избежать проблем с безопасностью или нарушением лицензии. Microsoft предлагает официальные средства для загрузки образов Windows 10 с их официального сайта.
Помните, что правильно выбранный образ Windows 10 обеспечит гладкую установку операционной системы и предоставит вам доступ ко всем функциям и возможностям Windows 10.
Подготовка USB-накопителя для установки
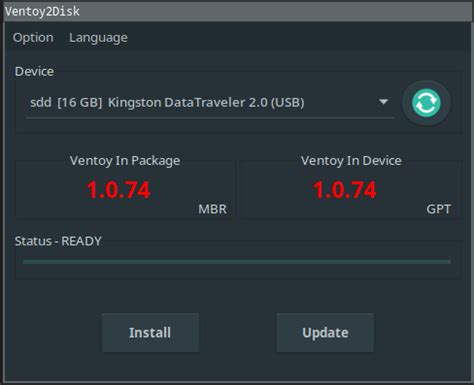
Прежде чем начать создание носителя Windows 10, вам потребуется подготовить USB-накопитель. Этот шаг необходим для того, чтобы в дальнейшем можно было выполнить установку операционной системы с помощью подготовленного носителя.
Вот несколько важных шагов, которые следует выполнить для подготовки USB-накопителя:
Шаг 1: Проверьте, что вы используете совместимый USB-накопитель.
Убедитесь, что ваш USB-накопитель соответствует требованиям системы для создания носителя Windows 10. Обычно требуется USB-накопитель ёмкостью не менее 8 ГБ и совместимый с вашим компьютером.
Шаг 2: Скопируйте все необходимые файлы и данные на другое устройство.
Перед началом процесса подготовки USB-накопителя рекомендуется скопировать все важные файлы и данные с него на другое устройство. Это позволит избежать потери важной информации в случае ошибки или сбоя.
Шаг 3: Форматируйте USB-накопитель.
Для создания носителя Windows 10 необходимо отформатировать USB-накопитель. Это удалит все данные с него, поэтому обязательно проверьте, что вы скопировали все необходимые файлы на другое устройство.
Чтобы отформатировать USB-накопитель, выполните следующие шаги:
- Подключите USB-накопитель к компьютеру.
- Откройте проводник и найдите USB-накопитель в списке устройств.
- Щелкните правой кнопкой мыши на значок USB-накопителя и выберите "Форматировать".
- Выберите файловую систему NTFS и нажмите "Начать" для запуска процесса форматирования.
Шаг 4: Подготовьте USB-накопитель для загрузки операционной системы.
После форматирования USB-накопителя необходимо сделать его загрузочным. Это позволит компьютеру загрузиться с него и начать процесс установки Windows 10.
Чтобы сделать USB-накопитель загрузочным, выполните следующие шаги:
- Скачайте утилиту "Windows USB/DVD Download Tool" с официального сайта Microsoft и установите ее на вашем компьютере.
- Запустите утилиту "Windows USB/DVD Download Tool" и следуйте инструкциям на экране, чтобы создать загрузочную копию операционной системы на USB-накопителе.
Теперь ваш USB-накопитель готов к использованию для установки Windows 10. Вы можете перейти к следующему шагу, чтобы создать носитель с операционной системой.








