Skype – одно из самых популярных приложений для голосовых и видеозвонков, а также текстовых сообщений. Тем не менее, пользователи иногда сталкиваются с проблемой, когда Skype показывает «нет ответа». Эта проблема может возникнуть по разным причинам, включая проблемы с интернет-соединением, настройками Skype или устройством, на котором запущен Skype. В этой статье мы рассмотрим несколько шагов, которые помогут вам решить проблему, если Skype показывает «нет ответа».
Во-первых, убедитесь, что у вас есть стабильное интернет-соединение. Проверьте свое подключение к интернету и убедитесь, что оно работает правильно. Если вы используете Wi-Fi, попробуйте перезагрузить маршрутизатор и проверить, исправлен ли этот проблему. Если у вас есть доступ к другому устройству с интернетом, попробуйте зайти в Skype с этого устройства и проверить, работает ли оно правильно.
Если проблема не связана с интернет-соединением, попробуйте проверить настройки Skype. Убедитесь, что микрофон и камера правильно настроены и работают. В меню Skype выберите "Настройки" и проверьте все соответствующие настройки. Если что-то не так, попробуйте изменить эти настройки и проверьте, помогло ли это решить проблему.
Если ничего из вышеперечисленного не помогло, возможно, проблема связана с вашим устройством. Попробуйте перезагрузить компьютер или мобильное устройство, на котором работает Skype. Если после перезагрузки проблема не исчезла, попробуйте обновить Skype до последней версии или переустановите его. Если проблема остается, возможно, вам потребуется обратиться в службу поддержки Skype для получения дополнительной помощи.
В целом, если Skype показывает «нет ответа», есть несколько шагов, которые вы можете предпринять для решения проблемы. Проверьте интернет-соединение, настройки Skype и устройство, на котором работает Skype. Если проблема не решается, обратитесь за помощью в службу поддержки Skype. Следуя этим шагам, вы сможете быстро вернуться к использованию Skype без проблем.
Почему Skype показывает «нет ответа» и как решить проблему
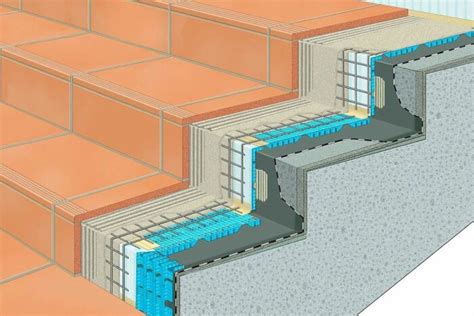
- Нет интернет-соединения: Проверьте подключение к интернету, убедитесь, что вы подключены и имеете доступ к сети. Если проблема в интернет-соединении, попробуйте перезагрузить модем или маршрутизатор.
- У skype нет доступа к вашим микрофону и камере: Проверьте настройки аудио и видео Skype. Убедитесь, что программа имеет доступ к вашему микрофону и камере. Введите «Настройки» в поиск программы Skype и перейдите к соответствующим пунктам настройки.
- Неправильные параметры сети: Если у вас установлен брандмауэр или антивирусное программное обеспечение, они могут блокировать Skype. Убедитесь, что Skype имеет доступ к сети и его не блокируют ваши сетевые настройки или программы безопасности.
- Проблемы с обновлением: Проверьте наличие обновлений для Skype и установите их, если есть. Устаревшая версия приложения может привести к неправильной работе и появлению ошибок.
- Проблемы с компьютером или программным обеспечением: Если после выполнения вышеуказанных действий проблема остается, возможно, проблема связана с вашим компьютером или операционной системой. Попробуйте перезагрузить компьютер или обратиться к службе поддержки Skype.
Надеемся, что представленные выше советы помогут исправить ошибку «нет ответа» в Skype. Если проблема все еще не решена, рекомендуется обратиться к службе поддержки Skype для получения дополнительной помощи.
Проверьте ваше интернет-соединение
Одной из причин возникновения сообщения «нет ответа» в Skype может быть проблема с вашим интернет-соединением. Проверьте, что вы подключены к интернету и соединение стабильно.
Для проверки интернет-соединения вы можете выполнить следующие:
1. Проверьте соединение другими устройствами. Если другие устройства также испытывают проблемы с доступом в интернет, то проблема скорее всего на стороне вашего провайдера интернет-услуг.
2. Перезагрузите роутер и модем. Иногда перезагрузка роутера или модема может помочь восстановить стабильное соединение.
3. Подключитесь к другой сети Wi-Fi или используйте сетевой кабель. Если вы подключены через Wi-Fi, попробуйте подключиться к другой Wi-Fi-сети или воспользуйтесь сетевым кабелем для подключения непосредственно к роутеру.
4. Проверьте скорость интернета. Используйте онлайн-сервисы для проверки скорости вашего интернет-соединения. Низкая скорость интернета может быть причиной проблем с Skype.
5. Проверьте настройки брандмауэра и антивирусного ПО. Убедитесь, что программное обеспечение брандмауэра или антивирусной программы не блокирует доступ Skype к интернету.
6. Обратитесь к своему интернет-провайдеру. Если ни одно из вышеперечисленных решений не помогло, то рекомендуется обратиться в техническую поддержку вашего интернет-провайдера для дополнительной помощи и решения проблемы.
Обновите Skype до последней версии
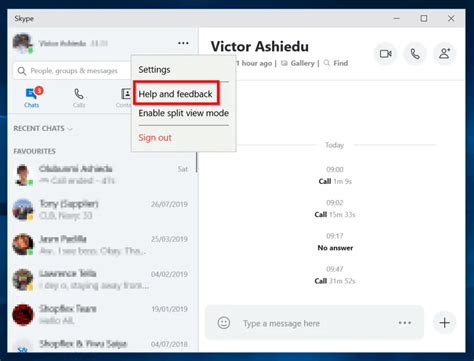
Если у вас возникла проблема с отображением сообщения "нет ответа" в Skype, одним из решений может быть обновление приложения до последней версии. В новых версиях Skype разработчики исправляют ошибки и улучшают функциональность, поэтому обновление может помочь вам решить проблему.
Чтобы обновить Skype до последней версии, выполните следующие действия:
- Откройте Skype на вашем устройстве.
- Перейдите в меню "Настройки".
- Выберите раздел "Обновление".
- Нажмите на кнопку "Проверить наличие обновлений".
- Если обновления доступны, следуйте инструкциям на экране, чтобы скачать и установить их.
После успешной установки обновлений перезапустите Skype и проверьте, появилась ли проблема с отображением сообщения "нет ответа". В большинстве случаев обновление помогает решить подобные проблемы.
Очистите кэш и временные файлы Skype
Иногда причина проблемы с отображением «нет ответа» в Skype может быть связана с неправильной работой кэша и временных файлов программы. Для решения этой проблемы рекомендуется провести очистку кэша и временных файлов Skype.
Вот как это сделать:
- Закройте Skype полностью.
- Откройте проводник Windows, нажав клавишу Win + E.
- В адресной строке проводника введите следующий путь: %appdata%\Skype и нажмите Enter.
- В появившемся окне найдите папку с именем вашего пользователя Skype и откройте ее.
- Удалите все файлы и папки внутри папки пользователя Skype. Обратите внимание, что это не повлияет на ваши контакты, чаты и другую важную информацию, так как они хранятся на сервере Skype.
- После удаления файлов и папок закройте проводник Windows.
- Запустите Skype и проверьте, работает ли программа корректно.
После выполнения этих шагов очистка кэша и временных файлов Skype будет завершена, и, возможно, проблема с отображением «нет ответа» будет решена.
Если проблема не решена после очистки кэша и временных файлов Skype, рекомендуется обратиться в службу поддержки Skype для получения дальнейшей помощи.
Убедитесь, что вы вошли в правильный аккаунт Skype
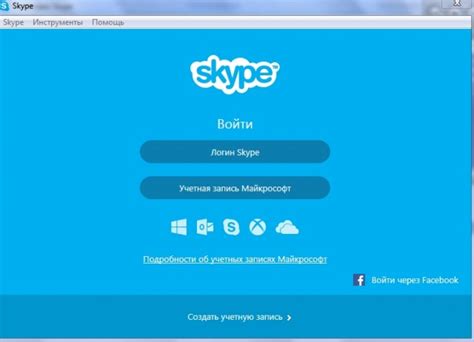
Если Skype показывает «нет ответа», возможно вы вошли в неправильный аккаунт. Убедитесь, что вы используете правильный логин и пароль для входа в Skype.
Проверьте, нет ли опечаток в вашем логине или пароле. Убедитесь, что вы все правильно ввели.
Если вы забыли свой логин или пароль, попробуйте восстановить аккаунт, следуя инструкциям на официальном сайте Skype.
Важно: Если у вас есть несколько аккаунтов Skype, убедитесь, что вы вошли именно в тот аккаунт, который вы пытаетесь использовать.
Если вы все еще видите сообщение «нет ответа», попробуйте выйти из аккаунта Skype и снова войти. Иногда это помогает сбросить возможные ошибки в программе.
Если проблема все еще не решена, обратитесь в службу поддержки Skype для получения дополнительной помощи.
Проверьте настройки звука и микрофона
Если в Skype показывает «нет ответа», проблема может быть связана с настройками звука и микрофона. Важно убедиться, что эти параметры настроены правильно. Вот что нужно сделать:
- Откройте Skype и перейдите в раздел «Настройки».
- В разделе «Звук и видео» проверьте, что выбранные устройства в поле «Микрофон» и «Динамики» соответствуют вашим фактическим настройкам. Если устройства указаны неверно, выберите правильные варианты из раскрывающегося списка.
- Убедитесь, что звук не отключен на компьютере. Проверьте громкость, чтобы убедиться, что она поднята и не находится на значении 0.
- Если используется внешний микрофон или наушники, проверьте их подключение к компьютеру. Убедитесь, что они правильно подключены и не имеют физических повреждений.
После проведения этих проверок перезагрузите Skype и попробуйте снова. Если проблема с отсутствием ответа все еще остается, возможно, проблема связана с другими факторами, и вам следует обратиться в службу поддержки Skype для получения дополнительной помощи.
Проверьте настройки приватности Skype
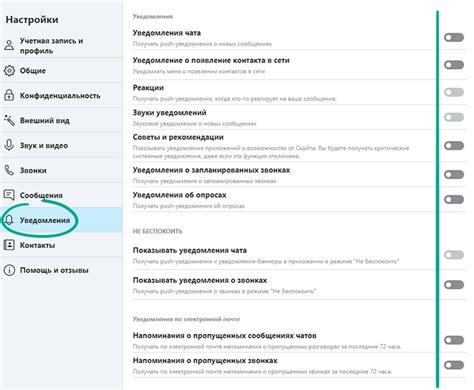
Если Skype показывает «нет ответа», возможно, проблема связана с настройками приватности. Чтобы решить эту проблему, следуйте следующим шагам:
| 1. | Откройте Skype и войдите в свою учетную запись. |
| 2. | Нажмите на ваше имя в верхней части экрана и выберите «Настройки». |
| 3. | Перейдите в раздел «Приватность». |
| 4. | Убедитесь, что все параметры приватности установлены по вашему выбору. |
| 5. | Включите опцию «Разрешить Skype использовать камеру» и «Разрешить Skype использовать микрофон». |
| 6. | Проверьте, что у Skype есть доступ к необходимым устройствам, таким как камера и микрофон. |
| 7. | После проверки настроек приватности, закройте окно настроек и перезапустите Skype. |
Если проблема всё ещё не решена, попробуйте обратиться в службу поддержки Skype для получения дополнительной помощи.
Проверьте наличие обновлений операционной системы
Если Skype показывает «нет ответа», возможно, проблема связана с устаревшей версией операционной системы. Проверьте, доступны ли обновления для вашей операционной системы.
Чтобы проверить наличие обновлений в Windows:
- Откройте "Параметры" и выберите "Обновление и безопасность".
- Нажмите на "Проверить наличие обновлений".
- Если обновления доступны, установите их и перезагрузите компьютер.
Если вы используете Mac, проверьте доступные обновления через "Программное обеспечение системы".
После обновления операционной системы перезапустите Skype и проверьте, работает ли он правильно.
Обратитесь в службу поддержки Skype
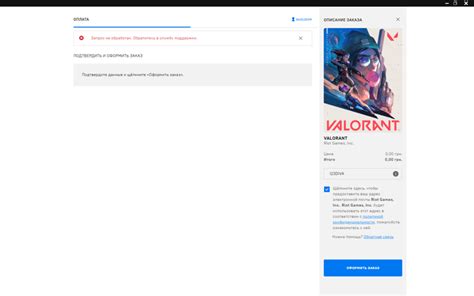
Если у вас возникла проблема, в которой Skype показывает «нет ответа», не стоит отчаиваться. В данной ситуации лучше всего обратиться в службу поддержки Skype.
Специалисты службы поддержки Skype обладают необходимыми знаниями и опытом, чтобы помочь вам решить проблему. Они могут предложить ряд рекомендаций и инструкций, которые помогут вам снова приступить к использованию Skype.
Для связи с службой поддержки Skype вы можете воспользоваться следующими способами:
- Перейдите на официальный сайт Skype и найдите раздел "Поддержка". Здесь вы можете найти ответы на часто задаваемые вопросы и обратиться в онлайн-чат с сотрудником службы поддержки.
- Если вы предпочитаете разговаривать по телефону, на официальном сайте Skype вы можете найти телефонный номер горячей линии поддержки.
- Также вы можете обратиться в службу поддержки Skype через социальные сети, например, через страницы Skype в Facebook или Twitter.
Не забывайте предоставлять специалистам службы поддержки Skype максимально полную информацию о проблеме, чтобы они могли оказать более точную помощь. Указывайте версию Skype, на которой возникла проблема, операционную систему вашего устройства и другие детали, которые могут быть полезными для решения проблемы.
Обращение в службу поддержки Skype - надежный способ решить проблему с «нет ответа» в Skype. Не стесняйтесь обратиться за помощью, и специалисты сделают все возможное, чтобы помочь вам в использовании этого популярного мессенджера.








