Сегодняшний мир невозможно представить без интернета. Однако, иногда даже в самые неподходящие моменты, мы сталкиваемся с проблемой, когда наши устройства не могут подключиться к сети. Это может произойти по разным причинам, и часто вызывает недоумение и раздражение. В этой статье мы рассмотрим основные причины проблемы "сеть не найдена" и предложим возможные решения.
Одной из самых распространенных причин, по которой наше устройство не может найти сеть, является неправильное подключение к Wi-Fi. Часто эту проблему можно легко решить путем проверки настроек подключения. Убедитесь, что вы правильно ввели пароль для вашей Wi-Fi сети, и что ваше устройство подключено к правильной сети.
Кроме того, проблема может возникнуть из-за неполадок со стороны вашего интернет-провайдера. Если у вас возникли проблемы с подключением, стоит связаться с провайдером, чтобы уточнить, возникли ли какие-либо технические неполадки или ограничения в вашей районе.
Также, иногда проблема "сеть не найдена" может быть вызвана неисправностями в вашем модеме или роутере. В этом случае, попробуйте перезагрузить устройства, проверить их наличие проводных подключений и убедиться, что все соединения правильно настроены.
Проблема сетевого соединения: возможные причины и решения

Причины неработающей сети могут быть разными, и их выявление может потребовать некоторого времени и технических навыков. В данной статье мы рассмотрим наиболее распространенные причины проблем сетевого соединения и предложим возможные решения.
1. Отключение кабеля Ethernet: проверьте, правильно ли подключен кабель Ethernet между компьютером и маршрутизатором. Убедитесь, что кабель надежно вставлен в оба разъема.
2. Проблемы с Wi-Fi: если вы используете беспроводное соединение, убедитесь, что Wi-Fi включен на вашем устройстве и в правильной сети. Попробуйте перезагрузить роутер и проверить, есть ли проблемы со сигналом.
3. Неправильные настройки IP-адреса: убедитесь, что ваш компьютер настроен на автоматическое получение IP-адреса. Для этого откройте «Центр управления сетями и общим доступом», щелкните правой кнопкой мыши на активном сетевом подключении, выберите «Свойства» и убедитесь, что в разделе «Общие» стоит галочка напротив «Использовать следующий IP-адрес».
4. Проблемы с DNS-сервером: проверьте настройки DNS-сервера в своем маршрутизаторе или компьютере. Если у вас есть доступ к надежному DNS-серверу, попробуйте его использовать, чтобы устранить возможные проблемы.
| Проблема | Возможные решения |
|---|---|
| No Internet access | Проверьте подключение кабеля Ethernet. Включите роутер и модем. Перезагрузите компьютер. |
| Нет доступа к определенным сайтам | Проверьте настройки DNS. Попробуйте очистить кэш DNS. Временно отключите антивирусное программное обеспечение. |
| Слабый Wi-Fi сигнал | Разместите роутер в центре квартиры. Удалите препятствия между роутером и устройствами. Включите Wi-Fi усилитель сигнала. |
Помните, что проблемы сетевого соединения могут быть вызваны различными факторами, и нет одного универсального решения. Однако, подходящими проверками и настройками вы можете успешно устранить большинство проблем. Если проблема остается нерешенной, обратитесь к специалисту или интернет-провайдеру для получения дополнительной помощи.
Проверьте подключение к интернету
Проблемы с сетью или интернет-соединением могут быть основным источником проблемы "Сеть не найдена". Для решения этой проблемы следует проверить следующие вещи:
- Убедитесь, что ваш компьютер или устройство подключены к сети Wi-Fi или кабельному сетевому соединению. Проверьте, что кабель правильно вставлен или введите правильный пароль Wi-Fi, если требуется.
- Проверьте, работает ли ваш роутер или модем. Убедитесь, что все их индикаторы горят и показывают успешное соединение.
- Перезагрузите роутер и модем. Иногда это помогает восстановить соединение.
- Проверьте, что другие устройства в вашей сети могут успешно подключиться к Интернету. Если другие устройства также испытывают проблемы, это может быть связано с провайдером интернет-услуг.
- Если вы используете беспроводное соединение, проверьте, находитесь ли вы в пределах действия роутера Wi-Fi. Иногда расстояние или преграды могут ослабить сигнал Wi-Fi.
Проверка подключения к интернету может помочь устранить проблему "Сеть не найдена". Если проблема не решена после выполнения всех этих шагов, обратитесь к своему интернет-провайдеру или системному администратору для получения дальнейшей помощи.
Проверьте настройки Wi-Fi роутера

Если у вас возникла проблема с подключением к сети и вы не можете найти доступные Wi-Fi сети, то первым делом необходимо проверить настройки своего Wi-Fi роутера. Возможно, некоторые параметры были изменены или нарушены.
1. Убедитесь, что ваш роутер включен и работает. Проверьте, не произошел ли сбой в его работе или его питание было прервано. Попробуйте перезагрузить роутер и посмотрите, появятся ли доступные сети Wi-Fi.
2. Проверьте правильность введенных настроек Wi-Fi сети. Убедитесь, что имя сети (SSID) и пароль введены корректно. При наличии опечаток или неправильно введенных данных, ваше устройство не сможет подключиться к Wi-Fi сети.
3. Проверьте, не находится ли роутер в режиме "скрытой сети". В таком случае, он может быть невидимым для устройств, и вам необходимо будет вручную ввести настройки сети для соединения с ним.
4. Если вы изменили настройки роутера или прошивку, проверьте, что изменения были внесены правильно и не вызвали проблем с соединением устройств к сети. В некоторых случаях, неправильные настройки могут привести к потере подключения к Wi-Fi сети или даже невозможности ее обнаружить.
5. Если вы все проверили и настроили правильно, но проблема все еще остается, попробуйте обновить прошивку роутера или связаться с поставщиком услуг интернета для получения дополнительной помощи. Возможно, вам понадобится помощь профессионала для решения сложной проблемы с сетью.
Перезагрузите маршрутизатор и модем
Если у вас возникла проблема с подключением к сети, одним из первых вариантов решения может быть перезагрузка маршрутизатора и модема. Это поможет обновить настройки и устранить возможные технические неполадки.
Для перезагрузки маршрутизатора выполните следующие действия:
- Найдите кнопку питания на маршрутизаторе и выключите его, удерживая кнопку пару секунд.
- Подождите около 10-15 секунд, чтобы маршрутизатор полностью выключился.
- Включите маршрутизатор снова, нажав на кнопку питания или просто подключив его к электрической розетке.
Для перезагрузки модема вы можете использовать аналогичные шаги:
- Найдите кнопку питания на модеме и выключите его, удерживая кнопку пару секунд.
- Подождите около 10-15 секунд, чтобы модем полностью выключился.
- Включите модем снова, нажав на кнопку питания или просто подключив его к электрической розетке.
Обратите внимание, что после перезагрузки маршрутизатора и модема может потребоваться несколько минут для их полной активации и установления соединения с интернетом.
Проверьте наличие сетевого кабеля

Если вы используете беспроводное подключение к сети, убедитесь, что функция Wi-Fi включена как на вашем компьютере, так и на сетевом устройстве. Проверьте правильность настроек беспроводной сети и убедитесь, что вы подключены к правильной Wi-Fi сети.
Попробуйте заменить сетевой кабель на новый, чтобы исключить возможность его поломки или неисправности.
Если после всех проверок проблема остается, возможно, причина в неисправности самого сетевого устройства или проблема с поставщиком услуг интернета. В этом случае рекомендуется обратиться к специалисту или технической поддержке вашего провайдера.
Устраните возможные проблемы с ПО
Причина проблемы с отсутствием сети на вашем устройстве может быть связана с программными ошибками и нарушениями в работе операционной системы. В таких случаях решение проблемы может потребовать некоторых действий по исправлению ПО.
Перезагрузите ваше устройство. Это простое, но эффективное действие может помочь вам восстановить работу сети. Перезагрузка устройства позволяет операционной системе обновиться и исправить возможные программные ошибки, которые могут привести к проблемам с подключением к сети.
Проверьте наличие и актуальность драйверов для сетевого адаптера. Устаревшие или неправильно установленные драйверы могут вызывать конфликты и проблемы с подключением к сети. Установите последние доступные версии драйверов, соответствующие вашей операционной системе.
Отключите временно программное обеспечение блокировки или брандмауэры, которые могут блокировать доступ к сети. Проверьте настройки программного обеспечения на наличие блокировок или ограничений, которые могут препятствовать подключению к сети. Попробуйте временно отключить такие программы и проверьте, восстановилась ли связь.
Проверьте наличие вирусов и вредоносного ПО. Вирусы и вредоносное ПО могут повредить настройки сети и вызвать проблемы с подключением. Используйте антивирусное программное обеспечение для проверки вашей системы на наличие угроз. Если обнаружены вирусы или вредоносное ПО, удалите их и выполните проверку сетевых настроек.
Проверьте настройки TCP/IP. Ошибки в настройках протокола TCP/IP могут быть причиной проблем с сетью. Проверьте, что настройки IP-адреса, маски подсети, шлюза и DNS сервера заданы правильно. Если настройки необходимы для вашей сети, убедитесь, что они соответствуют требованиям.
Если у вас возникли проблемы с сетью и вы не можете найти решение, рекомендуется обратиться к специалисту по технической поддержке или провайдеру услуг связи для получения дополнительной помощи и рекомендаций.
Измените DNS-сервера

Одним из возможных решений проблемы с отсутствием подключения к сети исходя из ошибки "Сеть не найдена" может быть изменение DNS-серверов.
DNS-серверы отвечают за преобразование доменных имен в IP-адреса, с помощью которых компьютеры взаимодействуют в сети. Если текущие DNS-серверы недоступны или работают некорректно, это может привести к проблемам с доступом к Интернету.
Для смены DNS-серверов следуйте инструкциям:
- Откройте "Панель управления".
- Выберите "Сеть и Интернет" и затем "Центр управления сетями и общим доступом".
- В левом столбце выберите активное сетевое соединение.
- В открывшемся окне выберите "Свойства".
- Найдите в списке "Интернет-протокол версии 4 (TCP/IPv4)" и выберите его.
- Нажмите на кнопку "Свойства".
- Выберите "Использовать следующие адреса DNS-серверов".
- В полях "Предпочитаемый DNS-сервер" и "Альтернативный DNS-сервер" введите адреса новых DNS-серверов.
- Нажмите "OK", чтобы сохранить изменения.
Рекомендуется использовать DNS-серверы, предоставляемые вашим интернет-провайдером или известными общедоступными DNS-серверами, такими как "Google Public DNS" или "OpenDNS".
После внесения изменений перезагрузите компьютер и проверьте, работает ли подключение к сети. В некоторых случаях изменение DNS-серверов может помочь решить проблему с ошибкой "Сеть не найдена".
Подключитесь к другой Wi-Fi сети
Если вы не можете найти нужную Wi-Fi сеть или столкнулись с проблемой подключения к текущей сети, попробуйте подключиться к другой Wi-Fi сети.
Для этого выполните следующие действия:
- Откройте меню "Настройки" на вашем устройстве
- Выберите раздел "Wi-Fi" или "Сеть и интернет"
- Проверьте, включен ли Wi-Fi. Если нет, переключите его в положение "Включено"
- Дождитесь, пока ваше устройство обнаружит доступные Wi-Fi сети. Это может занять несколько секунд
- Выберите другую доступную сеть из списка
- Если требуется, введите пароль для подключения к выбранной сети
- Нажмите кнопку "Подключиться" или "Соединить"
Если подключение к другой Wi-Fi сети успешно, вы сможете использовать интернет на вашем устройстве. Если проблема с подключением сохраняется, возможно, дело не в сети, а в устройстве или провайдере интернета. В этом случае рекомендуется обратиться к специалистам или технической поддержке.
Восстановите настройки соединения
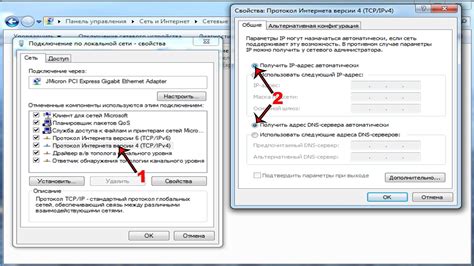
Если вы не можете найти доступные сети Wi-Fi или у вас возникла проблема с подключением к сети, восстановление настроек соединения может помочь решить проблему.
Вот несколько шагов, которые вы можете попробовать:
- Перезагрузите маршрутизатор и модем. Это может помочь исправить временные проблемы сети.
- Проверьте настройки Wi-Fi на устройстве. Убедитесь, что функция Wi-Fi включена и что вы подключены к правильной сети.
- Обновите драйверы Wi-Fi на вашем компьютере. Устаревшие драйверы могут быть причиной проблемы.
- Сбросьте настройки сети на устройстве. На большинстве устройств есть функция сброса сети до заводских настроек.
- Проверьте наличие вредоносных программ на вашем компьютере. Некоторые вредоносные программы могут блокировать доступ к сети.
- Свяжитесь с вашим провайдером интернета. Если все остальные методы не сработали, проблема может быть с провайдером интернета.
Обратитесь к специалисту
Если вы исправили все возможные проблемы соединения, но все равно не можете найти сеть, возможно, проблема кроется в сложных технических аспектах или аппаратных сбоях. В этом случае, самым лучшим решением будет обратиться к специалисту.
Опытный технический специалист сможет проанализировать вашу сетевую конфигурацию и выявить любые скрытые проблемы. Он может использовать специализированные инструменты и программное обеспечение для диагностики и решения проблемы, которые могут быть недоступны обычным пользователям.
Специалист также может проверить настройки вашего маршрутизатора и сетевого оборудования, чтобы убедиться, что они корректно настроены и функционируют. Он также может провести проверку на наличие вирусов или другого вредоносного программного обеспечения, которые могут мешать вашему подключению к сети.
Обратитесь к специалисту, если вы не можете найти сеть, несмотря на все ваши усилия. Они смогут предложить наиболее эффективное и индивидуальное решение для вашей конкретной ситуации.








