Режим отладки Windows – это мощный инструмент, предназначенный для выявления и исправления ошибок в операционной системе. Понимание работы этого режима не только полезно для разработчиков программного обеспечения, но и может пригодиться обычным пользователям для решения проблем с компьютером.
Режим отладки Windows предоставляет доступ к дополнительным функциям и информации, которые недоступны в обычном режиме работы операционной системы. Например, он позволяет просматривать детальную информацию об ошибках, включая информацию о выделенных памяти, вызвавшем ошибку коде и другие отладочные данные.
Существует несколько способов активировать режим отладки Windows. Один из самых простых способов – нажать комбинацию клавиш Win + R, ввести команду msconfig и выбрать вкладку "Загрузка". Затем нужно поставить галочку напротив пункта "Загрузка в режиме отладки" и сохранить изменения.
В режиме отладки Windows можно выполнять различные действия, которые помогут выяснить причину возникших проблем. Например, можно использовать специальные отладочные консоли, команды и инструменты, а также проверять работу драйверов и программного обеспечения.
Однако стоит помнить, что режим отладки Windows предназначен для опытных пользователей или специалистов, так как неправильное использование отладочных функций может привести к нестабильной работе системы или потере данных. Поэтому перед активацией этого режима рекомендуется ознакомиться с документацией и использовать его только тогда, когда это действительно необходимо.
Как использовать режим отладки в Windows для решения проблем
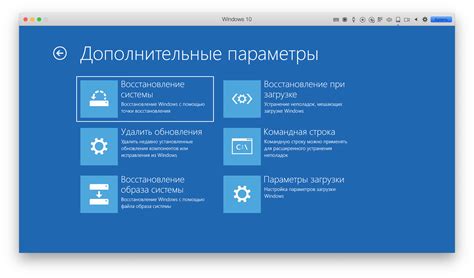
Режим отладки в Windows предоставляет дополнительные инструменты и функции для поиска и устранения проблем с операционной системой. Это мощный инструмент, который может помочь найти и исправить ошибки, которые влияют на стабильность и производительность компьютера.
Для использования режима отладки в Windows вам понадобится доступ к командной строке и знание основных команд отладчика. В режиме отладки вы можете анализировать исходный код, выводить отладочную информацию, устанавливать точки останова и многое другое.
Вот несколько основных способов использования режима отладки в Windows:
1. Анализ дампов памяти:
Режим отладки позволяет анализировать дампы памяти, которые могут быть созданы в случае сбоя или зависания операционной системы. Анализ дампов памяти может помочь найти источник проблемы и выявить ее причину.
2. Отслеживание и исправление ошибок в драйверах устройств:
Режим отладки позволяет отслеживать и исправлять ошибки в драйверах устройств. Вы можете использовать отладчик для анализа кода драйвера, выявления ошибок и их исправления.
3. Разработка и отладка приложений:
Режим отладки также может быть использован для разработки и отладки приложений. Вы можете использовать отладчик для анализа кода, поиска ошибок, установки точек останова и просмотра переменных во время выполнения.
Режим отладки в Windows предоставляет разработчикам и пользователям мощный инструмент для поиска и устранения проблем с операционной системой. Он позволяет анализировать дампы памяти, отслеживать и исправлять ошибки в драйверах устройств, а также разрабатывать и отлаживать приложения. Использование режима отладки может значительно упростить процесс решения проблем и улучшить стабильность и производительность компьютера.
Назначение и смысл режима отладки в Windows
Режим отладки в ОС Windows представляет собой специальный режим работы системы, который предназначен для поиска и исправления ошибок. Он позволяет разработчикам и техническим специалистам получить дополнительные возможности для исследования и анализа процесса работы операционной системы.
Режим отладки в Windows позволяет выполнять такие задачи, как:
| • Анализ и исправление ошибок в программном обеспечении; | • Изучение работы операционной системы в контролируемой среде; |
| • Отслеживание и анализ системных вызовов и ошибок; | • Измерение производительности и оптимизация работы системы; |
| • Тестирование и диагностика программного обеспечения; | • Разработка и отладка драйверов устройств и ядра системы; |
| • Анализ взаимодействия сетевых и файловых служб; | • Проверка безопасности системы и поиска уязвимостей; |
| • Работа с реестром и файловой системой операционной системы. |
Режим отладки в Windows предоставляет ряд дополнительных инструментов, которые не доступны в обычном рабочем режиме. Они позволяют мониторить и анализировать работу системы в реальном времени, получать подробную информацию о процессах, потоках, модулях и ресурсах, а также проводить тестирование и отладку программного обеспечения.
Для запуска режима отладки в Windows требуется использовать специальные инструменты, такие как отладчики или инструменты системного администрирования. Они позволяют подключиться к операционной системе и получить полный контроль над ее работой для выполнения различных операций отладки и анализа.
Использование режима отладки в Windows является неотъемлемой частью разработки и сопровождения операционной системы, а также позволяет повысить надежность и производительность системы в целом.
Почему режим отладки полезен при выявлении и исправлении ошибок

Режим отладки Windows представляет собой важный инструмент, который помогает разработчикам выявить и исправить ошибки в программном обеспечении. В режиме отладки доступны дополнительные инструменты, которые обеспечивают глубокий анализ процесса работы программы и позволяют выяснить причины возникновения ошибок.
Основной преимуществом режима отладки является возможность пошагового исполнения кода. Разработчики могут установить точки останова в программе, чтобы анализировать ее состояние на определенных этапах выполнения. Используя команды отладки, они могут управлять исполнением кода и проверять значения переменных в реальном времени, что облегчает выявление проблемных мест и их анализ.
Еще одной полезной возможностью режима отладки является вывод детальной информации об ошибках. При возникновении ошибки в режиме отладки система предоставляет дополнительную информацию о месте ошибки, стеке вызовов и значениях переменных, что значительно упрощает ее решение. Эта информация помогает разработчику понять, какие именно шаги привели к возникновению ошибки и как ее можно исправить.
Режим отладки также предоставляет возможность работать с дампами памяти. Дамп памяти содержит информацию о состоянии системы в момент возникновения ошибки. Анализируя дамп памяти в режиме отладки, разработчик может выявить ошибку, определить ее причину и исправить код.
В целом, режим отладки Windows является незаменимым инструментом при выявлении и исправлении ошибок. Он позволяет производить глубокий анализ работы программы, получать дополнительную информацию об ошибках и вмешиваться в исполнение кода для нахождения проблемных мест. Благодаря этому разработчики могут значительно сократить время, затрачиваемое на поиск и исправление ошибок, и обеспечить более стабильное и надежное функционирование программного обеспечения.
Как включить режим отладки в Windows
Для включения режима отладки в Windows существуют несколько способов, в зависимости от версии операционной системы:
| Версия Windows | Способ включения режима отладки |
|---|---|
| Windows 7 | 1. Запустите "Командную строку" от имени администратора. 2. Введите команду bcdedit /debug on и нажмите Enter.3. Перезагрузите компьютер. |
| Windows 8 / Windows 10 | 1. Откройте "Панель управления". 2. Выберите "Система и безопасность", затем "Система". 3. На панели слева выберите "Дополнительная информация о системе". 4. Во вкладке "Дополнительно" нажмите на кнопку "Параметры и восстановление". 5. В разделе "Системные ошибки" нажмите на кнопку "Настройка". 6. Снимите флажок с опции "Автоматическая перезагрузка". |
После включения режима отладки в Windows, система будет загружаться в специальном режиме, который позволяет проводить отладку и исправление проблем. Обратите внимание, что режим отладки может быть полезен только опытным пользователям и разработчикам, поскольку неправильное использование может привести к непредсказуемым результатам.
Способы использования режима отладки для анализа сбоев системы

Режим отладки Windows предоставляет разработчикам и специалистам по обслуживанию системы мощный инструмент для анализа и исправления ошибок. В данном режиме можно получить доступ к расширенным функциям и инструментам, которые могут помочь разобраться в причинах сбоев системы.
Вот несколько основных способов использования режима отладки для анализа сбоев:
1. Просмотр сведений о сбоях системы
В режиме отладки можно просмотреть подробные сведения о сбоях системы с помощью инструмента Windows Debugging Tools. Это позволяет изучить ошибки и определить, что именно вызывает сбой системы.
2. Использование отладчика
В режиме отладки можно использовать отладчик для анализа кода и выявления ошибок. Отладчик позволяет пошагово выполнять код и просматривать значения переменных, что помогает идентифицировать ошибки и исправлять их.
3. Обнаружение драйверов и программ, вызывающих сбои
Режим отладки позволяет обнаружить драйверы и программы, которые могут вызывать сбои системы. С помощью специальных инструментов можно анализировать драйверы и программы на наличие ошибок и конфликтов, что позволяет избежать дальнейших сбоев.
4. Анализ стека вызовов
В режиме отладки можно анализировать стек вызовов, что помогает определить, какие именно функции вызывают сбой системы. Анализ стека вызовов позволяет легко найти место, где происходит сбой, и установить его причину.
5. Ручное исправление сбоев системы
В некоторых случаях можно исправить сбои системы прямо в режиме отладки. Если источник сбоя является известным и его можно исправить, можно внести изменения в систему и проверить их работу без необходимости перезагрузки.
Все эти способы помогают разработчикам и специалистам по обслуживанию системы разобраться в причинах сбоев и проблем, а также предоставляют возможность исправить эти ошибки.
Запуск отладочного режима Windows через командную строку
Отладочный режим Windows предоставляет разработчикам и техническим специалистам возможность расширенного контроля над работой операционной системы. Чтобы включить отладочный режим Windows через командную строку, выполните следующие шаги:
Откройте командную строку, нажав клавишу Windows + R и введя "cmd". Нажмите Enter.
- В командной строке введите следующую команду:
bcdedit /debug onи нажмите Enter. Эта команда включает отладочный режим Windows. - Для перезагрузки системы в отладочном режиме введите команду:
bcdedit /bootdebug onи нажмите Enter. Перезагрузите компьютер для активации отладочного режима. Теперь ваша система будет запущена в отладочном режиме Windows.
- Для отключения отладочного режима выполните аналогичные действия, используя команды
bcdedit /debug offиbcdedit /bootdebug off. Перезагрузите компьютер для завершения процесса отключения отладочного режима.
Запуск отладочного режима Windows через командную строку позволяет быстро включить или выключить отладочные функции операционной системы. Это полезный инструмент для разработчиков и системных администраторов, которые нуждаются в дополнительных возможностях диагностики и анализа работы Windows.
Возможности режима отладки для отслеживания и решения проблем

Режим отладки Windows предоставляет ряд полезных возможностей для отслеживания и решения проблем, связанных с операционной системой и установленными приложениями. Вот несколько основных возможностей, предоставляемых этим режимом:
- Отслеживание запущенных процессов: В режиме отладки можно просмотреть список всех запущенных процессов и информацию о них, включая идентификаторы процессов (PID), использование памяти, потоки и другие свойства. Это позволяет идентифицировать процессы, которые занимают большое количество ресурсов или вызывают ошибки.
- Отслеживание действий процессов: Режим отладки позволяет отслеживать и анализировать действия процессов, такие как загрузка и выгрузка динамических библиотек, чтение и запись файлов, создание и закрытие сетевых соединений и т.д. Это позволяет обнаружить и исправить проблемы, связанные с неправильными действиями процессов.
- Анализ сетевого трафика: В режиме отладки можно перехватывать и анализировать сетевой трафик, проходящий через компьютер. Это позволяет обнаружить и решить проблемы с сетевым подключением, такие как неправильная маршрутизация, пакетные потери или проблемы с протоколами.
- Отслеживание системных вызовов: Режим отладки позволяет отслеживать системные вызовы, которые делают приложения и операционная система. Это помогает установить, какие части кода приводят к ошибкам или неэффективной работе программы.
- Анализ сообщений об ошибках: В режиме отладки можно анализировать сообщения об ошибках, которые генерируются приложениями и операционной системой. Это позволяет идентифицировать причину ошибки и найти способы ее исправления.
Все эти возможности режима отладки помогают разработчикам и системным администраторам обнаружить и решить проблемы, которые могут влиять на производительность и стабильность операционной системы. Как только проблема будет выявлена, можно приступить к ее решению путем правки кода, настройки системы или обновления приложений.
Как использовать режим отладки для проверки драйверов
Режим отладки Windows может быть очень полезным инструментом для проверки и отладки драйверов. В этом режиме операционная система позволяет контролировать и анализировать выполнение драйверов, что помогает обнаружить и исправить потенциальные ошибки и проблемы.
Чтобы использовать режим отладки для проверки драйверов, необходимо выполнить следующие шаги:
- Включите режим отладки Windows: для этого откройте меню "Пуск", выберите "Настройки", затем "Обновление и безопасность" и "Восстановление". В разделе "Особые возможности" переключите ползунок режима отладки в положение "Включено" и сохраните изменения.
- Перезагрузите компьютер и на старте выберите режим отладки Windows: после перезагрузки появится меню загрузки, где нужно выбрать "Отладка".
- Подключите отладочный компьютер к тестируемому компьютеру с драйвером, который требует проверки.
- Запустите отладочную среду или программу для анализа драйверов (например, WinDbg или Visual Studio). В этой программе можно будет проследить выполнение кода драйвера, установить точки останова, анализировать регистры и память, а также получать подробную отладочную информацию.
- Запустите тестируемые операции, включающие работу с драйвером, чтобы обнаружить и исправить проблемы с его работой.
Этот процесс позволяет разработчикам и тестировщикам драйверов более эффективно анализировать и отлаживать свои продукты. Режим отладки Windows предоставляет набор инструментов и функций, которые помогают выявить и исправить ошибки до выпуска окончательной версии драйвера. Кроме того, режим отладки также может использоваться для анализа и исправления проблем, связанных с драйверами, которые уже установлены на компьютере.








