Как часто случается, что винда не загружается с флешки, и вместо ожидаемого старта системы появляется черный экран или сообщение об ошибке. Это может быть причиной бесконечной головной боли в поисках решения проблемы. Но не отчаивайтесь, в данной статье мы расскажем о нескольких способах решения этой неприятной ситуации.
Первым шагом, который следует предпринять, является проверка правильности записи образа операционной системы на флешку. Часто проблемы с загрузкой связаны с неправильной записью образа или его повреждениями в процессе передачи. Чтобы исключить эту причину, можно попробовать записать образ операционной системы заново, используя другую программу или другую флешку.
Если перезапись образа не помогла, следующим шагом будет проверка настроек BIOS. Возможно, компьютер не загружается с флешки из-за неправильных настроек загрузки. В таком случае, необходимо зайти в BIOS и убедиться, что в качестве первого устройства загрузки указана флешка. Управление BIOS зависит от производителя материнской платы, но обычно требуется нажатие определенной клавиши (чаще всего Del или F2) при включении компьютера.
Проверить наличие неисправностей

Если ваша операционная система Windows не загружается с флешки, первым делом стоит проверить наличие возможных неисправностей:
- Убедитесь, что флешка правильно подключена к компьютеру. Проверьте, что она должным образом вставлена в порт USB и не повреждена.
- Проверьте, работает ли порт USB на компьютере. Попробуйте подключить другое устройство к тому же порту, чтобы убедиться, что проблема не в самом порту.
- Проверьте, что флешка содержит правильные файлы для загрузки операционной системы Windows. Убедитесь, что на флешке есть необходимые файлы для создания загрузочного диска.
- Попробуйте использовать другую флешку или другой порт USB. Возможно, проблема вызвана несовместимостью между флешкой и портом.
- Если все остальное не помогло, попробуйте загрузить систему Windows с другого устройства, такого как DVD или внешний жесткий диск.
Если проблема не решается после всех этих шагов, возможно, требуется обратиться за помощью к специалисту или связаться с технической поддержкой.
Проверить правильность формата флешки
Перед выполнением действий по загрузке операционной системы Windows с флешки, необходимо убедиться, что форматирование флеш-накопителя было выполнено правильно. Неправильный формат флешки может быть одной из причин невозможности загрузки системы.
Одной из самых распространенных ошибок является неправильный формат файловой системы на флешке. Для загрузки ОС Windows с флешки должна быть использована файловая система FAT32 или NTFS. Проверить формат флеш-накопителя можно следующим образом:
1. Подключение флешки к компьютеру.
Убедитесь, что флешка подключена к компьютеру. Для этого проверьте, что она видна в проводнике или в диспетчере устройств.
2. Открытие свойств флеш-накопителя.
Щелкните правой кнопкой мыши на иконке флешки в проводнике и выберите пункт "Свойства". В открывшемся окне выберите вкладку "Общие" и найдите раздел "Файловая система". В этом разделе должно быть указано "FAT32" или "NTFS".
3. Форматирование флешки.
Если формат флеш-накопителя не соответствует требуемому, требуется его переформатирование. В этом случае скопируйте все необходимые данные с флешки на компьютер или другой носитель информации, затем откройте проводник, найдите флешку, щелкните на нее правой кнопкой мыши и выберите пункт "Форматирование". В открывшемся окне выберите требуемый формат системы файлов (FAT32 или NTFS) и нажмите кнопку "Старт".
После форматирования флешки, скопируйте обратно все необходимые данные на нее.
После выполнения всех указанных действий, у вас должна быть флешка, отформатированная в соответствии с требованиями ОС Windows, и готовая для загрузки системы.
Убедиться в правильной настройке BIOS
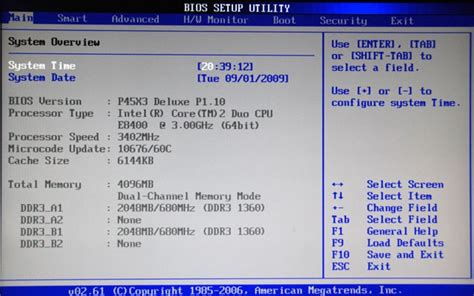
Если ваша операционная система не загружается с флешки, первым делом необходимо убедиться, что настройки BIOS на вашем компьютере сконфигурированы правильно.
BIOS (Basic Input/Output System) – это важная часть компьютера, которая отвечает за запуск и настройку оборудования. Чтобы убедиться, что ваш компьютер загружается с флешки, необходимо проверить следующие параметры в BIOS:
| 1. | Включите компьютер и при запуске нажмите клавишу, указанную на экране, чтобы войти в BIOS (обычно это Del, F2 или F10). |
| 2. | Перейдите в раздел Boot или Boot Order. |
| 3. | Убедитесь, что в списке устройств для загрузки первым стоит ваша флешка. Если нет, переместите ее вверх с помощью клавиш-стрелок или указанного в BIOS сочетания клавиш. |
| 4. | Сохраните изменения и выйдите из BIOS, нажав сочетание клавиш, указанное на экране. |
| 5. | Попробуйте загрузить компьютер с флешки еще раз. |
Если после настройки BIOS компьютер все еще не загружается с флешки, можно попробовать использовать другой порт USB или другую флешку.
Проверить целостность файлов установщика Windows
Если у вас возникла проблема с загрузкой операционной системы Windows с флешки, первым шагом нужно проверить целостность файлов установщика Windows.
Для этого вы можете использовать встроенный инструмент, называемый Проверкой системных файлов. Чтобы запустить Проcверку системных файлов, выполните следующие действия:
- Подключите флешку к компьютеру и перезагрузите систему.
- При загрузке компьютера, нажмите клавишу F8 или Shift+F8, чтобы вызвать меню Восстановление.
- Выберите вариант Решение проблем и перейдите в Дополнительные параметры.
- В Дополнительных параметрах выберите Командная строка.
- Введите команду sfc /scannow и нажмите Enter для запуска процесса проверки.
Процесс проверки может занять некоторое время. После его завершения компьютер автоматически исправит обнаруженные проблемы в системных файлах, если таковые имеются.
Если после проверки файлов установщика Windows проблема с загрузкой с флешки не решена, возможно, необходима более глубокая диагностика и восстановление системы Windows.
Проверить соответствие системных требований
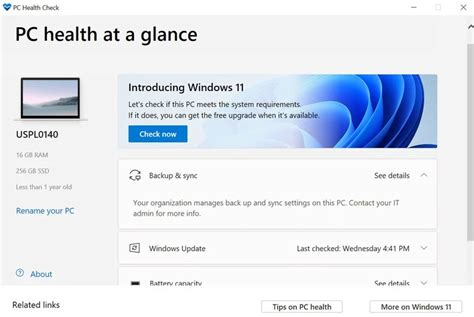
Перед попыткой загрузить Windows с флешки необходимо убедиться, что ваш компьютер соответствует системным требованиям операционной системы.
1. Операционная система: Убедитесь, что на вашем компьютере установлена операционная система, которая поддерживается загрузочной флешкой Windows. Обычно это Windows 7, Windows 8 или Windows 10.
2. Архитектура процессора: Учитывайте, что в зависимости от процессора требуется определенная версия Windows. Например, для процессоров x86 требуется 32-битная версия Windows, а для процессоров x64 – 64-битная версия.
3. Объем оперативной памяти (RAM): Объем оперативной памяти должен соответствовать минимальным требованиям операционной системы Windows. Например, для 32-битной версии Windows 7 требуется минимум 1 ГБ оперативной памяти, а для 64-битной версии Windows 10 – минимум 2 ГБ.
4. Объем свободного места на жестком диске: Убедитесь, что на вашем жестком диске есть достаточно свободного места для установки операционной системы Windows. Обычно требуется не менее 16 ГБ свободного места.
5. Графический адаптер: Если ваш компьютер требует драйверы для графического адаптера, убедитесь, что у вас есть доступ к ним. Иногда это может быть проблемой, если у вас нет подключения к Интернету во время установки Windows.
Проверьте все эти требования и, если ваш компьютер соответствует им, тогда приступайте к загрузке Windows с флешки.
При помощи командной строки выполнить восстановление системных файлов
Если ваша операционная система Windows не загружается с флешки, вы можете восстановить системные файлы при помощи командной строки.
Чтобы начать процесс восстановления, вставьте флешку с установочным дистрибутивом Windows в компьютер и перезагрузите его. После загрузки с флешки выберите язык и нажмите "Далее". В правом нижнем углу экрана щелкните на ссылке "Системный ремонт".
В следующем окне выберите "Диагностика", а затем "Дополнительные варианты". В разделе "Дополнительные варианты" выберите "Командная строка".
После открытия командной строки введите следующую команду: sfc /scannow и нажмите клавишу Enter. Эта команда запустит процесс сканирования и восстановления системных файлов вашей операционной системы.
Дождитесь завершения процесса сканирования и восстановления. Если в ходе сканирования будет найдено какое-либо повреждение системных файлов, они будут автоматически восстановлены.
После завершения процесса выполнения команды sfc /scannow выйдите из командной строки и перезагрузите компьютер. После перезагрузки проверьте, загружается ли операционная система Windows с флешки.
Восстановить загрузочные файлы с помощью встроенного инструмента WinRE (Windows Recovery Environment)
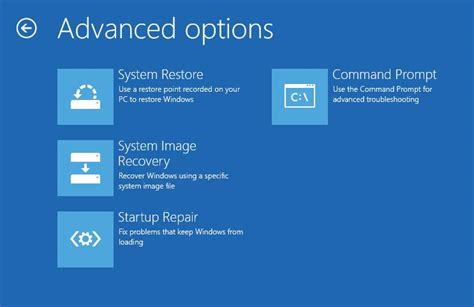
Если ваша операционная система Windows не загружается с флешки, вы можете воспользоваться встроенным инструментом WinRE (Windows Recovery Environment) для восстановления загрузочных файлов. Вот как это сделать:
1. Подключите флешку с установочным образом Windows к компьютеру.
2. Запустите компьютер и выберите флешку в качестве устройства загрузки (обычно, для этого нужно нажать клавишу F12 или Esc при первоначальной загрузке).
3. Когда появится экран установки, выберите язык, формат времени и клавиатуры, а затем нажмите кнопку "Далее".
4. Нажмите на ссылку "Исправить компьютер" в правом нижнем углу экрана установки.
5. В открывшемся окне выберите опцию "Отладочная консоль".
6. В командной строке, введите следующую команду и нажмите Enter:
| bootrec /fixboot |
7. После выполнения этой команды, введите следующую команду и нажмите Enter:
| bootrec /fixmbr |
8. После успешного выполнения команд, выведите инструкции по завершению установки, перезагрузите компьютер и попробуйте загрузить Windows еще раз с флешки.
Если это не помогло решить проблему загрузки, возможно, вам понадобится выполнить другие действия, такие как восстановление системы или переустановка Windows. Обратитесь к документации или поддержке Microsoft для получения подробной информации о других методах восстановления системы.








