Виндовс 7 - одна из наиболее популярных операционных систем, которая широко используется на компьютерах по всему миру. Но иногда пользователи этой версии ОС сталкиваются с неприятной ситуацией, когда служба аудио не запускается.
Служба аудио отвечает за воспроизведение звука на компьютере. Если она не запущена, вы не сможете услышать звук при просмотре видео, слушать музыку или использовать программы, требующие аудио-сопровождения. Однако не стоит паниковать - существует несколько способов исправить эту проблему.
Первым шагом следует проверить состояние службы аудио. Для этого нажмите клавиши Win + R, чтобы открыть окно "Выполнить". Введите services.msc и нажмите клавишу Enter.
Виндовс 7: проверка состояния службы аудио

Если у вас возникла проблема с аудио на компьютере под управлением Виндовс 7 и вы не слышите звук, причиной может быть неправильное или остановленное состояние службы аудио. Чтобы проверить состояние службы и, если необходимо, включить ее, выполните следующие шаги:
| Шаг | Действие |
|---|---|
| Шаг 1 | Нажмите правой кнопкой мыши на значок "Пуск" в левом нижнем углу экрана и выберите "Управление компьютером". |
| Шаг 2 | В окне "Управление компьютером" выберите "Службы и приложения" и затем "Службы". |
| Шаг 3 | В списке служб найдите службу "Аудио Windows" и дважды щелкните на нее. |
| Шаг 4 | В появившемся окне "Свойства: Аудио Windows" проверьте состояние службы. Оно должно быть "Запущено". Если статус службы отличается, нажмите на кнопку "Запустить". |
| Шаг 5 | После нажатия на кнопку "Запустить" дождитесь, пока служба аудио будет перезапущена. |
| Шаг 6 | Закройте все открытые окна и проверьте работу звука. |
Если проблема со звуком не была исправлена после проведения этих шагов, возможно, требуется выполнить дополнительные действия или проверить другие параметры аудио на вашем компьютере под управлением Виндовс 7.
Виндовс 7: проблемы со службой аудио
В операционной системе Windows 7 может возникнуть ряд проблем с аудио, связанных со службой звукового устройства. Если у вас нет звука или слышен искаженный звук, то есть несколько шагов, которые стоит попробовать для решения проблемы.
1. Проверьте, работает ли служба аудио.
Для этого выполните следующие действия:
a. Нажмите сочетание клавиш Win + R, чтобы открыть окно "Выполнить".
b. Введите команду services.msc и нажмите клавишу Enter.
c. В списке служб найдите "Служба аудио Windows" и убедитесь, что статус службы указан как "Запущено". Если это не так, щелкните правой кнопкой мыши на службе и выберите "Запустить".
2. Проверьте устройства воспроизведения.
Следующий шаг - проверить устройства воспроизведения в системе:
a. Нажмите правую кнопку мыши на значке динамика в системном трее (уведомления).
b. Выберите "Устройства воспроизведения".
c. Проверьте, правильно ли выбрано устройство воспроизведения, и убедитесь, что оно не отключено или не выключено.
3. Обновите драйвера звуковой карты.
Если первые два шага не помогли, то возможно, проблема связана с устаревшими или поврежденными драйверами звуковой карты. В этом случае рекомендуется обновить драйвера следующим образом:
a. Нажмите правую кнопку мыши на значке "Мой компьютер" на рабочем столе и выберите "Свойства".
b. В меню слева выберите "Диспетчер устройств".
c. Разверните категорию "Звук, видео и игры" и найдите свою звуковую карту.
d. Нажмите правой кнопкой мыши на звуковой карте и выберите "Обновить драйвер".
4. Перезагрузите службу аудио.
Если все предыдущие шаги не помогли, можно попробовать перезапустить службу аудио:
a. Откройте "Диспетчер задач" (нажмите сочетание клавиш Ctrl + Shift + Esc).
b. В меню "Службы" найдите "Аудио Windows" и щелкните по нему правой кнопкой мыши.
c. Выберите "Перезапустить".
Если после всех этих шагов проблема не решена, возможно, придется обратиться к специалисту или обновить операционную систему. Удачи в решении проблем со службой аудио в Windows 7!
Виндовс 7: перезапуск службы аудио
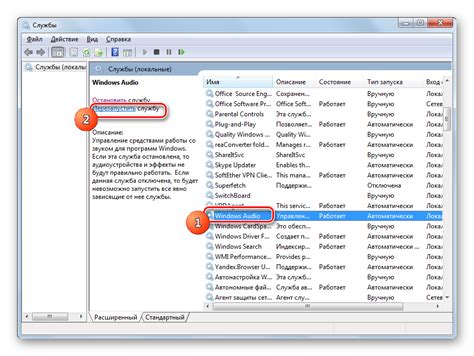
- Нажмите комбинацию клавиш Win + R, чтобы открыть окно "Выполнить".
- Введите команду services.msc и нажмите кнопку "ОК".
- Откроется окно "Службы". Прокрутите список служб вниз и найдите службу Windows Audio.
- Щелкните правой кнопкой мыши на службе Windows Audio и выберите пункт "Перезапустить".
- Подождите несколько секунд, пока служба перезапускается.
- Закройте окно "Службы" и проверьте, работает ли звук на вашем компьютере.
Если звук по-прежнему не работает, попробуйте перезагрузить компьютер и повторить процедуру перезапуска службы аудио.
Если же проблема сохраняется, возможно, у вас есть другие проблемы с аудио-драйверами или аппаратным обеспечением. В таком случае рекомендуется обратиться к специалисту или провести дополнительные диагностические тесты.
Виндовс 7: изменение типа запуска службы аудио
Если служба аудио в операционной системе Windows 7 не запущена, возможно потребуется изменить тип запуска данной службы. Для этого следуйте следующим шагам:
| Шаг | Действие |
|---|---|
| Шаг 1 | Нажмите на кнопку "Пуск" в левом нижнем углу экрана. |
| Шаг 2 | Выберите "Панель управления" в меню "Пуск". |
| Шаг 3 | Найдите и выберите "Администрирование" в разделе "Система и безопасность". |
| Шаг 4 | Дважды щелкните на "Службы". |
| Шаг 5 | В списке служб найдите "Windows Audio". |
| Шаг 6 | Щелкните правой кнопкой мыши на "Windows Audio" и выберите "Свойства". |
| Шаг 7 | В новом окне выберите вкладку "Общие". |
| Шаг 8 | В поле "Тип запуска" выберите "Автоматически". |
| Шаг 9 | Нажмите на кнопку "Применить" и затем на кнопку "ОК". |
| Шаг 10 | Перезагрузите компьютер, чтобы изменения вступили в силу. |
После перезагрузки компьютера служба аудио должна запуститься автоматически. Если проблема не решена, возможно потребуется провести дополнительные действия или обратиться за помощью к специалистам.
Виндовс 7: обновление драйверов звука
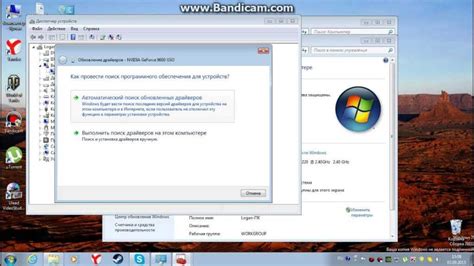
Чтобы обновить драйвера звука на компьютере с Windows 7, следуйте инструкциям:
- Нажмите на кнопку "Пуск" в левом нижнем углу экрана и выберите "Панель управления".
- В панели управления выберите раздел "Система и безопасность", а затем "Управление устройствами".
- В открывшемся окне "Управление устройствами" найдите раздел "Звук, видео и игры", раскройте его и выберите аудиоустройство, для которого хотите обновить драйвер.
- Щелкните правой кнопкой мыши на выбранном аудиоустройстве и выберите "Обновить драйвер".
- Выберите вариант "Автоматический поиск обновленного программного обеспечения драйверов" и дождитесь завершения процесса обновления.
- Перезагрузите компьютер после завершения обновления драйверов звука для сохранения внесенных изменений.
Обновление драйверов звука может помочь исправить проблему со службой аудио, если она не запущена на компьютере с операционной системой Windows 7. Если данное решение не сработало, рекомендуется обратиться к специалистам или посетить форумы сообщества пользователей Windows 7 для поиска других возможных решений.
Виндовс 7: восстановление службы аудио
Служба аудио в операционной системе Windows 7 отвечает за воспроизведение звука на компьютере. В некоторых случаях она может перестать работать или быть остановлена по каким-то причинам. Если у вас возникла проблема с аудио и служба не запущена, следуйте следующим шагам для ее восстановления:
- Нажмите комбинацию клавиш Win + R, чтобы открыть окно "Выполнить".
- В окне "Выполнить" введите "services.msc" и нажмите Enter. Откроется окно "Службы".
- В окне "Службы" найдите службу "Аудио Windows" (Windows Audio) в списке.
- Щелкните правой кнопкой мыши на службе "Аудио Windows" и выберите "Свойства" (Properties).
- В открывшемся окне "Свойства: Аудио Windows" выберите вкладку "Общие" (General).
- Убедитесь, что в поле "Тип запуска" (Startup type) выбрано значение "Автоматически" (Automatic).
- Если служба была остановлена, нажмите кнопку "Запустить" (Start), чтобы ее восстановить.
- Нажмите кнопку "Применить" (Apply), а затем "ОК" (OK), чтобы сохранить изменения.
После выполнения этих шагов служба аудио должна быть восстановлена и проблема с звуком будет решена. Если же проблема все еще не устранена, попробуйте перезагрузить компьютер и повторить описанные выше действия. Если проблема по-прежнему остается, возможно, потребуется обратиться к специалисту для дальнейшей диагностики и решения проблемы.
Проверка подключенных аудиоустройств
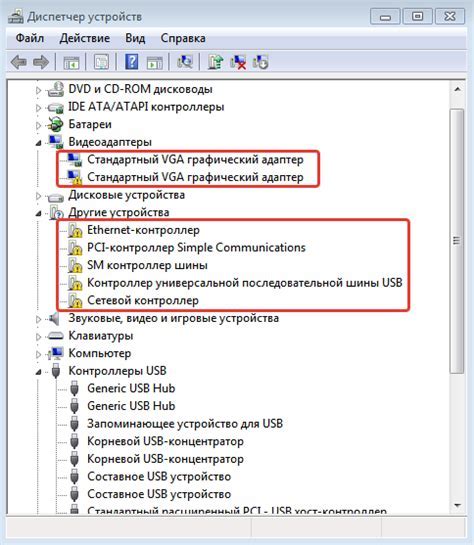
Если у вас возникли проблемы с аудио на компьютере под управлением Windows 7, первым шагом в решении проблемы может быть проверка подключенных аудиоустройств. Возможно, аудиоустройство не определено компьютером или отключено.
Для проверки подключенных аудиоустройств выполните следующие действия:
- Щелкните правой кнопкой мыши по иконке динамика на панели задач и выберите пункт "Звуки".
- Откроется окно "Свойства звука". В нем перейдите на вкладку "Воспроизведение".
- В списке устройств должны быть перечислены все подключенные аудиоустройства. Если какое-то устройство не отображается, возможно, оно не подключено к компьютеру или не работает.
Если какое-то устройство подключено, но все равно не работает, можно попробовать следующее:
- Проверьте правильность подключения к компьютеру. Убедитесь, что кабели правильно вставлены в разъемы.
- Если у вас подключено несколько устройств, убедитесь, что выбрано правильное устройство в качестве основного.
- Вернитесь на вкладку "Воспроизведение" в окне "Свойства звука" и кликните по устройству, которое вы хотите использовать. Затем нажмите кнопку "По умолчанию".
- Если все вышеперечисленные действия не помогли, возможно, проблема связана с драйверами аудиоустройства. Попробуйте обновить или переустановить драйверы.
Проверка подключенных аудиоустройств и решение проблем с ними может помочь восстановить звук на вашем компьютере под управлением Windows 7.








