Дискорд - одна из самых популярных платформ для коммуникации геймеров и общения в онлайн-сообществах. Однако, как и в случае с любым программным обеспечением, пользователи иногда сталкиваются с проблемами, которые могут препятствовать полноценной работе приложения. Одной из таких проблем может быть невозможность загрузки демонстрации экрана - весьма полезной опции, позволяющей делиться своим экраном с другими участниками группового чата.
Если вы столкнулись с проблемой загрузки демонстрации экрана в Дискорде, не отчаивайтесь! Мы подготовили для вас небольшое руководство, которое поможет найти решение проблемы. Прежде всего, важно убедиться, что у вас последняя версия Дискорда установлена на вашем устройстве. Устаревшие версии приложений часто имеют баги и проблемы, которые могут быть исправлены в последующих обновлениях.
Если у вас уже установлена последняя версия Дискорда, но демонстрация экрана по-прежнему не загружается, следующим шагом будет проверка наличия необходимых разрешений. Убедитесь, что в настройках вашего компьютера или мобильного устройства Дискорд имеет доступ к экрану и записи экрана, так как эти разрешения необходимы для работы этой функции. Если разрешения отсутствуют, установите их в настройках безопасности вашего устройства.
Проблемы с демонстрацией экрана в Дискорде: возможные причины и решения
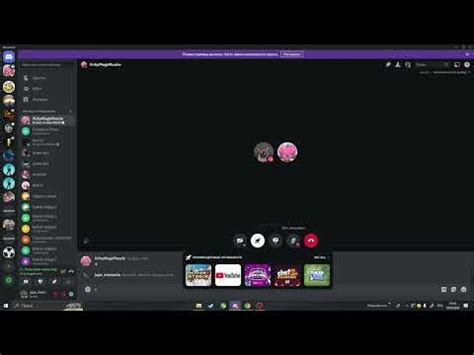
| Проблема | Решение |
|---|---|
| 1. Отсутствие разрешения на использование экрана | Убедитесь, что у Дискорда есть необходимые разрешения для доступа к экрану. Проверьте настройки конфиденциальности вашего компьютера и разрешите Дискорду использовать экран. В некоторых случаях может потребоваться перезагрузка компьютера после изменения этих настроек. |
| 2. Проблемы с драйверами графической карты | Убедитесь, что у вас установлены последние драйверы для вашей графической карты. Можно проверить наличие обновлений на официальном сайте производителя вашей графической карты и установить их, если они доступны. После обновления драйверов перезагрузите компьютер и попробуйте снова использовать демонстрацию экрана в Дискорде. |
| 3. Проблемы сетевого подключения | Убедитесь, что у вас стабильное сетевое подключение. Плохое подключение к интернету может приводить к проблемам с загрузкой демонстрации экрана в Дискорде. Попробуйте перезагрузить маршрутизатор или попробовать подключиться к другой сети. |
| 4. Проблемы сервера Дискорда | Иногда проблема может быть вызвана проблемами на сервере Дискорда. Проверьте статус сервера Дискорда на официальном сайте или в социальных сетях Дискорда. Если проблема связана с сервером, единственное решение - ожидать, пока проблема не будет решена. |
| 5. Проблемы с программным обеспечением | Приложения и программы третьих сторон могут иногда мешать правильной работе Дискорда. Попробуйте временно отключить антивирусное программное обеспечение, файрвол или другие подобные программы и проверьте, работает ли демонстрация экрана. Если проблема исчезает после отключения программного обеспечения третьих сторон, то возможно, в них была проблема. Можно попробовать изменить настройки этих программ или обратиться за поддержкой к их разработчикам. |
Если ни одно из вышеуказанных решений не помогло, рекомендуется обратиться в службу поддержки Дискорда для получения дальнейшей помощи.
Проблемы с настройками аудио и видео
Одной из причин, по которой Дискорд не может загрузить демонстрацию экрана, может быть неправильная настройка аудио и видео на вашем устройстве. Вот некоторые из возможных проблем, которые могут возникнуть:
2. Неправильно настроены видео-кодеки. Если у вас есть проблемы с видео, возможно, ваши кодеки не настроены правильно. Попробуйте обновить или переустановить кодеки на своем компьютере и проверьте, помогло ли это.
3. Проблемы с драйверами аудио и видео. Убедитесь, что у вас установлены последние версии драйверов для вашей звуковой и видео карты. Вы можете найти эти драйверы на сайтах производителей вашего оборудования.
4. Проблемы сетевого соединения. Неустойчивое или медленное сетевое соединение может привести к проблемам со стримингом аудио и видео. Попробуйте проверить свое интернет-соединение и убедитесь, что оно стабильно и достаточно быстро для потока в режиме реального времени.
Если вы испытываете проблемы с настройками аудио и видео, рекомендуется обратиться к документации или поддержке вашего устройства или операционной системы для получения дополнительной помощи.
Отсутствие необходимых разрешений на использование экрана
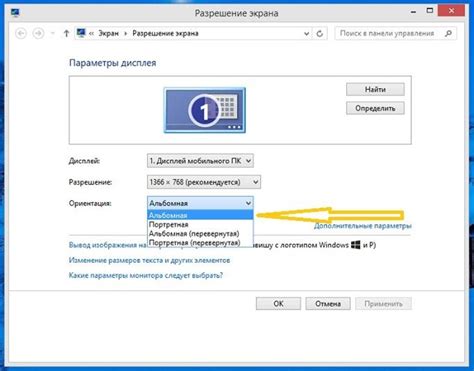
Если у вас возникает проблема с загрузкой демонстрации экрана в Дискорд, возможно, у вас отсутствуют необходимые разрешения на использование экрана в операционной системе. Это может произойти, если вы не предоставили приложению Дискорд доступ к вашему экрану.
Чтобы решить эту проблему, следуйте инструкциям ниже:
| Шаг | Действие |
|---|---|
| 1 | Откройте настройки операционной системы. |
| 2 | Перейдите в раздел "Конфиденциальность" или "Безопасность и конфиденциальность". |
| 3 | Найдите вкладку "Разрешения" или "Политика безопасности", связанную с использованием экрана. |
| 4 | Убедитесь, что Дискорд имеет разрешение на использование экрана. |
| 5 | Если разрешение отключено, включите его. |
| 6 | Перезапустите Дискорд и попробуйте снова загрузить демонстрацию экрана. |
Если после выполнения этих действий проблема не была решена, попробуйте перезагрузить компьютер и повторить шаги снова. Если проблема все еще не исчезает, обратитесь к службе поддержки Дискорд для получения дополнительной помощи.
Проблемы с обновлением приложения Дискорд
Возможно, вы столкнулись с проблемой обновления приложения Дискорд и не можете обновить его до последней версии. Это может быть вызвано различными факторами, но мы предлагаем вам несколько решений, которые могут помочь решить эту проблему.
1. Проверьте подключение к интернету. Убедитесь, что у вас есть стабильное и надежное подключение к сети. Попробуйте перезагрузить маршрутизатор и модем.
2. Проверьте наличие обновлений для операционной системы. Убедитесь, что ваша операционная система обновлена до последней версии. Иногда проблемы с обновлением приложений могут возникать из-за устаревших компонентов операционной системы.
3. Очистите кэш приложения Дискорд. Иногда проблемы с обновлением могут быть связаны с кэшем приложения. Очистка кэша может помочь устранить эти проблемы. Для этого откройте настройки приложения Дискорд, перейдите в раздел "Настройки" и щелкните на "Очистить кэш".
4. Переустановите приложение Дискорд. Если ничто из вышеперечисленного не сработало, вы можете попробовать удалить приложение Дискорд и переустановить его. Убедитесь, что вы сохраните все важные данные, связанные с приложением Дискорд, перед удалением.
Если ни одно из этих решений не помогло, рекомендуем обратиться за поддержкой к команде Дискорд или посетить официальный форум Дискорд, где вы можете найти дополнительную информацию и помощь.
Наличие конфликтующего программного обеспечения

Возможной причиной проблемы с загрузкой демонстрации экрана в Discord может быть наличие конфликтующего программного обеспечения на вашем компьютере.
Некоторые приложения или расширения могут конфликтовать с функциональностью Discord, особенно те, которые имеют доступ к вашему экрану или аудио-устройствам. Это может вызывать конфликты и препятствовать нормальной работе Discord.
Для решения этой проблемы вам может потребоваться проверить списки установленного программного обеспечения на своем компьютере и отключить или удалить любые приложения или расширения, которые могут быть потенциально конфликтующими с Discord.
Кроме того, также полезно отключить временно все другие приложения или процессы, которые могут использовать функции вашего экрана или аудио-устройств. Это позволит определить, является ли конфликтующее программное обеспечение основной причиной проблемы.
Если после удаления конфликтующего программного обеспечения проблема с загрузкой демонстрации экрана все еще остается, то рекомендуется обратиться в службу поддержки Discord для получения дальнейшей помощи и решения проблемы.
Ошибка установки драйверов видеокарты
Чтобы решить проблему с ошибкой установки драйверов видеокарты, следуйте инструкциям:
- Перезагрузите компьютер. Иногда простая перезагрузка может решить проблему с установкой драйверов видеокарты.
- Скачайте и установите последнюю версию драйверов для вашей видеокарты с официального сайта производителя.
- Удалите старые драйверы. Для удаления старых драйверов можно воспользоваться программами, такими как Display Driver Uninstaller.
- Переустановите новые драйверы, следуя инструкциям на экране.
- Перезагрузите компьютер после установки новых драйверов.
После выполнения этих шагов, попробуйте снова загрузить демонстрацию экрана в Discord. Если проблема остается, возможно, есть другие причины, такие как конфликт с другими программами или настройками безопасности. В таком случае, рекомендуется обратиться за помощью в официальную поддержку Discord или посетить соответствующий форум для получения дополнительной информации и советов.
Проблемы с интернет-соединением

Возможны различные причины проблем с интернет-соединением, которые могут влиять на работу приложений, в том числе и на возможность загрузки демонстрации экрана в Дискорде. Рассмотрим некоторые из наиболее распространенных проблем и способы их решения:
- Нестабильное соединение - если вы испытываете периодические сбои в интернет-соединении, это может привести к проблемам с загрузкой демонстрации экрана в Дискорде. Попробуйте перезагрузить маршрутизатор и модем, а также убедитесь, что вы находитесь достаточно близко к роутеру для стабильного подключения.
- Низкая скорость интернета - если ваше интернет-соединение очень медленное, загрузка демонстрации экрана может занимать слишком много времени. Попробуйте закрыть все другие приложения, которые используют интернет, чтобы освободить пропускную способность сети и улучшить скорость загрузки.
- Блокировка портов или прокси-серверы - некоторые сети или фаерволлы могут блокировать определенные порты или использовать прокси-серверы, что может негативно сказываться на работе Дискорда. Если вы не можете загрузить демонстрацию экрана, попробуйте обратиться к администратору сети или провайдеру интернета для получения дополнительной информации и решения проблемы.
- Проблемы с Wi-Fi - если вы используете беспроводное соединение, возможно, проблема связана с вашей Wi-Fi-сетью. Убедитесь, что вы подключены к правильной сети, проверьте пароль и попробуйте перезагрузить роутер.
Если проблема с интернет-соединением сохраняется и вы не можете загрузить демонстрацию экрана в Дискорде, рекомендуется связаться с вашим провайдером интернета или технической поддержкой Дискорда для получения дополнительной помощи и поддержки.
Экран блокировки активности пользователя
Наблюдение активности пользователя на экране блокировки Discord может решить некоторые проблемы, когда демонстрация экрана не загружается. Вот несколько шагов, которые помогут вам в этом:
- Проверьте активность пользователя: Убедитесь, что вы активно работаете на компьютере или устройстве, на котором запущен Discord. Иногда экран блокировки может сбрасываться, если вы оставляете компьютер бездействующим.
- Проверьте настройки питания: Убедитесь, что ваш компьютер или устройство не входит в режим энергосбережения или сна, который может вызывать блокировку активности пользователя. Настройте настройки питания в соответствии с вашими предпочтениями.
- Обновите Discord: Проверьте, что вы используете последнюю версию Discord, поскольку он может содержать исправления ошибок и улучшения, связанные с демонстрацией экрана. Обновите приложение до последней версии, чтобы увидеть, помогает ли это решить вашу проблему.
- Проверьте настройки приватности: Убедитесь, что Discord имеет разрешение на доступ к вашему экрану и демонстрацию экрана. Проверьте настройки приватности в операционной системе и убедитесь, что вы даете приложению Discord необходимые разрешения.
- Переустановите Discord: Если все остальное не помогает, попробуйте переустановить Discord. Удалите приложение с вашего компьютера или устройства и затем загрузите и установите последнюю версию Discord с официального сайта.
Помните, что проблема с демонстрацией экрана может быть связана с другими факторами, такими как проблемы сети или компьютерной конфигурации. Если эти шаги не помогают, рекомендуется обратиться в службу поддержки Discord для дальнейшей помощи.








