Командная строка Windows 10 является важным инструментом для множества пользователей, позволяющим выполнять различные операции и настраивать систему. Однако, иногда возникают проблемы, когда командная строка перестает работать. Это может быть вызвано различными причинами, начиная от ошибок в системе до неправильной конфигурации.
Одной из наиболее распространенных проблем является отсутствие отклика командной строки. В этом случае, при попытке выполнить команду, ничего не происходит или появляется сообщение об ошибке. Чтобы решить эту проблему, можно попробовать перезагрузить компьютер или выполнить запуск командной строки от имени администратора.
Еще одной проблемой может быть некорректное отображение символов в командной строке. Вместо ожидаемых символов появляются квадратики или другие знаки. Это может быть вызвано неподдерживаемым шрифтом или некорректными настройками кодировки. Для решения этой проблемы можно изменить шрифт командной строки или изменить настройки кодировки.
В данной статье мы рассмотрели некоторые распространенные проблемы, связанные с командной строкой Windows 10, и предложили возможные решения. Если возникают другие проблемы, рекомендуется обратиться к специалистам или посетить официальный сайт поддержки Microsoft для получения дополнительной информации и решения возникших проблем.
Командная строка не открывается
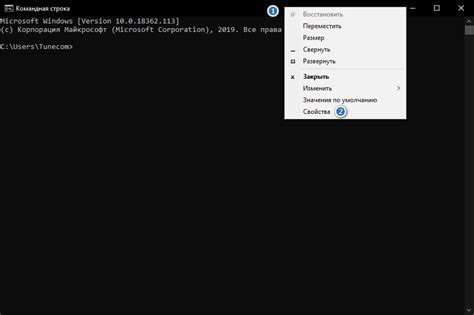
1. Проверьте наличие файла cmd.exe
Первым шагом следует убедиться, что файл cmd.exe, отвечающий за работу командной строки, находится в системной папке Windows. Откройте проводник (нажмите на значок папки на панели задач), перейдите по следующему пути: C:\Windows\System32. Убедитесь, что файл cmd.exe присутствует в данной папке. Если его там нет, скорее всего он был удален или поврежден. В таком случае попробуйте выполнить восстановление системных файлов с помощью команды sfc /scannow в командной строке от имени администратора.
2. Проверьте наличие вредоносных программ
Командная строка может быть заблокирована вредоносными программами, которые могут изменить системные настройки и отключить доступ к ней. Рекомендуется выполнить полное сканирование системы при помощи антивирусного программного обеспечения и удалить обнаруженные угрозы. Если вредоносные программы не обнаружены, попробуйте выполнить восстановление системы до предыдущей точки восстановления, когда командная строка работала нормально.
3. Проверьте настройки политики безопасности
Если вы являетесь членом домена или используете групповые политики, возможно, доступ к командной строке был ограничен администраторами. Для проверки настроек политики безопасности выполните следующие действия:
- Нажмите Win + R и введите gpedit.msc, чтобы открыть редактор локальных групповых политик.
- Перейдите по следующему пути: Компьютерная конфигурация -> Административные шаблоны -> Система. Здесь должны быть доступны настройки "Запрещать доступ к командной строке" и "Запрещать использование командной строки и сценариев PowerShell". Убедитесь, что эти настройки не включены или установлены некорректно.
4. Проверьте наличие конфликтующих программ
Некоторые программы могут конфликтовать с командной строкой и блокировать ее работу. Попробуйте временно отключить антивирусное программное обеспечение, файерволы или любые другие программы безопасности и проверьте, открывается ли командная строка. Если это решит проблему, попробуйте обновить или изменить настройки данных программ, чтобы предотвратить блокировку командной строки в будущем.
В случае, если неточность информации, можно обратиться к разделу «Помощь» или обратиться к специалистам.
Командная строка зависает при запуске
Если командная строка Windows 10 не открывается или зависает при запуске, это может быть вызвано различными причинами. Ниже приведены несколько возможных проблем и способы их решения:
| Проблема | Решение |
| Конфликт программного обеспечения | Перезагрузите компьютер и попробуйте открыть командную строку снова. Если проблема остается, проверьте конфликт с другими программами, отключая их по одной, чтобы найти источник проблемы. |
| Поврежденный файл системы | Сканируйте системные файлы, чтобы выявить и восстановить поврежденные файлы. Для этого откройте командную строку от имени администратора и выполните команду "sfc /scannow". |
| Неправильные настройки реестра | Редактируйте реестр, чтобы исправить неправильные или поврежденные настройки. Откройте реестр, перейдите к "HKEY_CURRENT_USER\Software\Microsoft\Command Processor" и проверьте значения "AutoRun" и "AutorunDisabled". Удалите или измените их по необходимости. |
| Вирусное или вредоносное ПО | Проведите полное сканирование компьютера с помощью антивирусного программного обеспечения, чтобы обнаружить и удалить любое вирусное или вредоносное ПО. |
Если все вышеперечисленные способы решения не сработали, возможно, проблема связана с более серьезной ошибкой в операционной системе. В таком случае рекомендуется обратиться в службу поддержки Microsoft или обратиться к специалисту по компьютерам, чтобы получить подробную помощь и диагностику проблемы.








