Мышка является одним из самых важных устройств на компьютере или ноутбуке. Но когда она начинает глючить, это может вызывать серьезные проблемы и затруднить выполнение повседневных задач. Если вы столкнулись с проблемой глючащей мышки на своем ноутбуке, не паникуйте! В этой статье мы расскажем вам о нескольких причинах, почему это может происходить, и о возможных способах решения этой неприятной ситуации.
Наслаждайтесь комфортом! Функционирование мышки зависит от нескольких факторов, включая аппаратные и программные проблемы. Первым шагом при возникновении проблемы является проверка физического состояния мыши. Убедитесь, что вы используете мышь на ровной и чистой поверхности, а также что все контакты и штекеры надежно подключены. Попробуйте использовать другую мышь или проверьте ее на другом устройстве, чтобы выяснить, возникают ли проблемы только с вашим ноутбуком.
Обновите драйверы! Если проблема не решается проверкой физического состояния мыши, вероятно, проблема связана с драйверами. Драйверы являются программными компонентами, которые позволяют операционной системе взаимодействовать с аппаратными устройствами. Часто обновление драйверов может решить проблему с глючащей мышкой. Для этого вам понадобится зайти на официальный сайт производителя вашего ноутбука и найти последние версии драйверов, предназначенных для вашей операционной системы. Установите эти драйверы и перезагрузите компьютер. Если проблема остается, попробуйте удалить текущий драйвер мыши и установить новый.
Что делать, если мышка на ноутбуке начала глючить?

- Проверьте состояние батарейки. Если у вас беспроводная мышка, возможно, проблема в низком уровне заряда батарейки. Попробуйте заменить ее на новую.
- Перезагрузите ноутбук. Иногда простое перезапуск системы может помочь восстановить нормальную работу мышки.
- Проверьте подключение мышки. Убедитесь, что шнур или USB-приемник мышки правильно подключены к ноутбуку. Попробуйте переподключить мышку в другой USB-порт и посмотреть, помогает ли это.
- Обновите драйверы. Проверьте, установлены ли на Вашем ноутбуке последние драйверы для мышки. Если нет, попробуйте скачать и установить их с официального сайта производителя мышки.
- Используйте другую мышку. Если все вышеперечисленные действия не помогли, попробуйте подключить другую мышку и посмотреть, работает ли она нормально. Если другая мышка работает нормально, возможно, проблема в самой мышке.
Если после всех этих действий мышка на ноутбуке все еще глючит, рекомендуется обратиться за помощью к специалистам сервисного центра для диагностики и ремонта.
Наводим порядок: как исправить проблему с мышью на ноутбуке?
Первым шагом при возникновении проблемы с мышью следует проверить ее подключение. Убедитесь, что кабель подключен к ноутбуку надежно, и нет повреждений на кабеле. Если мышь подключена по беспроводной технологии, проверьте, есть ли достаточно заряда в батарейке или замените ее, если необходимо.
Если подключение между мышью и ноутбуком в порядке, следующим шагом будет проверка драйверов. Драйверы – программное обеспечение, которое позволяет операционной системе распознавать и работать с мышью. Часто проблема с мышью может быть вызвана устаревшим или несовместимым драйвером. Перейдите в "Устройства и принтеры" в меню "Пуск", найдите мышь и проверьте, есть ли доступное обновление драйвера. Если есть, установите его.
Если обновление драйверов не помогло, может потребоваться выполнить откат до предыдущей версии драйвера или переустановить его полностью. Это можно сделать в меню "Управление устройствами" в разделе "Система" в "Панеле управления". Откройте свойства мыши, перейдите во вкладку "Драйвер" и выполните нужные действия.
Если все предыдущие шаги не помогли, может быть необходимо проверить наличие вирусов или вредоносных программ на вашем ноутбуке. Вирусы и другое вредоносное ПО могут вызывать различные проблемы с работой мыши. Установите антивирусное ПО, обновите его базы и выполните полное сканирование вашей системы.
Если никакие из перечисленных выше методов не помогли, попробуйте подключить другую мышь к вашему ноутбуку. Это позволит выяснить, является ли проблема с вашей мышью или с самим ноутбуком. Если другая мышь работает исправно, скорее всего, проблема заключается в вашей мыши, и вам потребуется приобрести новую.
В-общем, исправить проблему с мышью на ноутбуке можно несколькими способами: проверить подключение, обновить драйверы, проверить наличие вредоносного ПО и попробовать подключить другую мышь. При этом помните, что каждая ситуация индивидуальна, и результат может быть разным. Если ничего не помогает, обратитесь за помощью к профессионалам.
Сбросить мышь настройки
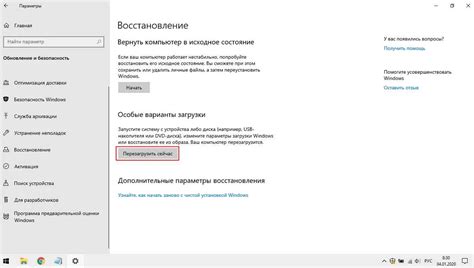
Если мышка на ноутбуке начинает глючить и не реагировать на движения, может помочь сброс настроек. Вот несколько способов, которые могут помочь вам справиться с проблемой:
- 1. Попробуйте перезагрузить ноутбук. Иногда простой перезапуск может решить проблему с мышью.
- 2. Проверьте подключение мыши. Убедитесь, что кабель подключен к ноутбуку надежно и правильно. Если используется беспроводная мышь, убедитесь, что она включена и подключена к ноутбуку.
- 3. Отключите и снова подключите мышь. Иногда простое отключение и повторное подключение мыши может восстановить ее работу.
- 4. Проверьте драйверы мыши. Если мышь все еще не работает, проверьте, что драйверы мыши установлены правильно и актуальны. Вы можете скачать и установить последние драйверы с официального сайта производителя.
- 5. Перейдите в "Панель управления" на вашем ноутбуке и выберите раздел "Устройства и принтеры". Найдите мышь в списке устройств, щелкните правой кнопкой мыши и выберите "Свойства". Затем перейдите на вкладку "Драйвер" и нажмите "Сбросить драйвер".
Если ни один из этих способов не помог восстановить работу мыши, возможно, проблема связана с аппаратной неисправностью и вам потребуется обратиться в сервисный центр для дальнейшего ремонта или замены.
Не забывайте регулярно обновлять драйверы и обслуживать вашу мышь, чтобы предотвратить возможные проблемы с работой.
Проверить драйверы мыши
Если мышка на ноутбуке начала глючить, одной из причин может быть устаревший или неправильно установленный драйвер мыши.
Для проверки драйверов мыши необходимо выполнить следующие шаги:
- Откройте "Диспетчер устройств", нажав на комбинацию клавиш Win + X и выбрав соответствующий пункт.
- В списке устройств найдите раздел "Мыши и другие указывающие устройства" и разверните его.
- Найдите свою мышь в списке устройств и щелкните правой кнопкой мыши.
- Выберите пункт "Обновить драйвер".
В открывшемся окне выберите "Автоматический поиск обновлений драйвера". Система сама проверит наличие новых версий драйверов и установит их, если это необходимо.
После установки нового драйвера мыши перезагрузите ноутбук и проверьте, исправилась ли проблема с глючащей мышью.
Однако, если данная процедура не помогла решить проблему, можно также попробовать удалить драйвер мыши и установить его заново. Для этого необходимо воспользоваться инструкциями от производителя ноутбука.
Если и это не помогло, следует обратиться к специалистам, чтобы они смогли найти и устранить причину неисправности мыши в ноутбуке.
Очистить мышку от грязи и пыли

Перед началом очистки необходимо выключить компьютер и отсоединить мышку от ноутбука или отсоединить ее от беспроводного адаптера. Затем можно приступить к самой чистке.
Наиболее простой способ очистки пыли и грязи - промокнуть ватный тампон или мягкую салфетку в спирт и аккуратно протереть кнопки и колесико мышки. Для удаления грязи между кнопками можно использовать зубную щетку или кончик салфетки, смоченный в спирте. Важно не нажимать сильно на кнопки и не повредить их.
Если вы не хотите использовать спирт, можете воспользоваться изопропиловым спиртом. Он также хорошо справляется с удалением грязи и является более мягким в отношении пластиковых деталей мышки. Для очистки используйте мягкую салфетку или тонкую кисть.
После очистки оставьте мышку на несколько минут, чтобы спирт испарился. Затем при необходимости восстановите ее работу, подключив к ноутбуку или вставив батарейки.
Если после проведенной чистки мышка продолжает некорректно работать, возможно, проблема связана с поломкой внутри. В этом случае рекомендуется обратиться к специалисту для профессионального ремонта или замены устройства.








