DNS-сервер – один из ключевых компонентов сети Интернет, который отвечает за перевод доменных имен в IP-адреса. Без него мы бы не могли зайти на любую интернет-страницу. Однако иногда возникают ситуации, когда устройство теряет связь с DNS-сервером, что приводит к проблемам с доступом в сеть. В этой статье мы расскажем, как восстановить связь с DNS-сервером и вернуть все в норму.
Проверьте настройки сети. Самое первое, что нужно сделать, – это убедиться, что настройки сети на вашем устройстве указаны правильно. Если вы используете Wi-Fi, убедитесь, что вы подключены к правильной сети и пароль введен верно. Если вы используете проводное подключение, проверьте все кабели и разъемы.
Перезагрузите устройство. Перезагрузка устройства – один из самых простых и эффективных способов решения многих проблем. Попробуйте выключить устройство, подождать несколько секунд и снова включить его. Это поможет обновить настройки сети и возможно восстановить связь с DNS-сервером.
Если перезагрузка не помогла, попробуйте следующие рекомендации.
Восстановление связи с DNS-сервером: полезные рекомендации

1. Проверьте подключение к Интернету.
Первым шагом в восстановлении связи с DNS-сервером является проверка вашего подключения к Интернету. Убедитесь, что вы можете открыть веб-страницы и получать данные из сети. Если у вас нет подключения к Интернету, свяжитесь с вашим провайдером.
2. Проверьте настройки DNS на вашем устройстве.
Если подключение к Интернету исправно, следующим шагом является проверка настроек DNS на вашем устройстве. Убедитесь, что вы используете правильные DNS-серверы. Если вы не знаете, какие DNS-серверы использовать, вы можете воспользоваться публичными DNS-серверами, такими как Google Public DNS или OpenDNS. Убедитесь, что вы правильно сконфигурировали DNS-серверы на вашем устройстве.
3. Очистите кэш DNS.
Кэш DNS содержит информацию о предыдущих запросах к DNS-серверам. Если информация в кэше DNS устарела или испорчена, это может привести к проблемам с подключением к DNS-серверу. Очистка кэша DNS поможет восстановить связь с DNS-сервером. Чтобы очистить кэш DNS, выполните команду "ipconfig /flushdns" (для Windows) или "dscacheutil -flushcache" (для macOS) в командной строке.
4. Перезагрузите ваш роутер.
Иногда проблемы с DNS-сервером могут быть вызваны неисправностями в сетевом оборудовании, таком как роутер. Попробуйте перезагрузить ваш роутер, чтобы исправить возможные проблемы связанные с DNS-сервером. Выключите роутер на некоторое время, а затем включите его снова.
5. Используйте альтернативный DNS-сервер.
Если после всех вышеперечисленных действий проблемы с подключением к DNS-серверу не устранены, вы можете попробовать использовать альтернативный DNS-сервер. В некоторых случаях, DNS-сервер вашего провайдера может быть временно недоступен или иметь неполадки. Вы можете вручную изменить DNS-серверы на вашем устройстве на альтернативные, чтобы восстановить связь с DNS-сервером.
6. Свяжитесь с вашим провайдером.
Если ничего из вышеперечисленного не помогло восстановить связь с DNS-сервером, свяжитесь с вашим провайдером интернет-услуг. Иногда проблемы с DNS-сервером могут быть вызваны неполадками на стороне провайдера и требовать их вмешательства для решения.
Надеемся, что эти рекомендации помогут вам восстановить связь с DNS-сервером и вернуть ваше подключение к Интернету в нормальное состояние. Удачи!
Проверка наличия подключения к интернету
Прежде чем приступить к восстановлению связи с DNS-сервером, необходимо проверить наличие подключения к интернету. Отсутствие подключения может быть причиной недоступности DNS-сервера или возникновения других проблем.
1. Проверьте подключение к локальной сети. Убедитесь, что все кабели и сетевые устройства подключены должным образом и исправны. Проверьте свои настройки сетевого адаптера и удостоверьтесь, что они соответствуют требованиям вашей сети.
2. Проверьте другие устройства. Установите, работает ли подключение к интернету на других устройствах в вашей сети. Если у них также возникают проблемы, скорее всего, проблема заключается в вашем сетевом оборудовании или провайдере. В этом случае обратитесь за помощью к провайдеру интернет-услуг.
3. Проверьте настройки брандмауэра и антивируса. Иногда они могут блокировать доступ к интернету. Убедитесь, что правила брандмауэра и параметры антивирусного программного обеспечения разрешают подключение к интернету.
4. Проверьте сетевые настройки. Убедитесь, что ваш IP-адрес и другие сетевые настройки настроены правильно. Адрес DNS-сервера должен быть указан корректно в настройках сетевого адаптера.
5. Попробуйте очистить кеш DNS. Это можно сделать с помощью команды "ipconfig /flushdns" в командной строке. После выполнения данной команды кеш DNS будет очищен, и ваш компьютер будет обращаться к DNS-серверу снова.
Если после выполнения всех вышеперечисленных рекомендаций вы все еще не можете восстановить связь с DNS-сервером, обратитесь за помощью к специалистам технической поддержки. Они смогут провести дополнительную диагностику и помочь решить проблему.
Проверка настроек DNS

Чтобы восстановить связь с DNS-сервером, важно правильно настроить DNS-конфигурацию. Проверка настроек DNS позволяет убедиться, что ваш компьютер или сетевое устройство правильно настроены для обращения к DNS-серверу и получения необходимых DNS-записей.
Первым шагом в проверке настроек DNS является проверка наличия правильных DNS-серверов. Вы можете использовать команду ipconfig /all в командной строке (на Windows) или команду ifconfig в терминале (на MacOS и Linux) для просмотра конфигураций сетевых адаптеров и DNS-серверов, которые использует ваше устройство.
Следующим шагом является проверка доступности DNS-серверов. Вы можете использовать команду ping с IP-адресом DNS-сервера для проверки его доступности. Например, ping 8.8.8.8 позволит вам проверить доступность публичного DNS-сервера Google.
Если DNS-серверы настроены правильно и доступны, следующим шагом является проверка работы DNS-запросов. Вы можете использовать команду nslookup в командной строке (на Windows) или терминале (на MacOS и Linux), чтобы проверить, какие IP-адреса ассоциированы с заданными доменными именами.
Если при выполнении NSLOOKUP вы получаете ответы от названных серверов, это указывает на то, что связь с DNS-сервером восстановлена. Однако, если вы не получаете ответов или получаете ошибки, это может указывать на проблемы с настройками DNS или сетевыми подключениями. В таком случае, рекомендуется обратиться к системному администратору или провайдеру интернет-услуг для получения дополнительной поддержки.
Проверка настроек DNS является важным шагом при восстановлении связи с DNS-сервером. Правильная настройка DNS-конфигурации позволит вашему компьютеру или устройству корректно обращаться к DNS-серверу и получать необходимые DNS-записи для правильной работы сетевых приложений и сервисов.
Использование альтернативных DNS-серверов
Если у вас возникли проблемы с доступом к DNS-серверу, вы можете попробовать использовать альтернативные DNS-серверы. В некоторых случаях это может помочь восстановить связь и обеспечить стабильное подключение к сети.
Альтернативные DNS-серверы предлагаются различными провайдерами интернет-услуг в целях обеспечения более надежного и быстрого доступа к сети. Они могут иметь более эффективную систему кэширования, обеспечивать дополнительную защиту от вредоносных программ и предоставлять большие возможности для настройки под ваши потребности.
Чтобы использовать альтернативный DNS-сервер, вам потребуется изменить настройки своего сетевого соединения. Это может быть выполнено на вашем компьютере, маршрутизаторе или другом устройстве, отвечающем за управление сетевым подключением.
Один из популярных и надежных альтернативных DNS-серверов - это Google Public DNS. Он предлагает быструю и безопасную работу с поддержкой различных функций, таких как блокировка атаки DDoS и фильтрация нежелательного контента.
Для настройки Google Public DNS вам нужно добавить следующие адреса DNS-серверов:
Первичный DNS-сервер: 8.8.8.8
Вторичный DNS-сервер: 8.8.4.4
После изменения настроек DNS-сервера, вам может потребоваться выполнить сброс сетевого подключения или перезапустить устройство, чтобы применить изменения.
Если проблемы с доступом к DNS-серверу не исчезают, вы можете попробовать использовать другие альтернативные DNS-серверы, такие как OpenDNS (208.67.222.222 и 208.67.220.220) или Cloudflare DNS (1.1.1.1 и 1.0.0.1).
Обратите внимание, что использование альтернативных DNS-серверов может необходимо согласовывать с вашим интернет-провайдером и следовать его рекомендациям.
Отключение временных ограничений провайдера
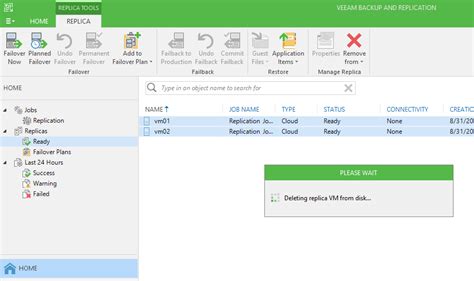
Если у вас возникла проблема с доступом к DNS-серверу, одной из возможных причин может быть временное ограничение со стороны вашего интернет-провайдера. В таком случае, можно попробовать отключить эти ограничения самостоятельно.
Чтобы выполнить данную операцию, вам понадобится доступ к настройкам вашего роутера или модема. Вам может потребоваться обратиться к документации или службе поддержки вашего провайдера для получения подробных инструкций.
Шаги, которые нужно предпринять для отключения временных ограничений провайдера, могут отличаться в зависимости от модели роутера или модема, а также от вашего интернет-провайдера. Вот некоторые общие рекомендации:
- Зайдите в настройки роутера или модема, используя IP-адрес, который указан в документации или на задней панели устройства.
- Найдите раздел, отвечающий за настройки безопасности или ограничения доступа.
- Проверьте наличие временных ограничений или фильтров, которые могут блокировать доступ к DNS-серверу.
- Если вы обнаружите соответствующие ограничения, отключите их или настройте в соответствии с требуемыми параметрами.
После изменений в настройках сохраните их и перезагрузите роутер или модем. После перезагрузки проверьте, удалось ли восстановить связь с DNS-сервером.
Если эти действия не привели к желаемому результату, рекомендуется обратиться в службу поддержки вашего провайдера для получения более точных инструкций или выяснения, есть ли другие ограничения на доступ к DNS-серверу, с которыми вы можете столкнуться.








