Excel - мощный инструмент для работы с таблицами и данными. Однако иногда пользователи сталкиваются с проблемой, когда ячейки не выделяются и не работают как ожидается. Это может быть очень раздражающим и затруднять выполнение задач.
Если вам не удается выделить ячейки в Excel, причиной может быть несколько. Возможно, вы случайно включили какой-то режим или функцию, которая блокирует выделение. Или, возможно, ваш файл Excel поврежден или содержит ошибки формата.
Существуют несколько способов решить эту проблему. Во-первых, убедитесь, что вы не находитесь в режиме просмотра или режиме чтения. Эти режимы могут блокировать возможность выделения ячеек. Если вы видите надписи "Просмотр" или "Только для чтения" на панели инструментов, отключите соответствующие режимы.
Если это не помогло, возможно, в вашем файле Excel есть ошибки формата или повреждения. В этом случае вы можете попробовать открыть файл в другой версии Excel или скопировать данные в новый файл. Также, попробуйте выполнить проверку на наличие ошибок и восстановление файла с помощью функции "Проверить целостность данных" в меню "Файл".
Нет подсветки ячеек в Excel: в чем причина и как исправить
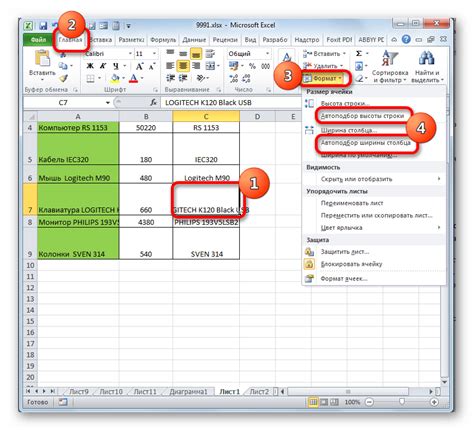
Не выделяются ячейки в Excel? Это может быть довольно раздражающей проблемой, особенно когда вы работаете с большими таблицами или пытаетесь отследить определенные данные. В этой статье мы рассмотрим возможные причины отсутствия подсветки ячеек и предоставим вам решения для их исправления.
1. Включен режим просмотра
Если ячейки не выделяются, первым делом проверьте, не включен ли у вас режим просмотра. В режиме просмотра невозможно редактировать ячейки или выделять их. Чтобы выйти из режима просмотра, щелкните по кнопке "Завершить просмотр" или нажмите клавишу "Esc".
2. Заблокированы ячейки или лист
Если у вас заблокированы ячейки или лист, то вы не сможете редактировать или выделять их. Чтобы убрать блокировку, выберите нужные ячейки или весь лист, затем щелкните правой кнопкой мыши и выберите "Разблокировать ячейки" или "Разблокировать лист".
3. Форматирование ячеек
Если вы не видите подсветку ячеек, это может быть связано с форматированием. Убедитесь, что формат числовых значений соответствует вашим ожиданиям и не скрывает подсветку ячеек. Проверьте также, какие условные форматы применены к ячейкам, и убедитесь, что они правильно настроены.
4. Автозаполнение
Если в Excel включено автозаполнение, ячейки могут не выделяться, поскольку программа автоматически заполняет данные без явного выделения. Проверьте, не активировано ли автозаполнение, и отключите его, если необходимо.
5. Наличие фильтра
Если ячейки не выделяются только на определенном диапазоне или листе, это может быть связано с примененным фильтром. Убедитесь, что фильтр отключен и что все ячейки попадают под условия фильтра.
6. Ошибка в программе
В некоторых случаях, отсутствие подсветки ячеек может быть связано с ошибками в самой программе Excel. Попробуйте перезагрузить программу, обновить ее до последней версии или выполнить восстановление установки, чтобы исправить возможные ошибки.
Надеемся, что эти советы помогут вам исправить проблему с отсутствием подсветки ячеек в Excel. Если ни одно из этих решений не сработало, вам может потребоваться обратиться за помощью к специалисту или в службу поддержки Microsoft Excel.
Проверьте настройки ячеек на скрытые форматы
Один из распространенных причин, по которым ячейки в Excel могут не выделяться, связан с настройками ячеек на скрытые форматы. Возможно, вы случайно применили форматирование к ячейкам, которое делает их невидимыми или скрывает содержимое.
Чтобы проверить наличие скрытых форматов в ячейках, выполните следующие действия:
- Выделите нужные ячейки или всю таблицу.
- Нажмите правой кнопкой мыши на выделенной области и выберите пункт "Формат ячеек".
- Перейдите на вкладку "Число" и убедитесь, что выбранный формат не делает ячейки невидимыми или скрывает содержимое.
- Если вы обнаружили скрытый формат, снимите его выделением пункта "Общий" или выберите другой подходящий формат.
После проверки и изменения настроек форматирования ячеек они должны стать видимыми и станут выделяться в Excel. Если проблема остается, возможно, в проблеме заложена другая причина, которую стоит исследовать.
Убедитесь, что вы правильно выбрали диапазон ячеек для выделения
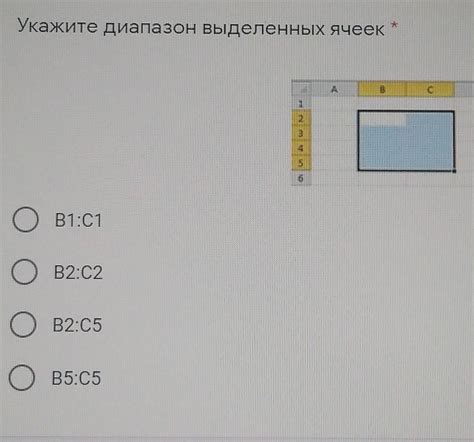
Одной из причин, по которой ячейки в Excel могут не выделяться, может быть неправильно выбранный диапазон ячеек. Возможно, вы случайно нажали не на нужный диапазон или выбрали слишком маленькую область. Прежде чем начать выделять ячейки, важно убедиться, что вы правильно выбрали нужный диапазон.
Чтобы выбрать диапазон ячеек, просто щелкните на первую ячейку диапазона и, не отпуская кнопку мыши, протяните курсор до последней нужной ячейки. После этого все ячейки между первой и последней будут выделены. Убедитесь также, что вы не выбрали лишние ячейки с помощью клавиш Shift или Ctrl.
Если вы все еще испытываете проблемы с выделением ячеек, попробуйте изменить размер окна Excel или попробуйте выделить ячейки на другом листе. В некоторых случаях проблема может быть связана с графическими настройками или наличием ошибок в самом файле Excel.
Проверьте наличие условного форматирования в таблице
Одним из возможных причин, почему ячейки не выделяются в Excel, может быть условное форматирование. Условное форматирование позволяет выделять ячейки в зависимости от определенных условий или критериев. Если в таблице присутствует условное форматирование, то оно может перекрывать другие форматы и приводить к тому, что ячейки не выделяются.
Чтобы проверить наличие условного форматирования в таблице, выполните следующие действия:
- Выберите все ячейки или диапазон ячеек, в которых не работает выделение.
- На панели инструментов выберите вкладку "Домашняя" и найдите раздел "Форматирование" или "Условное форматирование".
- Если в списке есть опции условного форматирования, то это означает, что в таблице есть используемые условия форматирования.
- Удалите или измените условное форматирование, чтобы устранить проблему с выделением ячеек.
Проверка наличия условного форматирования в таблице и его изменение может помочь в восстановлении выделения ячеек в Excel.
Попробуйте обновить Excel и перезапустить компьютер
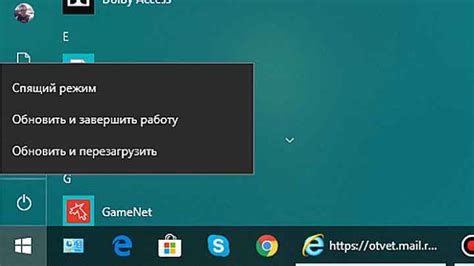
Если вы столкнулись с проблемой, когда ячейки в Excel не выделяются, одним из решений может быть обновление программы Excel и перезапуск компьютера.
Возможно, что у вас установлена устаревшая версия Excel или возникли ошибки в программе, которые мешают выделению ячеек. Проверьте наличие доступных обновлений для Excel и установите их, чтобы исправить возможные баги.
После обновления Excel рекомендуется перезапустить компьютер, чтобы изменения вступили в силу полностью. Перезапуск компьютера очищает память и перезагружает систему, что может помочь исправить многие проблемы, включая те, которые мешают выделению ячеек в Excel.
Если после обновления программы и перезапуска компьютера проблема с выделением ячеек все еще не решена, вам может потребоваться обратиться за помощью к специалистам или обратиться в службу поддержки Excel.
Проверьте, не блокирована ли ячейка или лист
Когда ячейки в Excel не выделяются, причина может быть в том, что они блокированы. Либо отдельные ячейки, либо весь лист могут быть защищены от редактирования.
Чтобы проверить это, откройте вкладку "Рецензирование" на панели инструментов Excel и найдите группу команд "Защита". Если кнопка "Разблокировать лист" или "Разблокировать ячейки" активна, значит к ним была применена защита.
Если вы хотите разблокировать отдельную ячейку, выделите ее, щелкните правой кнопкой мыши и выберите пункт "Формат ячейки". Затем перейдите на вкладку "Защита" и снимите флажок с опции "Заблокировать".
Если весь лист заблокирован, вам потребуется выбрать все его ячейки. Щелкните правой кнопкой мыши на области с ячейками (вне самих ячеек), выберите "Формат листа" и перейдите на вкладку "Защита". Уберите флажок с опции "Защитить лист и содержимое ячеек" и нажмите "ОК".
После снятия защиты с ячеек или листа, они должны стать снова доступными для редактирования и выделения.
Проверьте наличие скрытых колонок или строк
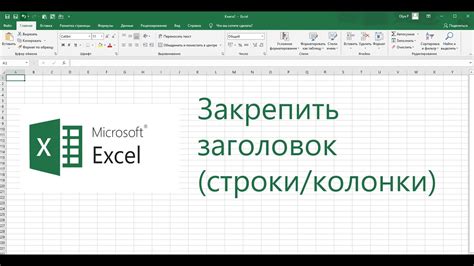
Возможно, проблема с невыделением ячеек в Excel связана со скрытыми колонками или строками. Это может произойти, когда строки или столбцы скрыты, но по-прежнему влияют на форматирование и выделение ячеек.
Чтобы проверить наличие скрытых колонок или строк, можно воспользоваться следующими шагами:
- Щелкните правой кнопкой мыши на заголовке столбца или строки, который вы хотите проверить.
- Выберите функцию "Восстановить столбец" или "Восстановить строку".
- Если ячейки становятся видимыми после выполнения этой операции, значит, они были скрыты.
Если обнаружено наличие скрытых колонок или строк, следует выполнить следующие действия:
- Щелкните правой кнопкой мыши на заголовке столбца или строки, которые нужно показать.
- Выберите функцию "Показать столбец" или "Показать строку".
Также можно воспользоваться комбинацией клавиш Ctrl + Shift + 9 для отображения скрытых строк и Ctrl + Shift + 0 для отображения скрытых столбцов.
Проверка наличия скрытых колонок или строк может решить проблему с невыделением ячеек в Excel и позволить вам работать с данными в полной мере.
Проблема может быть связана с ошибкой в функции Excel
Если ваши ячейки в Excel не выделяются, причина может быть связана с ошибкой в функции программы. Возможно, вы случайно сделали опечатку или неправильно использовали определенную функцию, что привело к некорректному отображению данных.
Чтобы исправить эту проблему, рекомендуется проверить вашу формулу или функцию на наличие ошибок. Убедитесь, что вы правильно указали все аргументы и используете правильный синтаксис. Также стоит проверить, нет ли ненужных пробелов или символов, которые могут вызывать проблемы.
Если вы обнаружите ошибку в формуле или функции, исправьте ее и попробуйте снова. Если проблема не решается, возможно, вам придется обратиться за помощью к специалисту или воспользоваться онлайн-ресурсами для поиска ответов на ваш вопрос.
Также стоит отметить, что некоторые функции Excel могут быть недоступны в определенных версиях программы или для определенного типа данных. В этом случае, вам может потребоваться использовать другую функцию или обновить вашу версию Excel.
В целом, чтобы решить проблему с невыделяющимися ячейками в Excel, внимательно проверьте все формулы и функции, убедитесь, что они правильно введены, и при необходимости обновите вашу программу. Это поможет избежать ошибок и гарантировать корректное отображение данных.








