Фотошоп - это популярное програмное обеспечение для редактирования и создания изображений, которое широко используется профессионалами и любителями по всему миру. Однако, иногда пользователи сталкиваются с проблемой, когда текст в Фотошопе не выделяется. Эта проблема может быть довольно раздражающей и затруднять работу с программой.
Существует несколько причин, по которым текст может не выделяться в Фотошопе. Одна из возможных причин - неправильные настройки инструмента. Если вы используете неправильный инструмент для выделения текста, например, инструмент "Кисть" вместо инструмента "Текстовый слой", то текст не будет выделяться, а вместо этого будет создаваться новый слой изображения.
Еще одной причиной может быть то, что текст находится на заблокированном слое или в слое, который не активен. В Фотошопе текст может отображаться на разных слоях, и если слой с текстом не разблокирован или не активен, то текст не будет выделяться. В этом случае, необходимо разблокировать или активировать слой с текстом для его выделения.
Чтобы решить проблему с невыделением текста в Фотошопе, необходимо убедиться, что вы используете правильный инструмент для выделения текста, разблокировать или активировать слой с текстом, а также проверить настройки программы и установить их на рекомендуемые значения. Если проблема не устраняется, то возможно стоит обратиться к дополнительным ресурсам, таким как форумы или руководства пользователя, где можно найти более подробную информацию по данному вопросу.
Причина 1: Неправильное использование инструмента "Текст"

Возможно, вы не выбрали активный слой, на котором хотите создать или выделить текст. Проверьте, что правильно выбран нужный слой, иначе текст не будет отображаться.
Также стоит убедиться, что выбран активный инструмент "Текст". Это можно проверить, глядя на панель инструментов - должна быть активна иконка инструмента "Текст". Если это не так, выберите этот инструмент, чтобы работать с текстом.
Еще одной распространенной ошибкой является неправильное использование инструмента "Текст". Например, вы можете случайно создать текстовый слой, а затем писать на изображении, вместо того чтобы использовать инструмент "Текст". Убедитесь, что вы правильно используете инструмент для работы с текстом, чтобы он правильно отображался и выделялся на изображении.
И еще один важный аспект - проверьте настройки инструмента "Текст". Некорректные настройки могут привести к неправильному отображению текста или его отсутствию. Проверьте настройки шрифта, размера, цвета и других параметров текста для обеспечения правильного отображения и выделения текста.
В общем, чтобы избежать ошибок, связанных с неправильным использованием инструмента "Текст" в Фотошопе, внимательно следуйте инструкциям и правильно выбирайте настройки для работы с текстом.
Причина 2: Ошибка при выборе цвета текста или фона
Чтобы решить эту проблему, важно правильно подбирать цвета для текста и фона. Следует выбирать такие цвета, которые визуально контрастируют друг с другом, чтобы текст был ясно видимым на фоне. Например, если фон имеет темный цвет, для текста лучше выбирать светлые цвета, а если фон светлый, то для текста лучше подойдут темные цвета.
Для удобства можно воспользоваться таблицей цветов, чтобы выбрать подходящую комбинацию. Таблица цветов позволяет увидеть визуальное сочетание разных цветов и оценить их контрастность. Также следует учесть, что для текста лучше использовать шрифты, которые хорошо читаемы и не искажаются на разных фоновых цветах.
| Текст | Фон |
|---|---|
| Черный | Белый |
| Красный | Зеленый |
| Синий | Желтый |
Если все же возникли проблемы с видимостью текста из-за неправильного выбора цветов, можно воспользоваться следующими способами:
- Изменить цвет текста или фона, чтобы создать достаточную контрастность между ними.
- Использовать тени или обводку для текста, чтобы выделить его на фоне.
- Использовать эффекты и слои, чтобы сделать текст более заметным.
Правильный выбор цветов для текста и фона является важной частью процесса создания дизайна. Учитывайте эту причину, когда столкнетесь с проблемой, связанной с невыделением текста в Фотошопе, и следуйте рекомендациям по исправлению. Это поможет получить желаемый результат и сделать текст более различимым и видимым на изображении.
Причина 3: Использование несовместимого шрифта
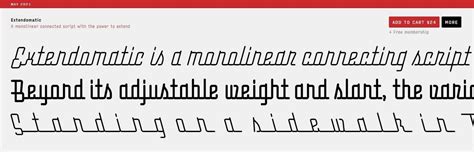
Фотошоп работает с определенным набором шрифтов, которые должны быть установлены на компьютере. Если вы используете шрифт, который не входит в этот набор, то текст может не отображаться правильно.
Для решения этой проблемы вам необходимо выбрать совместимый шрифт для вашего текста. В Фотошопе вы можете выбрать шрифт из списка доступных шрифтов или установить нужный шрифт на компьютере.
Необходимо также учитывать, что некоторые шрифты могут не поддерживать определенные символы или языки, что также может привести к проблемам с отображением текста.
Если вы не уверены, какой шрифт использовать или как его установить, обратитесь к документации Фотошопа или к специалисту, который сможет помочь вам с этой проблемой.
Причина 4: Проблемы с настройками слоя текста
Если текст не выделяется в Фотошопе, возможно, причина кроется в настройках слоя текста.
Проверьте следующие настройки слоя текста:
| 1. Прозрачность | Убедитесь, что прозрачность слоя текста не установлена на ноль (0%). Если значением прозрачности является ноль, текст будет невидимым. Установите необходимое значение прозрачности, чтобы текст стал видимым. |
| 2. Режим смешивания | Проверьте режим смешивания слоя текста. Если установлен неправильный режим смешивания, текст может сливаться с фоном или другими элементами изображения. Измените режим смешивания на подходящий, чтобы обеспечить хорошую видимость текста. |
| 3. Настройки кисти/шрифта | Проверьте настройки кисти или шрифта, используемые для слоя текста. Если размер шрифта слишком маленький или цвет кисти слишком похож на цвет фона, текст может быть неразличимым. Измените настройки кисти или шрифта, чтобы сделать текст более видимым. |
Проверьте эти настройки и внесите необходимые изменения, чтобы обеспечить хорошую видимость текста в Фотошопе.
Причина 5: Низкое разрешение изображения
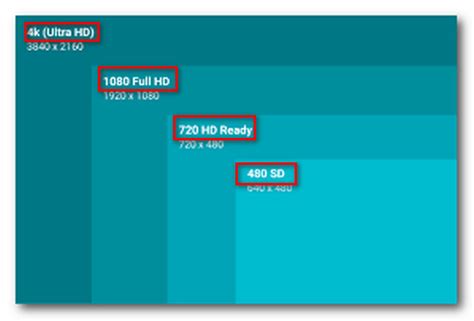
Еще одной причиной того, что текст не выделяется в Фотошопе, может быть низкое разрешение изображения. Если изображение имеет низкое разрешение, то это может привести к потере деталей, включая разделение текста и фона.
Когда разрешение изображения недостаточно высокое, фоновые элементы и пиксели могут сливаться вместе, что делает выделение текста трудным или даже невозможным. Кроме того, низкое разрешение может привести к растягиванию пикселей, что может сделать текст неразборчивым и нечетким.
Чтобы решить эту проблему, вам может потребоваться использовать изображение с более высоким разрешением. Это позволит сохранить больше деталей и позволит Фотошопу правильно распознать и выделить текст.
Использование изображений с высоким разрешением также позволит вам легко отредактировать текст и применять на него различные эффекты без потери качества изображения. Убедитесь, что ваши изображения имеют разрешение, соответствующее требованиям Фотошопа, чтобы избежать проблем с выделением текста.
Причина 6: Проблемы с установкой специфического шрифта
Для решения этой проблемы вам необходимо установить нужный шрифт на вашем компьютере. Для этого вы можете найти его в интернете и скачать с официального сайта разработчика или других доверенных источников.
После того, как вы скачали шрифт, вам нужно установить его на ваш компьютер. Для этого откройте папку с скачанным шрифтом, щелкните правой кнопкой мыши на файле шрифта и выберите "Установить" или "Установить для всех пользователей".
После установки шрифта перезапустите Фотошоп, чтобы обновить список доступных шрифтов. Теперь вы должны иметь возможность выбрать и выделить текст с помощью вашего специфического шрифта.
Причина 7: Отсутствие необходимых шрифтов на компьютере

Чтобы исправить эту проблему, необходимо установить недостающие шрифты на вашем компьютере. Вы можете получить шрифты, установив их из оригинального источника, такого как диск с программным обеспечением или веб-сайт шрифтов. После установки новых шрифтов Фотошоп сможет правильно отобразить и выделить текст в вашем документе.








