Принтер – это неотъемлемая часть офисной и домашней техники, которая позволяет нам распечатывать документы, фотографии и другие материалы. Однако, иногда удобство использования этого устройства может быть нарушено, если принтер не подключен к компьютеру или сети. В этой статье рассмотрим, какие могут быть причины такой проблемы и как ее можно решить.
Одной из самых распространенных причин, по которой принтер не подключается, является неправильное подключение кабелей. Проверьте, что все кабели прочно вставлены в соответствующие разъемы и не повреждены. Также убедитесь, что кабель питания подключен к источнику электропитания.
Если принтер подключен через USB-порт, то возможно, проблема связана с драйверами. Убедитесь, что на компьютере установлены правильные драйверы для вашего принтера. Если нет, скачайте и установите их с официального сайта производителя.
Еще одной возможной причиной проблемы может быть отсутствие или неправильная установка программного обеспечения принтера. Убедитесь, что на компьютере установлена соответствующая программа для управления принтером. Проверьте, что драйвера и ПО принтера находятся в рабочем состоянии и обновлены до последней версии.
Если все вышеперечисленное не помогло решить проблему, попробуйте перезапустить как принтер, так и компьютер и проверьте подключение заново. Если ничего не помогает, возможно, причина проблемы кроется в аппаратной неисправности принтера. В этом случае рекомендуется обратиться к специалисту для диагностики и ремонта оборудования.
Не работает принтер: несколько причин и их решение

1. Неправильное подключение. Одним из самых распространенных причин неработающего принтера является неправильное подключение. Убедитесь, что принтер правильно подключен к компьютеру или сети. Проверьте все кабели и убедитесь, что они надежно подсоединены. Если принтер подключен по USB, попробуйте подключить его к другому порту или заменить кабель.
2. Проблемы с драйверами. Неработающий принтер также может быть вызван проблемами с драйверами – программными компонентами, которые позволяют операционной системе и принтеру взаимодействовать друг с другом. Если вы испытываете проблемы с печатью, попробуйте обновить драйверы принтера. Вы можете скачать последние версии драйверов с веб-сайта производителя принтера или воспользоваться программой управления драйверами.
3. Недостаточно чернил или тонера. Если ваш принтер не печатает или печатает сниженного качества, причиной может быть недостаток чернил или тонера. Проверьте уровень чернил или тонера и замените их, если необходимо. Важно использовать подходящие картриджи или тонер для вашего конкретного модели принтера, чтобы избежать проблем совместимости или повреждения устройства.
4. Застревший бумага. Еще одной распространенной причиной проблем с принтером является застревший бумага. Откройте крышку принтера и проверьте, нет ли застрявшей бумаги внутри. Если бумага застряла, аккуратно удалите ее. При этом обращайте внимание, чтобы не повредить принтер и не травмировать себя.
5. Низкое качество бумаги. Если ваш принтер печатает слишком бледно, размыто или имеет неровное покрытие, причиной может быть низкое качество использованной бумаги. Убедитесь, что вы используете подходящую бумагу для вашего принтера, которая отвечает его требованиям по типу и плотности. Также важно обратить внимание на состояние и правильное размещение бумаги в лотке принтера.
В заключение, если ваш принтер перестал работать, не паникуйте. Прежде всего, проверьте неправильное подключение, обновите драйверы, убедитесь в наличии достаточного уровня чернил или тонера, проверьте наличие застрявшей бумаги и используйте подходящую бумагу. Если проблема не решается, не стесняйтесь обратиться за технической помощью или обратиться к производителю принтера для получения дополнительной информации и рекомендаций.
Отключенное устройство: проверьте кабель и питание
Если ваш принтер не подключен, первым делом следует проверить кабель и питание устройства. Проверьте, что кабель подключен к принтеру и компьютеру надежно и нигде не поврежден. Также, удостоверьтесь, что кабель подключен к источнику питания, и он подключен надежно.
Если кабель и питание проверены и в порядке, попробуйте перезагрузить принтер и компьютер. Иногда, просто перезапуск решает проблему с подключением.
Если принтер подключен посредством USB-кабеля, убедитесь, что порт USB на компьютере работает и правильно распознается системой. Попробуйте использовать другой порт USB или проверьте работу порта с другим устройством.
Если после всех проверок и перезагрузок принтер все равно не подключается, возможно, проблема может быть связана с неправильными настройками принтера или драйверами. Проверьте настройки принтера в системе и убедитесь, что установлены правильные драйверы. В случае необходимости, обновите или переустановите драйвера принтера.
В некоторых случаях, принтер может быть отключен из-за ошибок в системе или конфликтующего программного обеспечения. Попробуйте выполнить проверку системы на наличие ошибок и вредоносного ПО с помощью антивирусной программы или специализированных утилит.
Неправильные настройки: убедитесь, что принтер выбран по умолчанию
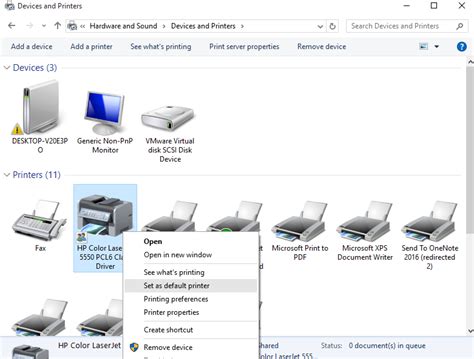
Если ваш принтер не подключается, причиной может быть неправильно выбранное устройство по умолчанию в настройках печати. В этом случае необходимо проверить настройки и убедиться, что принтер, который вы хотите использовать, выбран как устройство по умолчанию.
Для проверки и изменения настроек печати выполните следующие шаги:
| Шаг 1: | Откройте меню "Пуск" и выберите "Панель управления". |
| Шаг 2: | В "Панели управления" выберите раздел "Устройства и принтеры". |
| Шаг 3: | Найдите принтер, который вы хотите использовать, и щелкните правой кнопкой мыши на его иконке. |
| Шаг 4: | В открывшемся контекстном меню выберите "Использовать как устройство по умолчанию". |
После выполнения этих шагов принтер будет выбран по умолчанию, и проблема с подключением должна быть решена. Если проблема остается, возможно, есть другие причины, которые следует рассмотреть.
Драйвер принтера устарел или поврежден: обновите или переустановите драйвер
Если драйвер принтера устарел, компьютер может не распознать принтер или не сможет правильно взаимодействовать с ним. То же самое происходит и в случае, если драйвер поврежден. В таких ситуациях требуется обновление или переустановка драйвера принтера.
Для обновления драйвера принтера можно воспользоваться встроенными инструментами операционной системы. В Windows, например, вы можете зайти в "Диспетчер устройств", найти принтер в списке устройств, открыть его свойства и выбрать вкладку "Обновление драйвера". Вам будет предложено выбрать, каким образом обновить драйвер: автоматически или вручную.
Если автоматическое обновление не дает результатов, вы можете обратиться на сайт производителя принтера и скачать последнюю версию драйвера для вашей модели принтера. После скачивания драйвера, запустите установку и следуйте инструкциям на экране.
Если обновление драйвера не решает проблему, возможно, потребуется переустановка драйвера. Для этого сначала удалите текущий драйвер принтера. Затем перезагрузите компьютер и установите драйвер заново, как описано выше.
Не забудьте проверить совместимость драйвера с вашей операционной системой и моделью принтера перед его установкой. Это позволит избежать проблем и обеспечить стабильную работу принтера.
Обновление или переустановка драйвера принтера может быть решением проблемы, когда принтер не подключен к компьютеру. Однако, если после выполнения всех указанных действий проблема с принтером продолжает возникать, рекомендуется обратиться к специалистам технической поддержки для дальнейшей помощи.
Недостаточно памяти: освободите место на жестком диске компьютера
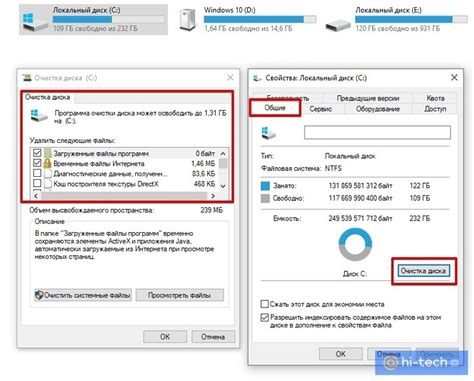
Одной из причин проблемы с подключением принтера может быть недостаточно свободного места на жестком диске вашего компьютера. Если на диске заканчивается свободное пространство, операционная система может испытывать сложности с обработкой печатных заданий.
Чтобы решить проблему, следуйте этим рекомендациям:
- Удалите ненужные файлы и программы. Проверьте свой компьютер на наличие ненужных или устаревших файлов. Удалите их, чтобы освободить место на жестком диске.
- Перенесите файлы на внешний накопитель. Если у вас есть внешний накопитель, передвиньте некоторые файлы туда, чтобы сэкономить пространство на жестком диске компьютера.
- Очистите временные файлы. Временные файлы, созданные различными программами, могут занимать много места на диске. Очистите временные файлы, чтобы освободить место для работы операционной системы.
- Используйте инструменты для очистки диска. Операционная система предоставляет инструменты для очистки диска, которые помогут вам удалить временные файлы, неиспользуемые программы и другие ненужные данные.
Следуя этим советам, вы сможете освободить место на жестком диске компьютера и устранить преграды, мешающие его связи с принтером.
Бумага закончилась: добавьте новую рулон или листы
Если у вас закончился рулон бумаги, откройте крышку принтера и замените его новым. Убедитесь, что рулон правильно установлен и фиксируется внутри принтера. Затем закройте крышку и повторите попытку печати.
Если у вас закончились листы бумаги, откройте лоток для бумаги и поместите в него новые листы. Убедитесь, что листы правильно ориентированы и плотно установлены в лотке. Затем закройте лоток и повторите попытку печати.
Если после замены бумаги принтер все еще не подключен, проверьте связь между принтером и компьютером. Убедитесь, что кабель USB или сетевой кабель правильно подключен и кабель не поврежден. Попробуйте перезагрузить компьютер и принтер, затем повторите попытку печати.
Если после всех этих действий принтер продолжает быть отключенным из-за нехватки бумаги, возможно, у вас есть проблема с принтером или его драйвером. Обратитесь к руководству пользователя или свяжитесь с технической поддержкой для получения дополнительной помощи.
Замятие бумаги: внимательно осмотрите принтер и удалите застрявшие листы
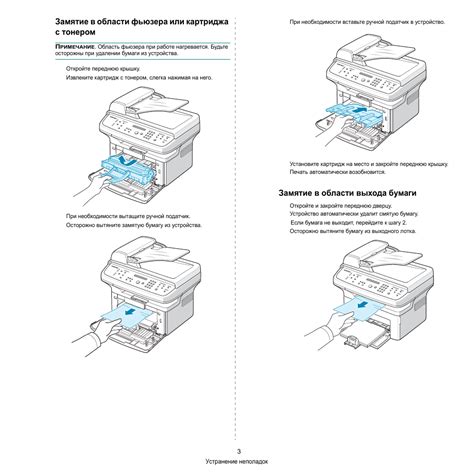
Если у вас возникла проблема с замятием бумаги, первым шагом к ее решению является внимательный осмотр принтера. Вам необходимо открыть крышку и проверить наличие застрявших листов или мелких обломков бумаги внутри устройства. Убедитесь, что принтер выключен перед проведением этой операции, чтобы избежать возможных травм или повреждений.
Если вы обнаружили застрявшие листы или обломки бумаги внутри принтера, вам необходимо удалить их. Для этого используйте указатели правого и левого края принтера, которые обычно находятся под крышкой. Осторожно вытащите замятое бумажное изделие, следите за тем, чтобы не повредить принтер и не оставить малейших следов бумаги.
После удаления замятой бумаги необходимо закрыть крышку принтера и включить его. Попробуйте повторно распечатать документ, чтобы убедиться, что проблема с замятием бумаги была успешно устранена.
Если после проведенных действий проблема с замятием бумаги не была решена, возможно, следует обратиться за помощью к квалифицированному специалисту или производителю принтера.
Проблемы с принтерными очередями: очистите и перезапустите очередь печати
Очередь печати – это список заданий, которые ожидают своей очереди на принтере. Если очередь печати перегружена или содержит ошибочные задания, принтер может работать неправильно или вообще отказываться печатать.
Для решения этой проблемы важно очистить и перезапустить очередь печати. Для этого выполните следующие шаги:
- Нажмите правой кнопкой мыши на значок принтера в системном трее. В открывшемся контекстном меню выберите пункт "Просмотреть очередь печати".
- В окне с очередью печати нажмите на кнопку "Полная очистка". Это удалит все ожидающие задания печати.
- Подтвердите удаление заданий, нажав на кнопку "Да".
- После очистки очереди печати, закройте окно и вернитесь к основному меню принтера.
- Вернитесь к системному трею и щелкните правой кнопкой мыши на значок принтера. В контекстном меню выберите пункт "Удалить принтер".
- После удаления принтера, подключите его заново, следуя инструкциям производителя.
- После подключения принтера, установите его в качестве основного принтера по умолчанию.
- Откройте любой документ или файл для печати, чтобы проверить, работает ли принтер правильно.
Если после выполнения указанных шагов проблемы с принтером не устранены, рекомендуется обратиться к специалисту по обслуживанию принтеров или к производителю устройства для получения дополнительной помощи.
Неверно установленные чернила или тонер: замените расходные материалы

Если у вас закончились чернила или тонер, замените расходные материалы. Откройте крышку принтера и осторожно извлеките пустой картридж. Помните, что разные модели принтеров используют разные типы картриджей, поэтому удостоверьтесь, что вы приобрели совместимый с вашим принтером картридж.
После того, как вы приобрели новый картридж, убедитесь, что он правильно установлен. Вставьте картридж в соответствующий слот и аккуратно закройте крышку принтера. Убедитесь, что картридж плотно прилегает к принтеру и что крышка закрыта без защелкивания.
После замены расходных материалов перезагрузите принтер и проверьте, подключается ли он. Если принтер по-прежнему не работает, возможно, проблема в другом компоненте или программном обеспечении принтера.
Обратитесь к руководству пользователя для вашего принтера, чтобы узнать более подробную информацию о замене картриджей и решении других проблем, связанных с расходными материалами.
Конфликт программного обеспечения: закройте все приложения и перезагрузите компьютер
Чтобы решить эту проблему, закройте все приложения, которые могут использовать принтер, включая программы, работающие в фоновом режиме. Затем перезагрузите компьютер, чтобы убедиться, что все процессы, связанные с принтером, полностью завершены.
Аппаратный сбой: обратитесь в сервисный центр поставщика принтера

Специалисты сервисного центра проведут диагностику аппарата и определят причину сбоя. Возможно, потребуется замена каких-то деталей, настройка или ремонт принтера. Они также смогут предложить рекомендации по предотвращению подобных ситуаций в будущем.
Важно обратиться именно в сервисный центр поставщика принтера, так как они имеют все необходимые компетенции и оборудование для работы с данной моделью. В случае обращения в другой сервисный центр, возможно, потребуется найти и предоставить дополнительную документацию о принтере, что может затянуть процесс ремонта или вводить дополнительные сложности.
Не пытайтесь самостоятельно ремонтировать принтер, если у вас нет соответствующих навыков и опыта. Это может только усугубить ситуацию и привести к дополнительным проблемам, а также аннулировать гарантию на аппарат.
В идеале, перед обращением в сервисный центр, убедитесь, что у вас есть все необходимые документы и информация о проблеме с принтером. Это позволит сэкономить время и сделать процесс обслуживания более эффективным.








