Звуковые проблемы на компьютере могут быть очень раздражающими и мешать нормальной работе или отдыху. Одной из таких проблем является отсутствие звука через подключенные колонки. Когда мы включаем компьютер, обычно ожидаем услышать знакомую мелодию загрузки или звук воспроизводимого видео. Но если этого не происходит, то возникает стресс и сразу же задумываемся, что делать.
Для начала следует проверить физическое подключение колонок к компьютеру. Убедитесь, что все кабели надежно вставлены в соответствующие разъемы. Проверьте, нет ли никаких повреждений на кабелях. Если все в порядке, то возможно, проблема кроется в настройках звука на самом компьютере.
Для проверки настроек звука в Windows, нажмите правой кнопкой мыши на значок динамика в правом нижнем углу экрана и выберите "Устройства звука". Откроется окно с настройками звука, в котором нужно проверить, выбран ли правильный вход и выход звука. Если ваш компьютер имеет несколько аудиоустройств, таких как встроенная звуковая карта и дополнительная звуковая карта, убедитесь, что выбрано нужное устройство.
Что делать, если на компьютере нет звука через колонки?
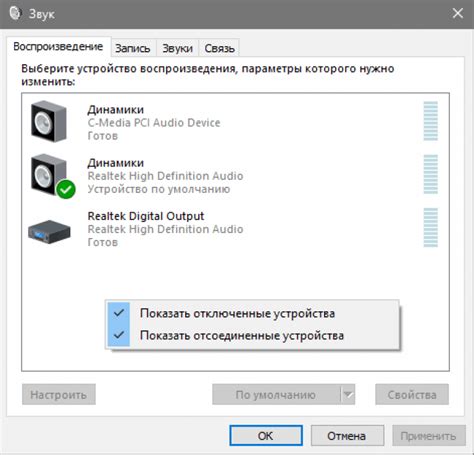
Отсутствие звука через колонки на компьютере может быть вызвано различными причинами, но в большинстве случаев проблема легко решается. Вот несколько шагов, которые помогут вам восстановить звук:
- Проверьте подключение колонок к компьютеру. Убедитесь, что все кабели правильно подключены и надежно закреплены.
- Убедитесь, что колонки включены и громкость не выключена. Проверьте, что регуляторы громкости на колонках и компьютере находятся в правильном положении.
- Перезагрузите компьютер. Иногда перезагрузка может помочь восстановить звук, особенно если проблема была вызвана временной ошибкой.
- Обновите драйверы звуковой карты. Зайдите на официальный сайт производителя компьютера или звуковой карты и загрузите последние версии драйверов.
Если вы выполнили все вышеперечисленные шаги, но звук все еще отсутствует, рекомендуется обратиться к специалисту или технической поддержке компьютера для дальнейшей диагностики и решения проблемы.
Проверить подключение колонок к компьютеру
Если на вашем компьютере нет звука через колонки, первым делом необходимо проверить их подключение к компьютеру. Вот несколько шагов, которые помогут вам проверить правильность подключения колонок:
- Убедитесь, что колонки включены и подключены к источнику питания: Проверьте, включены ли колонки и правильно ли они подключены к розетке или другому источнику питания. Удостоверьтесь, что индикатор питания колонок горит.
- Проверьте подключение аудио-кабеля: Убедитесь, что аудио-кабель, идущий от колонок, правильно подключен к разъему громкости на компьютере. Проверьте, нет ли повреждений на кабеле и разъеме.
- Проверьте громкость звука на компьютере: Убедитесь, что громкость звука на компьютере не установлена на нулевое значение и не была выключена. Проверьте громкость на панели задач или в настройках звука.
- Проверьте настройки звука в операционной системе: Откройте настройки звука в операционной системе и убедитесь, что правильно выбраны устройства воспроизведения звука. Убедитесь, что колонки выбраны в качестве стандартного аудио-устройства.
После тщательной проверки подключения колонок к компьютеру и настройки звука, вам следует проверить, есть ли звук через колонки. Если проблема не решена, возможно, причина кроется в других факторах, например, в драйверах звуковой карты. В таком случае, рекомендуется обратиться за помощью к специалисту или обратиться в сервисный центр.
Значимое примечание: убедитесь, что ваша операционная система и гарнитура поддерживают стереозвук.
Проверить уровень громкости в системных настройках
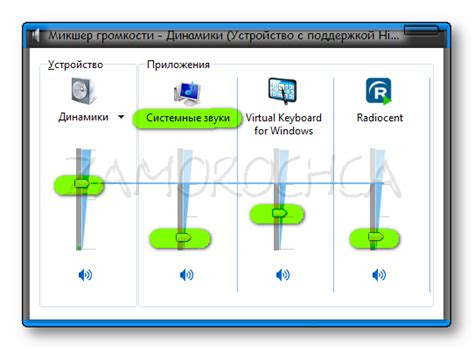
Если у вас нет звука через колонки на компьютере, первым шагом, который стоит сделать, это проверить уровень громкости в системных настройках.
В Windows:
- Нажмите на иконку громкости в правом нижнем углу панели задач.
- Убедитесь, что ползунок громкости не находится в положении "Выключено" и что уровень громкости достаточно высок.
- Если ползунок громкости уже находится на максимальном значении, попробуйте щелкнуть по иконке громкости правой кнопкой мыши и выбрать "Открыть настройки звука". В появившемся окне перейдите на вкладку "Воспроизведение" и проверьте, что уровень громкости для ваших колонок также выставлен на максимальное значение.
В macOS:
- Щелкните на иконке громкости в правом верхнем углу панели меню.
- Убедитесь, что уровень громкости не находится на минимальном значении и что ползунок громкости достаточно высок.
- Если уровень громкости уже находится на максимальном значении, откройте "Настройки звука" через папку "Системные настройки" на вашем компьютере и перейдите на вкладку "Звук". Проверьте, что уровень громкости для ваших колонок также выставлен на максимальное значение.
После того, как вы проверили уровень громкости в системных настройках, попробуйте воспроизвести звук через колонки еще раз и проверьте, появился ли звук. Если проблема не была решена, переходите к следующему шагу.
Обновить драйверы для звуковой карты
Для обновления драйверов для звуковой карты выполните следующие шаги:
- Определите модель звуковой карты: Чтобы найти правильные драйверы для звуковой карты вашего компьютера, вам нужно знать ее модель. Модель звуковой карты можно найти в устройствах в системных настройках вашей операционной системы.
- Найдите правильные драйверы для звуковой карты: Перейдите на веб-сайт производителя вашей звуковой карты и найдите раздел поддержки или загрузки драйверов. Введите модель звуковой карты и скачайте последнюю версию драйверов.
- Установите новые драйверы: После загрузки драйверов запустите установщик и следуйте инструкциям. Обычно установка драйверов требует нескольких простых шагов.
- Перезагрузите компьютер: После установки новых драйверов для звуковой карты перезапустите компьютер, чтобы изменения вступили в силу.
После обновления драйверов для звуковой карты проверьте работу колонок, чтобы убедиться, что проблема решена. Если проблема со звуком все еще остается, попробуйте другие решения из нашей статьи, чтобы найти наиболее подходящее для вашей ситуации.
Проверить наличие ошибок в устройствах воспроизведения
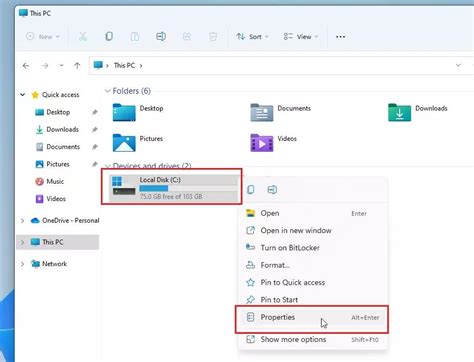
Если у вас нет звука через колонки на компьютере, первым делом стоит проверить наличие ошибок в устройствах воспроизведения. Причиной проблемы может быть неправильная настройка или неисправность входящих устройств.
Вот несколько шагов для проверки:
- Проверьте подключение колонок: убедитесь, что колонки подключены к компьютеру правильно и все кабели крепко прикреплены. Проверьте, нет ли повреждений на кабелях, разъемах или самой колонке.
- Проверьте звуковые настройки: откройте Панель управления и выберите "Звук". Проверьте, включен ли звук, уровень громкости на максимуме и выбрано ли правильное устройство воспроизведения.
- Обновите драйверы звука: если проблема не решена, попробуйте обновить драйверы звука. Откройте Диспетчер устройств, найдите раздел "Звук, видео и игровые устройства", щелкните правой кнопкой мыши на устройстве звука и выберите "Обновить драйвер".
- Проверьте устройства воспроизведения: если все вышеперечисленные шаги не помогли, проверьте другие устройства воспроизведения, такие как наушники или встроенные динамики компьютера. Если они работают без проблем, значит проблема скорее всего в колонках.
Если ни один из этих шагов не помог решить проблему, возможно вам потребуется обратиться за помощью к специалисту или обратиться в службу поддержки производителя компьютера или колонок.
Не исключайте возможности, что причиной проблемы с отсутствием звука могут быть и другие факторы, такие как неисправность звуковой карты или программные ошибки. Проверка и устранение этих проблем может потребовать дополнительных специалистических знаний.
Важно: перед выполнением указанных выше шагов рекомендуется сохранить все открытые файлы и закрыть все программы, чтобы избежать потери данных.
Проверить наличие конфликтов с другими устройствами
Если у вас по-прежнему нет звука через колонки на компьютере, возможно, проблема связана с конфликтами с другими устройствами.
1. Убедитесь, что все ваши устройства, такие как наушники, микрофоны или другие аудиоустройства, подключены и работают должным образом. Проверьте правильность подключения и наличие активации этих устройств.
2. Используйте менеджер устройств для проверки наличия конфликтов. Перейдите в "Управление устройствами" в настройках компьютера и откройте "Звук, видео и игры". Если устройства, связанные с аудио, отображаются с восклицательным знаком или значком ошибки, попробуйте обновить драйверы или переустановить соответствующие устройства.
3. Проверьте, нет ли конфликтов с другими программами или приложениями, которые могут использовать аудиоустройства. Закройте все программы, которые могут использовать аудио (например, медиаплееры, скайп и другие приложения для видеозвонков) и проверьте звук через колонки заново.
Если вы проделали все вышеперечисленные шаги и проблема с звуком через колонки на компьютере не решена, возможно, причиной является аппаратная неисправность или несовместимость устройств. В этом случае рекомендуется обратиться к специалисту или службе технической поддержки.
Проверить настройки звука в приложении или веб-странице
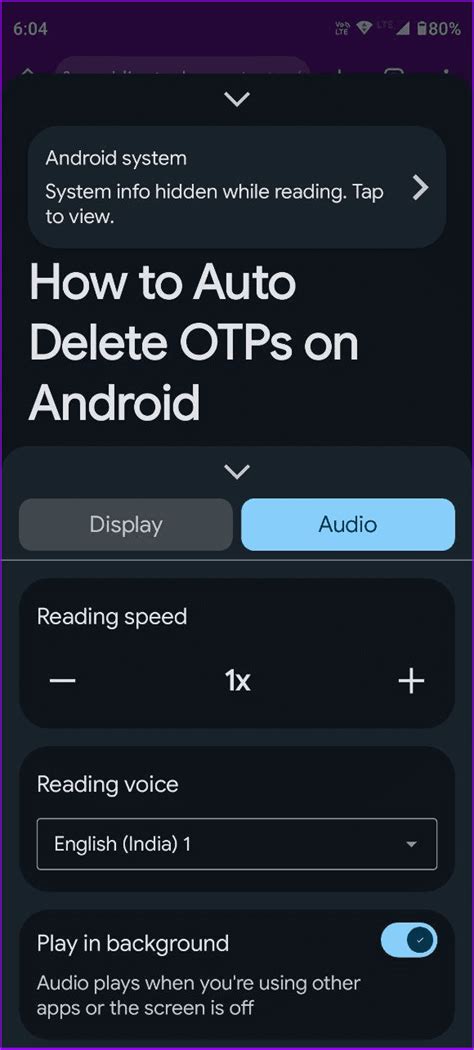
Если у вас нет звука через колонки на компьютере, первым делом стоит проверить настройки звука в приложении или веб-странице, на которой вы хотите воспроизвести звук.
1. Убедитесь, что звук не отключен в самом приложении. Иногда встроенные настройки могут быть неправильно настроены или переключены в положение "выключено". Проверьте наличие ползунка громкости и убедитесь, что он не находится в самом низком положении или просто не отключен.
2. Если вы пытаетесь воспроизвести звук на веб-странице, убедитесь, что звук не отключен в настройках вашего браузера. Для этого откройте настройки браузера и проверьте раздел, связанный с звуком или медиа. Убедитесь, что звук разрешен и не отключен.
3. Проверьте настройки громкости на самом компьютере. Убедитесь, что ползунок громкости не находится в низком положении, а звук не отключен или выключен.
Выполнив эти простые проверки настройки звука в приложении или на веб-странице, вы сможете устранить множество проблем и вернуть звук на компьютере через колонки.
Проверить наличие вирусов и вредоносного ПО на компьютере
Чтобы исключить возможность воздействия вирусов или вредоносных программ на работу звука на вашем компьютере, рекомендуется выполнить следующие действия:
- Установите антивирусное программное обеспечение с надежной базой данных и обновляйте его регулярно.
- Запустите полное сканирование вашего компьютера на предмет обнаружения и удаления вирусов и вредоносного ПО.
- После завершения сканирования, удалите все обнаруженные угрозы и перезагрузите компьютер.
Также, полезно проверить наличие вредоносных программ с помощью следующих инструментов:
- Malwarebytes - бесплатная программа для обнаружения и удаления вредоносного ПО.
- AdwCleaner - специализированное приложение для удаления рекламного ПО и нежелательных плагинов в браузерах.
- Avast - бесплатный антивирусный продукт с возможностью сканирования системы на наличие вирусов и вредоносного ПО.
После проведения всех вышеперечисленных мероприятий, перезагрузите компьютер и проверьте, решена ли проблема отсутствия звука. Если проблема не исчезла, возможно, требуется обратиться к специалисту или провести более детальную диагностику аппаратного обеспечения.
Обратиться к специалисту, если все вышеперечисленное не помогло

Если вы все проверили, но проблема с звуком на ваших колонках на компьютере все еще не решена, возможно, вам потребуется обратиться к специалисту.
Вы можете обратиться к профессиональным аудиоинженерам или сервисным центрам, которые специализируются на ремонте компьютерной аудиотехники. Они смогут провести более глубокую диагностику вашей проблемы и предложить соответствующее решение.
Не стесняйтесь обращаться к специалистам, если вам не хватает знаний или опыта, чтобы самостоятельно решить проблему. Они смогут помочь вам справиться с неполадками и настроить звук на вашем компьютере, чтобы он снова работал безупречно.








