Wi-Fi стал неотъемлемой частью нашей повседневной жизни. Мы используем его для работы, общения, получения развлечений. Однако иногда возникают ситуации, когда Wi-Fi пропадает, и мы оказываемся в безысходности. В такой момент важно помнить о возможных причинах и уметь решать проблему.
Одной из самых распространенных причин отсутствия Wi-Fi является проблема соединения между устройством и маршрутизатором. Перегруженный маршрутизатор, неправильные настройки или просто сбой в работе могут приводить к потере связи. В таком случае рекомендуется перезагрузить маршрутизатор и проверить настройки подключения на своем устройстве.
Еще одной причиной проблем с Wi-Fi может быть недостаточный сигнал. Малое расстояние между устройством и маршрутизатором, преграды на пути сигнала, а также интерференция от других устройств могут снижать качество и скорость подключения. Решением может быть перемещение ближе к маршрутизатору, удаление преград или использование усилителя сигнала.
Важно помнить, что проблема с Wi-Fi может быть не только на стороне пользователя, но и в самом провайдере интернета. В таком случае следует обратиться к технической поддержке провайдера или проконсультироваться с специалистами.
В целом, проблема с отсутствием Wi-Fi не является критической и может быть решена с помощью одного из вышеуказанных способов. Важно не паниковать, а спокойно и систематично искать причину проблемы. Не стоит забывать также о возможности использования альтернативных способов подключения, например, через мобильные данные или кабельное подключение.
Проверьте подключение и оборудование
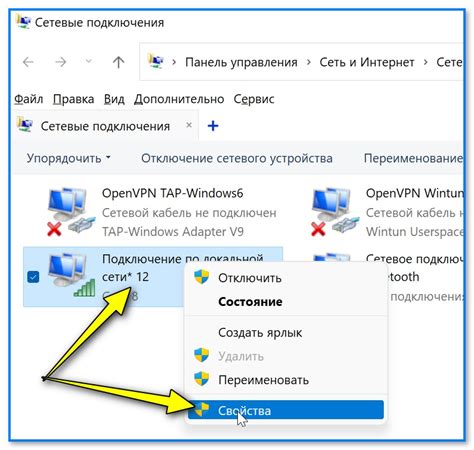
Если у вас возникли проблемы с Wi-Fi, первым делом стоит убедиться в правильности подключения и работоспособности оборудования.
1. Проверьте, включен ли маршрутизатор Wi-Fi. Убедитесь, что он подключен к электрической сети и работает.
2. Проверьте, правильно ли подключены все кабели и провода. Удостоверьтесь, что провода не повреждены и хорошо вставлены в порты.
3. Проверьте, есть ли полноценное подключение к интернету у провайдера. Попробуйте подключить другое устройство (например, компьютер или телефон) к проводному интернету, чтобы убедиться, что проблема не в самом подключении или в провайдере.
4. Проверьте, есть ли у маршрутизатора доступ к интернету. Это можно сделать, зайдя в настройки маршрутизатора через браузер. Введите IP-адрес вашего маршрутизатора в адресную строку и проверьте, есть ли доступ к интернету.
5. Перезагрузите маршрутизатор Wi-Fi. Иногда перезапуск устройства помогает решить множество проблем соединения. Отключите питание от маршрутизатора на несколько секунд, затем подключите его обратно и дождитесь, пока устройство запустится.
Если после проведения всех вышеуказанных действий проблема с Wi-Fi сохраняется, возможно, необходимо обратиться к специалисту или провайдеру интернет-услуг.
Перезагрузите маршрутизатор и устройства
- Найдите кнопку или переключатель питания на маршрутизаторе и выключите его. Подождите около 30 секунд, а затем снова включите его.
- Выключите все устройства, которые подключены к маршрутизатору, такие как компьютеры, телефоны или планшеты.
- Подождите несколько секунд и затем включите каждое устройство по очереди.
Перезагрузка маршрутизатора и устройств может позволить им обновиться и восстановить подключение к Wi-Fi сети. Если проблема сохраняется, переходите к следующему шагу.
Проверьте настройки Wi-Fi
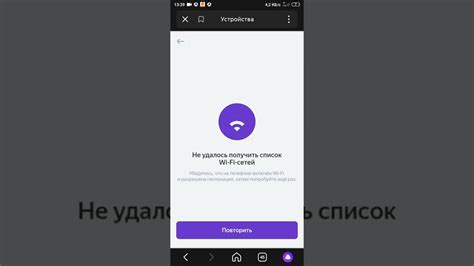
Если у вас возникла проблема с подключением к Wi-Fi, первым делом стоит проверить настройки вашей сети. Ниже приведены несколько мероприятий, которые помогут вам определить и исправить возможные проблемы с настройками Wi-Fi:
- Убедитесь, что Wi-Fi на вашем устройстве включен. Если он выключен, включите его и попробуйте подключиться к сети еще раз.
- Проверьте правильность написания пароля Wi-Fi. Убедитесь, что вы вводите пароль правильно, без опечаток. Пароль чувствителен к регистру, поэтому убедитесь, что вы используете верный регистр символов.
- Проверьте, что имя вашей Wi-Fi сети (SSID) правильно отображается на вашем устройстве. Если вы видите несколько неподходящих сетей с похожими именами, выберите правильную сеть для подключения.
- Попробуйте перезагрузить маршрутизатор (роутер) и устройство, с которым вы хотите подключиться к Wi-Fi сети. Иногда перезагрузка может помочь исправить временные проблемы с настройками.
- Если у вас установлено программное обеспечение для управления Wi-Fi на вашем устройстве (например, программа-драйвер), проверьте его настройки. Возможно, вам нужно обновить драйвер или настроить параметры подключения.
- Проверьте настройки брандмауэра (фаервола) на вашем устройстве. Возможно, брандмауэр блокирует соединение с Wi-Fi сетью. Убедитесь, что соответствующие порты и протоколы разрешены для использования.
- Если все вышеперечисленное не помогло, попробуйте сбросить настройки маршрутизатора (роутера) к заводским значениям. Обычно эту опцию можно найти в разделе настроек Wi-Fi маршрутизатора.
Если после всех этих действий проблема с Wi-Fi продолжает возникать, возможно, стоит обратиться к специалисту или провайдеру интернет-услуг. Они смогут помочь с более сложными ситуациями, связанными с настройками Wi-Fi.
Измените канал Wi-Fi
Если вы столкнулись с проблемой отсутствия Wi-Fi, одним из возможных решений может быть изменение канала Wi-Fi.
Канал Wi-Fi – это частота, на которой передаются данные между вашим устройством и беспроводным маршрутизатором. Возможно, в вашем районе слишком много устройств, использующих тот же канал, что и ваш Wi-Fi, что приводит к перегрузке и снижению качества сигнала.
Для изменения канала Wi-Fi вам нужно зайти в настройки вашего роутера. Обычно это делается через веб-интерфейс, который вы можете открыть в браузере, введя IP-адрес вашего роутера.
После входа в настройки роутера найдите раздел, отвечающий за Wi-Fi и каналы. Выберите другой канал, который не пересекается с каналами других устройств в вашем окружении.
После изменения канала нажмите "Применить" или "Сохранить" для сохранения настроек. Перезапустите роутер и проверьте, работает ли Wi-Fi. Если проблема с отсутствием сигнала была связана с перегрузкой канала Wi-Fi, то её решение должно помочь восстановить соединение.
Удалите конфликтующие программы и устройства
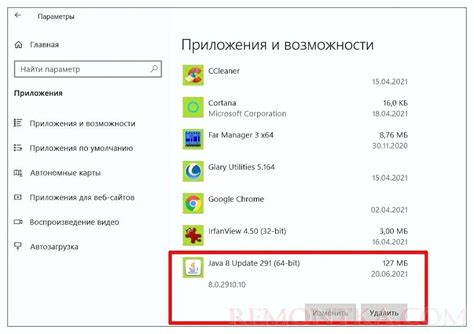
Проверьте список установленных программ на вашем устройстве и удалите любые приложения, которые могут вызывать конфликты с Wi-Fi сетью.
Также стоит проверить подключенные к вашему устройству устройства, такие как принтеры или сканеры. Если они используют Wi-Fi, попробуйте временно отключить их и проверить, работает ли Wi-Fi соединение стабильно без них. Если это помогло, возможно, вам следует искать проблему именно с этими устройствами.
Иногда конфликты могут возникать из-за совместимости программного обеспечения или драйверов. Убедитесь, что ваше устройство обновлено до последней версии операционной системы и все установленные программы также обновлены до последних версий.
Если после удаления конфликтующих программ и устройств проблема с Wi-Fi соединением осталась, стоит обратиться к провайдеру интернет-услуг и описать проблему. Возможно, причина кроется на стороне провайдера или требуется специализированное обслуживание вашего Wi-Fi оборудования.
Проверьте наличие вирусов и вредоносного ПО
Если у вас возникли проблемы с подключением к Wi-Fi, причина может быть в наличии вирусов или вредоносного ПО на вашем устройстве. Такое ПО может блокировать доступ к Wi-Fi или изменять настройки сети без вашего согласия.
Для того чтобы убедиться, что ваше устройство не заражено вирусами или вредоносным ПО, вам следует выполнить антивирусную проверку. Подключитесь к интернету при помощи мобильных данных или с помощью проводного подключения, чтобы скачать и обновить антивирусную программу.
Запустите антивирусную программу на вашем устройстве и выполните полную проверку всех файлов и системы. Если антивирусная программа обнаружит вирусы или вредоносное ПО, следуйте инструкциям программы для удаления этих угроз.
После того, как удаление вирусов и вредоносного ПО будет завершено, перезагрузите устройство и попробуйте подключиться к Wi-Fi сети снова.
Проверьте силу сигнала Wi-Fi
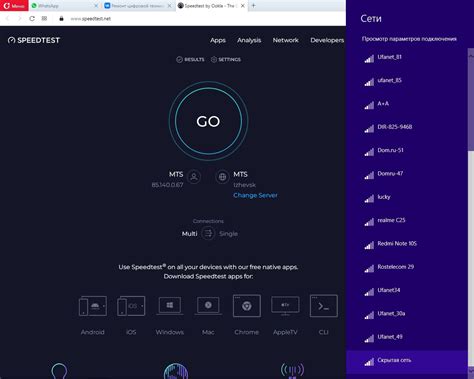
Если ваше устройство не подключается к Wi-Fi сети или имеет слабый сигнал, первым делом стоит проверить силу сигнала Wi-Fi. Низкий уровень сигнала может быть причиной проблем с подключением или медленной скоростью.
Для проверки силы сигнала Wi-Fi можно воспользоваться встроенными инструментами операционной системы или специальными приложениями.
В большинстве операционных систем есть индикатор силы сигнала Wi-Fi, отображаемый в виде пиктограммы с точками, полосками или числами. Если индикатор показывает низкую силу сигнала, попробуйте приблизиться к роутеру или устройству, установить его на более высокую точку или изменить угол наклона антенн.
Также можно воспользоваться специальными приложениями для измерения силы сигнала Wi-Fi, такими как Wi-Fi Analyzer или NetSpot. Они позволяют увидеть графическое представление силы сигнала Wi-Fi в разных точках помещения и определить места с наиболее сильным и слабым сигналом.
Если сигнал Wi-Fi все равно остается слабым, возможно, проблема в самом роутере или провайдере интернет-сигнала. В этом случае стоит обратиться к специалистам для диагностики и решения проблемы.
Обновите драйвера Wi-Fi
Чтобы обновить драйвера Wi-Fi, необходимо выполнить следующие шаги:
- Перейдите на сайт производителя вашего устройства или поисковик, чтобы найти драйверы для вашей модели устройства.
- Найдите раздел "Поддержка" или "Драйверы" на веб-сайте производителя.
- Введите модель вашего устройства и выберите операционную систему, которую вы используете.
- Найдите драйверы Wi-Fi и загрузите последние версии.
- Установите загруженные драйверы, следуя инструкциям, предоставленным производителем устройства.
После установки новых драйверов Wi-Fi перезагрузите ваше устройство и проверьте, работает ли Wi-Fi.
Если проблема с Wi-Fi не была решена, можно попробовать удалить текущие драйверы Wi-Fi и затем повторно установить их.
Примечание:
Обновление драйверов Wi-Fi может требовать прав администратора на вашем устройстве. Если вы не знаете, как обновить драйверы или не имеете доступа к административным правам, обратитесь за помощью к специалисту по мобильным устройствам или к производителю вашего устройства.
Свяжитесь с вашим провайдером Интернета
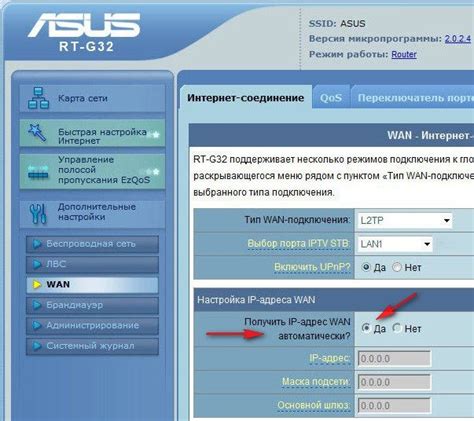
Если у вас возникли проблемы с Wi-Fi и ни одно из предложенных решений не сработало, то стоит обратиться к вашему провайдеру интернета. Возможно, причина проблемы кроется не в ваших устройствах, а в неполадках на стороне провайдера.
Сначала проверьте, что с вашим провайдером все в порядке. Позвоните на их службу поддержки и расскажите о возникших проблемах с Wi-Fi. Оператор провайдера сможет проверить соединение со своей стороны и предложить решение.
Если оказывается, что проблема на стороне провайдера, они вышлют технического специалиста, который поможет решить неполадку. При этом, возможно, придется ждать некоторое время, пока специалист приедет и устранит проблему.
Не стоит забывать, что обращение к провайдеру Интернета может занять время и потребует вашего участия. Однако, если все другие способы решения проблемы не сработали, обращение к провайдеру может быть единственным правильным решением.
Рассмотрите альтернативные способы подключения
1. Мобильный интернет. Если у вас есть смартфон или планшет с мобильным интернетом, вы можете создать точку доступа Wi-Fi с помощью функции «Персональный хотспот» или использовать мобильные данные для подключения к интернету.
2. Кабельное подключение. Если у вас есть возможность подключиться к сети с помощью Ethernet-кабеля, воспользуйтесь этой опцией. Подключите кабель к компьютеру и модему или роутеру, чтобы получить доступ к интернету.
3. Публичные Wi-Fi-точки доступа. Во многих городах, кафе, ресторанах и общественных местах есть бесплатные Wi-Fi-зоны. Изучите карты и приложения, которые показывают местонахождение бесплатного Wi-Fi, и найдите ближайшую точку доступа.
4. Использование сетей соседей. Если рядом с вами есть соседи с открытыми или не защищенными паролями Wi-Fi, вы можете попросить их разрешение подключиться к их сети.
5. Использование сетевого кабеля. Если у вас есть доступ к сети через сетевой кабель, вы можете использовать его для подключения к интернету. Это может понадобиться, например, если вы находитесь в офисе или гостинице, где доступен интернет через кабель.
Учтите, что альтернативные способы подключения могут иметь свои ограничения или требовать специальной конфигурации. Также помните о необходимости обеспечения безопасности при подключении к открытым Wi-Fi-сетям и соблюдении правил пользования сетью соседей.








