Каждому пользователю компьютера знакома ситуация, когда нужный файл в папке не выделяется при первой попытке. Это может быть довольно раздражающим, особенно если в папке находится много файлов и вы потратили много времени на поиск нужного.
Почему так происходит? Одной из причин может быть неправильное оформление папки или файла. Например, если в имени файла или папки содержатся специальные символы или пробелы, а также если имя начинается со знака минус. Также стоит обратить внимание на регистр символов, ведь операционные системы чувствительны к нему.
Еще одной причиной может быть наличие открытых программных окон. Когда вы хотите выделить файл, активный фокус находится в другом окне программы, поэтому файл не выделяется в папке. Эту проблему можно решить, закрыв ненужные программы или самостоятельно переключив фокус на окно нужного файла.
Возможные причины отсутствия выделения файлов в папке
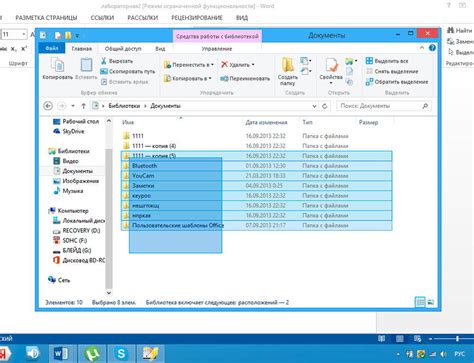
Когда файлы в папке не выделяются, это может быть вызвано различными причинами. Рассмотрим некоторые из них:
- Проблемы с настройками отображения: Возможно, у вас в операционной системе выбрано неправильное представление файлов или отключены опции выделения. Убедитесь, что вы правильно настроили отображение файлов и включили опции выделения.
- Отсутствие доступных действий: Некоторые операционные системы и программы могут не предоставлять опцию выделения файлов в определенных ситуациях. Убедитесь, что вы пытаетесь выделить файлы в поддерживаемом контексте и с доступными действиями.
- Проблемы с мышью или клавиатурой: Возможно, у вас возникли проблемы с устройствами ввода, такими как мышь или клавиатура, из-за чего файлы не выделяются. Проверьте, работают ли устройства ввода должным образом.
- Неправильная сортировка файлов: Если файлы не выделяются при попытке выделить группу или все файлы в папке, возможно, они находятся в неправильном порядке или отсортированы по другому критерию. Убедитесь, что файлы отсортированы по нужному критерию, чтобы выделение работало правильно.
Если вы все проверили, но проблема с выделением файлов все еще не решена, возможно, это связано с ошибкой в операционной системе или программе. В таком случае, рекомендуется обратиться к службе поддержки операционной системы или разработчикам программы.
Проверка наличия активных расширений для файлов в папке
Если вы обнаружили, что файлы в папке не выделяются или не отображаются с нужными иконками, возможно, проблема связана с отсутствием активных расширений файлов в операционной системе. Активные расширения позволяют системе определить, какое приложение использовать для открытия файла и какую иконку прикрепить к нему.
Прежде всего, убедитесь, что у вас установлено нужное приложение для открытия файлов с нужными расширениями. Например, если у вас есть файлы с расширением .txt, убедитесь, что у вас установлен текстовый редактор, который может открывать такие файлы.
Если нужное приложение установлено, но файлы по-прежнему не отображаются правильно, возможно, операционная система не связывает их с этим приложением. В этом случае, вы можете попробовать следующие шаги:
- Нажмите правой кнопкой мыши на файл, у которого отсутствует правильная иконка, и выберите "Открыть с помощью".
- Выберите нужное приложение из списка или нажмите "Поиск другого приложения", чтобы указать его путь вручную.
- Установите флажок "Всегда использовать выбранное приложение для открытия этого типа файлов", чтобы система запомнила ваш выбор.
- Нажмите "ОК", чтобы применить изменения.
Если ни один из этих шагов не помог, возможно, проблема связана с поврежденными данными операционной системы. В таком случае, рекомендуется выполнить проверку целостности системных файлов или обратиться к специалисту для дальнейшего решения проблемы.
Обратите внимание, что эти инструкции могут варьироваться в зависимости от используемой операционной системы. Убедитесь, что вы используете соответствующие инструкции для вашей ОС.
Проверка прав доступа к файлам в папке
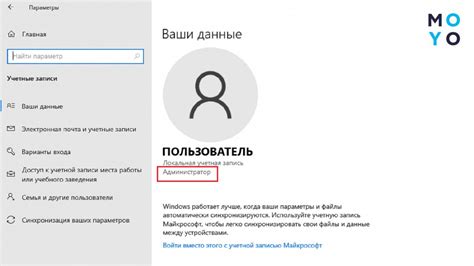
Правильная установка прав доступа к файлам и папкам играет важную роль в предотвращении неправомерного доступа и обеспечении безопасности данных на вашем веб-сервере. При наличии неправильно установленных прав доступа ваши файлы могут быть уязвимыми для злоумышленников.
Чтобы проверить права доступа к файлам в папке, выполните следующие шаги:
1. Подключитесь к серверу по FTP-протоколу
Для доступа к файлам и папкам на сервере, используйте программу FTP-клиента, например, FileZilla. Введите соответствующие данные для доступа к серверу (хост, имя пользователя, пароль) и подключитесь к серверу.
2. Найдите папку, содержащую файлы
Обычно, файлы веб-сайта хранятся в папке public_html или www на сервере. Используя FTP-клиента, найдите нужную папку, содержащую файлы, которые не выделяются.
3. Проверьте права доступа к файлам
Кликните правой кнопкой мыши на файле, который не выделяется, и выберите "Свойства" или "Информация о файле". В открывшемся окне найдите раздел "Права доступа" или "Разрешения".
4. Установите правильные права доступа
Убедитесь, что права доступа к файлам установлены правильно. Рекомендуется установить права 644 для файлов и 755 для папок.
5. Сохраните изменения и проверьте результат
После установки прав доступа сохраните изменения и закройте окно. Вернитесь к своему сайту и проверьте, выделяются ли файлы в папке.
Если файлы все еще не выделяются, возможно, проблема кроется в других факторах, таких как настройки сервера или файловой системы. В этом случае, рекомендуется обратиться к провайдеру хостинга или разработчику сайта для получения дальнейшей помощи.
Проверка наличия ошибок в файловой системе
Когда файлы в папке не выделяются или не отображаются правильно, это может быть связано с ошибками в файловой системе. Чтобы проверить наличие ошибок и исправить их, можно воспользоваться следующими методами:
- Перезагрузите компьютер. Иногда простая перезагрузка может помочь восстановить нормальное функционирование файловой системы.
- Проверьте файловую систему на наличие ошибок с помощью встроенных инструментов операционной системы. Например, в Windows это можно сделать с помощью команды
chkdsk. Этот инструмент автоматически исправляет ошибки, связанные с повреждением файлов и структуры диска. - Если восстановление файловой системы не помогает, то возможно, проблема связана с конкретным файлом или папкой. Попробуйте скопировать или переместить эти файлы в другое место и проверьте, будут ли они правильно отображаться.
- Если ни один из вышеперечисленных методов не помогает, попробуйте использовать более специализированные программы для восстановления файловой системы. Такие программы могут выполнять более глубокий анализ и восстанавливать поврежденные файлы и структуру диска.
Не забывайте регулярно делать резервные копии важных файлов, чтобы в случае возникновения ошибок можно было легко восстановить данные. Также рекомендуется обратиться к специалисту, если проблемы с файловой системой возникают регулярно и не поддаются самостоятельному решению.








