Перезагрузка браузера — это действие, которое позволяет "перезапустить" браузер и очистить его память, восстановив начальное состояние. Когда вы перезагружаете браузер, вы закрываете все открытые вкладки и сессии, а затем снова открываете браузер одновременно с загрузкой его компонентов.
Перезагрузка браузера может быть полезной в различных ситуациях. Например, если браузер начал работать медленно, перезагрузка может помочь устранить эту проблему, так как она очищает временные файлы и освобождает оперативную память. Также перезагрузка может быть полезна, когда происходят ошибки или неполадки в работе браузера или веб-страницы, так как она может сбросить состояние браузера и позволить ему начать работу заново.
Примечание: при перезагрузке браузера, все несохраненные данные, такие как заполненные формы или открытые вкладки, могут быть потеряны, поэтому перед перезагрузкой стоит убедиться, что все необходимые данные сохранены.
Есть несколько способов перезагрузить браузер. Один из самых простых и распространенных способов — это нажать на кнопку обновления (перезагрузки) в правом верхнем углу браузера. Обычно это изображение стрелки, указывающей вниз. Также можно воспользоваться сочетанием клавиш, например, нажать клавиши Ctrl и R одновременно.
Зачем нужно перезагружать браузер?

Первая причина для перезагрузки браузера – исправление ошибок. Если во время работы браузера возникла неполадка, вроде зависания сайта или сбоя в отображении страницы, перезагрузка может помочь устранить проблему. Это особенно полезно, если приложения или расширения не работают должным образом.
Вторая причина – обновление браузера. Браузеры регулярно выпускают обновления, чтобы улучшить свои функции и безопасность. Однако, чтобы новые изменения вступили в силу и работали корректно, необходимо перезагрузить браузер.
Третья причина – очистка кэша и временных файлов. Когда вы посещаете веб-страницы, браузер сохраняет некоторые данные на компьютере, чтобы страницы загружались быстрее в следующий раз. Однако, со временем кэш может накапливать много ненужных данных, что может привести к проблемам с загрузкой или отображением страниц. Перезагрузка браузера позволяет очистить кэш и временные файлы, улучшая производительность и стабильность работы.
Важно помнить, что при перезагрузке браузера вы потеряете все несохраненные данные на открытых вкладках. Поэтому перед перезагрузкой рекомендуется сохранить все важные данные или закрыть ненужные вкладки.
Проблемы с отображением веб-страниц
При работе с веб-страницами неизбежно могут возникать различные проблемы с их отображением. Некорректное отображение страницы может быть вызвано различными причинами, от ошибок в коде страницы до проблем с браузером или Интернет-соединением.
Вот некоторые из наиболее распространенных проблем, с которыми вы можете столкнуться:
- Страница не отображается полностью или частично. В этом случае, если прокрутка не помогает, проверьте, нет ли ошибок в коде страницы, таких как незакрытые теги или синтаксические ошибки.
- Изображения не загружаются или отображаются некорректно. Это может быть вызвано неправильными путями к изображениям или ошибками в их формате. Проверьте, что пути к изображениям указаны правильно и что форматы поддерживаются браузером.
- Текст отображается некорректно или имеет неправильный шрифт. Эта проблема может быть связана с отсутствием нужного шрифта на компьютере пользователя или неправильным указанием шрифтов в коде страницы.
- Сайт недоступен или открывается слишком медленно. В этом случае, возможно, проблема связана с неправильной настройкой сервера, проблемами с Интернет-соединением или слишком большим объемом данных, необходимых для загрузки.
- Страница отображается неправильно на определенном браузере. Это может быть связано с несовместимостью кода страницы с определенным браузером или его версией. Проверьте, что используемые элементы и свойства поддерживаются выбранным браузером.
Если вы столкнулись с одной из этих проблем, попробуйте перезагрузить страницу. Это может помочь в случае временной ошибки или проблемы с кэшем браузера. Если перезагрузка не помогла, попробуйте открыть страницу в другом браузере или на другом устройстве, чтобы исключить проблему с конкретным браузером или устройством.
Необходимость очистки кэша
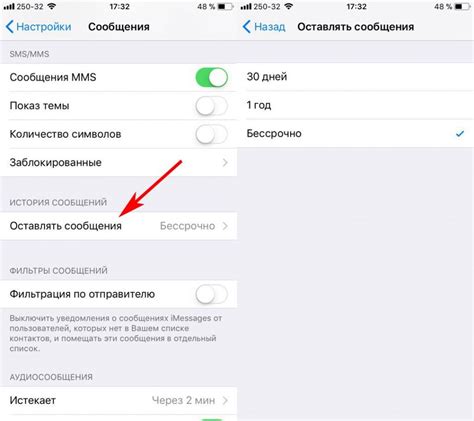
Однако иногда возникают ситуации, когда необходимо очистить кэш браузера:
Когда веб-сайт обновляется: если разработчик внес изменения в код или обновил контент на веб-странице, ваш браузер может продолжать загружать старые версии файлов из кэша, что может привести к неправильному отображению или работе сайта.
Когда возникают проблемы с отображением: иногда кэш может содержать испорченные или поврежденные данные, что может привести к ошибкам отображения веб-страниц. Очистка кэша поможет исправить эти проблемы.
Когда изменены настройки: если вы внесли изменения в настройки браузера, например, в блокировку рекламы или конфиденциальность, необходимо очистить кэш, чтобы изменения вступили в силу.
Очистка кэша может помочь устранить проблемы с отображением, обновить данные на веб-страницах и применить изменения в настройках браузера. Как правило, это очень простой процесс, который может быть выполнен в несколько кликов.
Обновление и установка новых версий программы
Большинство браузеров предлагают автоматическое обновление, которое проверяет наличие новых версий программы и устанавливает их без пользовательского вмешательства. В этом случае пользователю необходимо только разрешить установку обновлений или перезагрузить браузер после завершения процесса обновления.
Если автоматическое обновление отключено, пользователь может вручную проверить наличие новых версий программы и установить их. Обычно это делается через меню настроек браузера. В меню есть опция "О браузере" или "О программе", где можно найти информацию о текущей версии и проверить наличие новых обновлений. Если новая версия доступна, браузер должен предложить установить ее.
В зависимости от браузера, процесс обновления может занять некоторое время и потребовать перезагрузки браузера после установки. Пользователь должен быть готов к тому, что во время установки обновления некоторые функции браузера могут быть временно недоступны или работать нестабильно.
Важно помнить:
- Обновление браузера важно для обеспечения безопасности и работы программы вообще.
- Автоматическое обновление браузера рекомендуется для большинства пользователей.
- Проверка наличия обновлений и их установка можно сделать вручную через меню настроек браузера.
Как перезагрузить браузер?
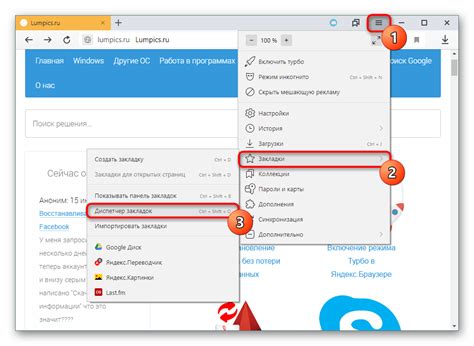
Есть несколько способов перезагрузки браузера:
1. Использование горячих клавиш:
Большинство браузеров поддерживают хоткеи для перезагрузки страницы. Например, в Windows и Linux можно использовать сочетание клавиш Ctrl + R, а в macOS - Command + R.
2. Использование меню браузера:
Вы также можете перезагрузить браузер, щелкнув правой кнопкой мыши на странице и выбрав опцию "Обновить" или "Перезагрузить" в контекстном меню.
3. Использование адресной строки:
В адресной строке браузера можно ввести команду "about:blank" и нажать клавишу Enter. Это приведет к загрузке пустой страницы и перезапуску браузера.
Важно отметить, что перезагрузка браузера может привести к потере данных, таких как несохраненные изменения на веб-странице или заполненные формы. Поэтому перед перезагрузкой рекомендуется сохранить все необходимые данные.
Пункт меню "Перезагрузить"
Когда вы выбираете пункт меню "Перезагрузить", браузер выполняет следующие действия:
- Сброс кэша страницы: браузер очищает сохраненные данные о странице, включая временные файлы, изображения, стили и скрипты. Это позволяет загрузить страницу заново и получить самую свежую версию контента.
- Запрос к серверу: браузер отправляет новый запрос на сервер, чтобы получить обновленную версию страницы. Это может быть полезно, если страница динамически обновляется или содержит актуальные данные, такие как новости или акции.
Выбор пункта меню "Перезагрузить" можно выполнить несколькими способами:
- Щелчок по кнопке "Обновить" или стрелке в виде круга в браузерной панели инструментов.
- Использование горячих клавиш, таких как F5 или Ctrl+R (в Windows) или Command+R (в macOS).
- Выбор пункта меню "Перезагрузить" в выпадающем меню, доступном через правую кнопку мыши на странице.
Пункт меню "Перезагрузить" полезен во многих ситуациях. Например, если вы внесли изменения в код веб-страницы и хотите увидеть их в действии, или если страница не отображается корректно из-за проблем с кэшем. Путем выбора пункта меню "Перезагрузить", вы можете обновить страницу и получить самый актуальный контент.








