Переустановка Windows - это процесс полной переустановки операционной системы на компьютере или ноутбуке. Это может быть необходимо, если ваша система работает нестабильно, вы столкнулись с серьезными ошибками или заразили свой компьютер вирусами.
Переустановка Windows позволяет вам начать с чистого листа и исправить любые проблемы, которые могут возникнуть во время использования операционной системы. Однако важно помнить, что процесс переустановки полностью очистит все данные на вашем устройстве, поэтому рекомендуется создать резервную копию всех важных файлов и данных перед началом.
Для переустановки Windows с вашего устройства вам потребуется установочный диск или флеш-накопитель с операционной системой. Вам также понадобится ключ активации Windows, чтобы завершить процесс установки. Если у вас нет установочного диска или флеш-накопителя, вы можете скачать официальный образ Windows с сайта Microsoft и создать загрузочное устройство самостоятельно.
Важно заметить, что переустановка Windows является достаточно сложной процедурой и может занять некоторое время. Рекомендуется обратиться к специалистам или следовать подробным инструкциям, чтобы гарантировать успешное выполнение процесса переустановки и избежать потери данных.
Переустановка Windows может быть отличным способом восстановить стабильную работу вашего устройства, если вы столкнулись с проблемами операционной системы. Просто убедитесь, что вы создали резервную копию всех важных данных, чтобы в случае непредвиденных ситуаций не потерять важные файлы.
Переустановка Windows с устройства: суть и процесс
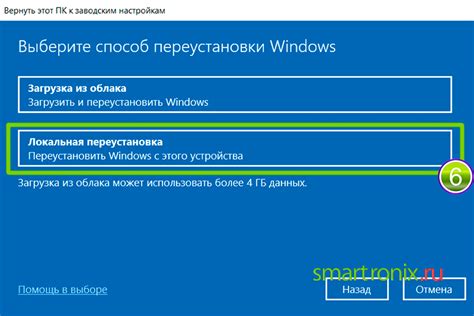
Процесс переустановки Windows с устройства включает следующие шаги:
- Создание резервной копии важных данных. Перед переустановкой Windows рекомендуется сохранить все важные файлы на внешнем носителе или в облачном хранилище.
- Подготовка установочного носителя. Для переустановки Windows необходимо иметь загрузочный диск или USB-накопитель с установочным образом операционной системы.
- Загрузка компьютера с установочного носителя. Вам необходимо изменить порядок загрузки в BIOS, чтобы компьютер загрузился с установочного носителя.
- Выбор языка и настроек. Во время установки Windows вам будет предложено выбрать язык, формат времени и тип клавиатуры. Выберите настройки, соответствующие вашим предпочтениям и региону.
- Выбор диска для установки. Вам будет предложено выбрать диск, на котором будет установлена новая копия Windows. Обратите внимание, что на этом диске будут удалены все данные, так что убедитесь, что у вас есть резервные копии всех важных данных.
- Установка Windows. После выбора диска для установки вы должны следовать инструкциям на экране, чтобы установить операционную систему. Процесс может занять некоторое время, в зависимости от производительности вашего компьютера.
- Настройка Windows. После завершения установки Windows вам будет предложено настроить некоторые начальные параметры, такие как создание учетной записи пользователя и выбор настроек конфиденциальности.
- Установка дополнительного программного обеспечения и восстановление данных. После настройки Windows вы можете начать устанавливать дополнительное программное обеспечение, восстанавливать данные из резервных копий и настраивать систему по своему усмотрению.
Переустановка Windows с устройства может помочь восстановить работоспособность системы, решить проблемы с производительностью и обеспечить безопасность данных. Но перед началом процесса убедитесь, что у вас есть все необходимые резервные копии и сохраните личные файлы.
Переустановка Windows: понятие и необходимость
Переустановка Windows может быть произведена различными способами, включая использование загрузочного носителя (например, флеш-драйва или DVD-диска), восстановление из резервной копии или использование встроенных средств операционной системы.
Как подготовиться к переустановке Windows с устройства
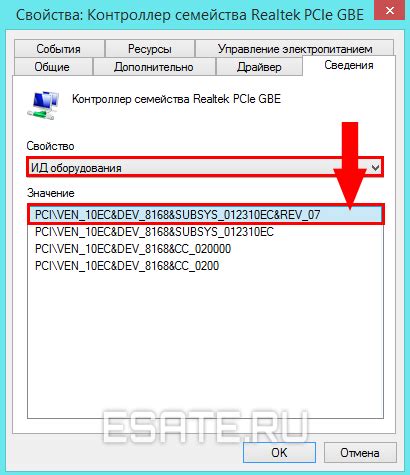
Переустановка Windows на вашем устройстве может помочь исправить проблемы с операционной системой и улучшить производительность компьютера. Прежде чем приступить к этому процессу, важно предпринять несколько шагов, чтобы гарантировать безопасность и сохранить важные данные.
Создайте резервные копии важных файлов:
Перед переустановкой Windows рекомендуется создать резервные копии всех важных файлов, чтобы не потерять данные. Вы можете сохранить их на внешний носитель, такой как внешний жесткий диск или флеш-накопитель, или загрузить их в облачное хранилище. Убедитесь, что все ваши документы, фотографии, видео и другие файлы скопированы на безопасное место перед началом переустановки.
Запишите информацию о ключе активации Windows:
Если вы собираетесь использовать тот же ключ активации Windows после переустановки, обязательно запишите его или сохраните в безопасном месте. В противном случае, вам придется активировать Windows заново после переустановки. Ключ активации обычно расположен на этикетке на коробке или на задней стороне устройства.
Обновите все программное обеспечение:
Перед переустановкой Windows убедитесь, что все ваши программы и драйверы обновлены до последней версии. Это поможет избежать проблем совместимости и обеспечит более гладкую и стабильную работу после переустановки. Проверьте официальные веб-сайты производителей программ и комплектующих для загрузки последних версий.
Подготовьте установочный носитель или загрузочный USB-накопитель:
Для переустановки Windows вам понадобится установочный носитель с операционной системой или загрузочный USB-накопитель. Убедитесь, что у вас есть подходящий носитель и что он готов к использованию. Если у вас нет носителя, вы можете создать загрузочный USB-накопитель с помощью специальных программ.
Подготовка к переустановке Windows поможет вам избежать неприятных сюрпризов и сделать процесс переустановки более удобным и эффективным. Следуйте этим рекомендациям, чтобы быть готовым к переустановке и сохранить свои данные и настройки.
Выбор способа переустановки Windows: какие варианты существуют
Переустановка Windows может быть необходима, если операционная система стала работать некорректно, возникли серьезные ошибки или проблемы с системными файлами. В таких случаях выбор способа переустановки Windows становится важным шагом.
Существует несколько вариантов переустановки Windows, каждый из которых имеет свои особенности и подходит для определенных ситуаций:
- Обновление Windows: это самый простой и быстрый способ переустановки операционной системы. При обновлении Windows все ваши файлы, приложения и настройки сохраняются. Обновление можно выполнить через Windows Update или с помощью инструмента Media Creation Tool.
- Чистая установка Windows: этот способ подходит, если вы хотите начать с чистого листа и полностью очистить жесткий диск. При чистой установке все данные будут удалены, поэтому перед этим необходимо создать резервные копии важных файлов. Чистую установку можно выполнить с помощью загрузочного диска или флешки с установочным образом Windows.
- Восстановление системы: если проблемы с операционной системой не настолько серьезны, чтобы выполнять полную переустановку, можно воспользоваться функцией восстановления системы. Она позволяет восстановить Windows до предыдущей работоспособной версии или использовать точку восстановления, созданную заранее.
При выборе способа переустановки Windows важно учитывать свои потребности и особенности конкретной ситуации. Не забывайте создавать резервные копии важных данных и следовать инструкциям, чтобы переустановка прошла успешно.
Пошаговая инструкция: как переустановить Windows с устройства
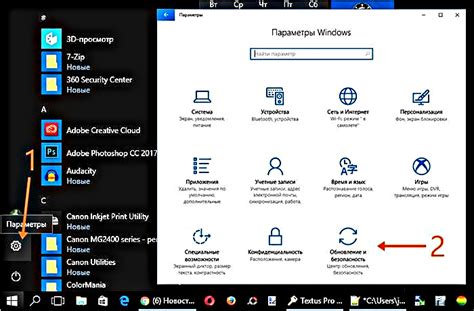
Переустановка операционной системы Windows может быть полезной, если вы столкнулись с проблемами, такими как медленная работа системы или наличие вирусов. Следуя этой пошаговой инструкции, вы сможете переустановить Windows с вашего устройства, чтобы восстановить его производительность и стабильность.
Шаг 1: Резервное копирование данных
Перед переустановкой Windows необходимо сохранить все ваши важные данные. Это включает документы, фотографии, видео, музыку и любые другие файлы, которые вы хотите сохранить. Создайте резервные копии данных на внешний накопитель или облачное хранилище, чтобы не потерять их в процессе переустановки.
Шаг 2: Создание загрузочного накопителя
Для переустановки Windows вам необходимо создать загрузочный накопитель. Вам понадобится пустой USB-накопитель или DVD-диск. Посетите официальный сайт Microsoft и загрузите инструмент для создания загрузочного накопителя. Следуйте инструкциям на экране для создания загрузочного накопителя.
Шаг 3: Переустановка Windows
Подключите загрузочный накопитель к вашему устройству. Перезагрузите компьютер и выберите загрузочное устройство согласно инструкциям по запуску BIOS или UEFI. Следуйте инструкциям на экране для установки новой копии Windows на ваше устройство. Выберите желаемые настройки, такие как язык и регион, и дождитесь завершения установки.
Шаг 4: Восстановление данных
После переустановки Windows подключите внешний накопитель или зайдите в облачное хранилище, чтобы восстановить резервные копии ваших данных. Скопируйте файлы обратно на ваше устройство и убедитесь, что все данные восстановлены корректно.
Шаг 5: Установка дополнительных программ и обновлений
После восстановления данных установите необходимые программы и обновления. Загрузите и установите антивирусное программное обеспечение, чтобы защитить ваше устройство от вредоносных программ. Обновите все драйверы и установите необходимые программы для вашей работы.
Шаг 6: Персонализация настроек
Настройте ваше устройство в соответствии с вашими предпочтениями. Измените обои рабочего стола, настройки звука, языка и другие параметры согласно вашим предпочтениям. Проверьте все настройки и убедитесь, что ваше устройство настроено так, как вам нужно.
При переустановке Windows всегда следует быть осторожным и аккуратным. Убедитесь, что вы имеете все необходимые резервные копии данных и важные файлы перед началом процесса переустановки. Если вам необходимо сохранить файлы в определенных разделах диска, обязательно сохраните эти разделы перед началом процесса переустановки.
Специфические моменты при переустановке Windows с устройства
1. Подготовка к переустановке
Перед началом процесса переустановки Windows с устройства необходимо выполнить несколько подготовительных шагов. Во-первых, рекомендуется создать резервную копию всех важных данных, чтобы избежать их потери в процессе выполнения операции. Во-вторых, убедитесь, что у вас есть установочный диск или образ операционной системы Windows, а также все необходимые драйверы.
2. Выбор режима установки
При переустановке Windows с устройства вы можете выбрать между двумя режимами установки: «Обновление» и «Чистая установка». Режим «Обновление» позволяет сохранить ваши файлы, программы и настройки, а затем обновить операционную систему до последней версии. Режим «Чистая установка» полностью очищает жесткий диск и устанавливает новую копию операционной системы.
3. Подключение к Интернету
При переустановке Windows с устройства важно иметь доступ к Интернету. Это позволит вам загрузить обновления Windows, установить все необходимые драйверы и программы. Рекомендуется подключить устройство к сети Wi-Fi или использовать сетевой кабель для подключения к Интернету.
4. Установка драйверов и программ
После переустановки Windows с устройства вам может потребоваться установить драйверы для всех устройств, подключенных к компьютеру. Это могут быть драйверы для видеокарты, звуковой карты, сетевой карты и т. д. Кроме того, вам также потребуется установить все необходимые программы, такие как браузеры, офисные приложения и антивирусные программы.
5. Восстановление резервной копии
Если у вас была создана резервная копия данных перед переустановкой Windows с устройства, вы можете восстановить свои файлы и настройки после завершения процесса. Для этого вам понадобится зайти в режим восстановления системы и следовать инструкциям по восстановлению резервной копии.
Учитывая эти специфические моменты, вы можете успешно выполнить переустановку Windows с устройства. Это позволит вам обновить операционную систему, устранить проблемы с работой компьютера и получить более стабильную и безопасную среду для работы.
Что делать после переустановки Windows с устройства
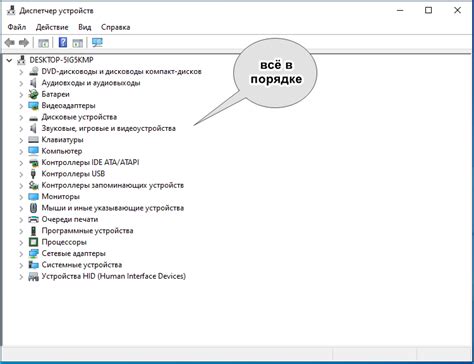
После переустановки операционной системы Windows на устройстве потребуется выполнить несколько шагов, чтобы полноценно использовать систему и восстановить все нужные данные и программы.
Ниже представлен список действий, которые нужно выполнить после успешной переустановки Windows:
- Установить все необходимые драйверы: после переустановки Windows следует установить драйверы для различных устройств, таких как видеокарта, звуковая карта, сетевая карта и т. д. Установка драйверов обеспечит правильную работу всех устройств и улучшит общую производительность компьютера.
- Обновить систему и установить все необходимые обновления: после установки драйверов следует проверить наличие обновлений операционной системы и программ, установить их, чтобы обеспечить безопасность и исправление возможных ошибок.
- Восстановить персональные файлы и настройки: после переустановки Windows следует восстановить все важные файлы и настройки. Для этого можно использовать резервные копии или перенести файлы с других устройств.
- Установить необходимые программы: после переустановки Windows следует установить все программы, которые используются в повседневной работе. Это могут быть офисные приложения, браузеры, антивирусные программы и другие.
- Настроить персональные настройки системы: после переустановки Windows следует настроить все нужные персональные настройки, такие как язык системы, фоновые изображения, экраны блокировки и т. д.
Выполнив все эти шаги, вы сможете полноценно использовать свою переустановленную Windows и быть уверенными в ее стабильной и безопасной работе.








