Unified Extensible Firmware Interface (UEFI) – это стандарт, используемый для замены традиционной системы Basic Input/Output System (BIOS) в компьютерах. UEFI предоставляет более широкие возможности и функции, и Windows 10 поддерживает и работает с этой технологией.
Встроенный UEFI компьютера содержит множество параметров, которые определяют поведение компьютера и его программного обеспечения. Некоторые из этих параметров, такие как порядок загрузки операционной системы и параметры энергосбережения, могут быть изменены для оптимизации производительности или решения конкретных проблем.
Изменение параметров встроенного по UEFI в Windows 10 очень просто. Для этого необходимо перезагрузить компьютер и зайти в настройки UEFI. В зависимости от производителя компьютера, процесс перехода в эти настройки может различаться. Обычно это делается с помощью клавиши F2, F8 или Delete. После входа в UEFI, понадобится найти нужные параметры и внести необходимые изменения.
Прежде чем менять параметры встроенного UEFI в Windows 10, рекомендуется ознакомиться с руководством компьютера или обратиться к специалисту, так как неправильные настройки могут привести к непредсказуемым результатам и даже повреждению системы.
Изменение параметров встроенного UEFI в Windows 10 может помочь оптимизировать работу компьютера, улучшить производительность и решить различные проблемы. Это полезный инструмент, который стоит использовать, если у вас возникают такие потребности и необходимость в настройке системы.
Параметры встроенного по UEFI в Windows 10: что это значит и как изменить?
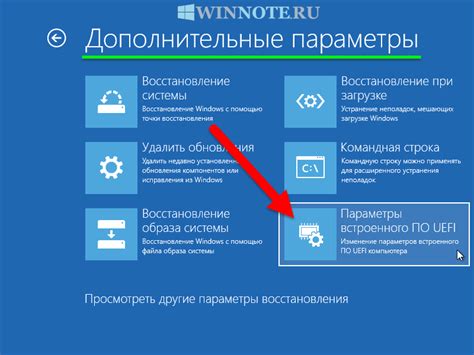
Одним из наиболее важных параметров UEFI является Secure Boot – безопасное загрузочное окружение, которое проверяет и подтверждает цифровые подписи загружаемых файлов, чтобы обеспечить защиту от вредоносного программного обеспечения и утилит. С помощью данного параметра можно включить или отключить Secure Boot в UEFI.
Еще одним полезным параметром UEFI является Boot Order – порядок загрузки устройств, определяющий, с какого устройства будет загружаться операционная система. Если вы хотите, чтобы компьютер загружался с определенного устройства (например, с USB-флешки), вы можете изменить этот параметр в UEFI.
Также в UEFI доступны другие параметры, такие как Advanced CPU Configuration (для настройки параметров процессора), Boot Configuration (для определения дисков и разделов, с которых будет загружаться система), Power Management (для управления энергопотреблением компьютера) и т. д.
Изменить параметры UEFI в Windows 10 можно следующим образом:
- Перезагрузите компьютер и зайдите в UEFI, нажав определенную клавишу (обычно это Del, F2 или F10) при запуске системы.
- В меню UEFI найдите раздел с настройками, где можно изменять параметры. В зависимости от производителя и модели вашего компьютера, это может быть разное место.
- Выберите нужный параметр и внесите необходимые изменения, используя стрелки на клавиатуре и клавиши Enter.
- Сохраните изменения и выйдите из UEFI, чтобы компьютер перезагрузился и новые настройки вступили в силу.
Важно помнить, что изменение параметров UEFI может повлиять на работу вашего компьютера, поэтому следует быть очень осторожным и предельно внимательным при внесении изменений. Если не уверены, что делаете, лучше проконсультироваться с профессионалами или оставить настройки по умолчанию.
Зачем нужны параметры встроенного по UEFI в Windows 10?
Параметры UEFI в Windows 10 позволяют пользователю настраивать такие важные параметры, как порядок загрузки операционных систем, включение или отключение аппаратных компонентов, настройки безопасности и многое другое. Например, с помощью параметров UEFI можно задать пароль на вход в BIOS/UEFI, чтобы предотвратить несанкционированный доступ к компьютеру.
Помимо этого, параметры UEFI также позволяют изменять и настраивать функциональность операционной системы Windows 10. Например, можно включить или отключить загрузку операционной системы с UEFI или установить параметры производительности, оптимизированные для конкретного компьютера.
В целом, параметры встроенного по UEFI в Windows 10 предоставляют пользователю возможность настраивать работу компьютера и операционной системы таким образом, чтобы они наилучшим образом соответствовали его потребностям и предпочтениям. Это важный инструмент для повышения производительности и безопасности компьютера и обеспечения оптимального пользовательского опыта.
| Преимущества параметров UEFI в Windows 10: | Примеры параметров UEFI в Windows 10: |
|---|---|
| Улучшенная безопасность компьютера | Включение/отключение Secure Boot |
| Оптимизация производительности | Настройка параметров энергосбережения |
| Изменение порядка загрузки ОС | Выбор устройства для загрузки (SSD, HDD, USB, сеть и т. д.) |
| Настройка аппаратных компонентов | Включение/отключение портов USB, веб-камеры и других устройств |
Как изменить параметры встроенного по UEFI в Windows 10?
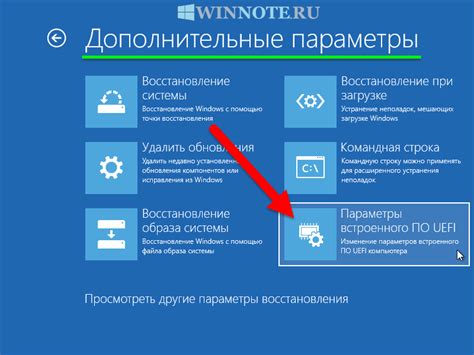
Параметры встроенного по UEFI (Unified Extensible Firmware Interface) в Windows 10 представляют собой особые настройки, которые позволяют пользователю контролировать и настраивать работу компьютера до загрузки операционной системы. Изменение этих параметров может быть полезно, например, при установке новой операционной системы или при внесении изменений в аппаратное обеспечение компьютера.
Чтобы изменить параметры встроенного по UEFI в Windows 10, следуйте указанным ниже шагам:
- Перезагрузите компьютер и во время загрузки нажмите определенную клавишу (обычно это Del, F2 или F10), чтобы войти в настройки UEFI. Точная клавиша может отличаться в зависимости от производителя компьютера.
- После входа в настройки UEFI найдите раздел, отвечающий за параметры системы или аппаратные настройки. Этот раздел может называться по-разному в зависимости от версии UEFI и производителя компьютера.
- В разделе параметров найдите необходимый параметр, который вы хотите изменить. Возможные параметры включают загрузочное устройство, порядок загрузки, настройки безопасности и т. д.
- Используйте стрелки на клавиатуре, чтобы перемещаться по параметрам, и Enter, чтобы выбрать нужный параметр.
- При необходимости можно изменять значение параметра или выбрать другое значение из предложенных вариантов.
- После завершения настройки параметров сохраните изменения и выйдите из настроек UEFI. Обычно есть соответствующая опция в меню настройки.
После сохранения изменений компьютер перезагрузится с новыми параметрами, которые вы выбрали в настройках UEFI. Если внесенные изменения создали проблемы, вы можете вернуться в настройки UEFI и сбросить параметры к значениям по умолчанию.
Важно помнить, что изменение параметров встроенного по UEFI может повлиять на работу компьютера, поэтому будьте осторожны и следуйте инструкциям производителя. Если вы не уверены в своих действиях, лучше обратиться за помощью к технической поддержке или специалисту.








