Владельцы Android-устройств иногда обнаруживают странную проблему: внешние накопители, подключенные к их смартфонам или планшетам, не отображаются в галерее. Возможно, вы тоже столкнулись с подобным, и сейчас мучаетесь с поиском решения. Не волнуйтесь, мы поможем разобраться с этой проблемой!
Очень часто причина отсутствия внешних накопителей в галерее – это неправильные настройки вашего устройства. Самое первое, что нужно проверить, – это доступность прав доступа к файлам на внешнем накопителе. Для этого запустите настройки устройства, найдите раздел «Аккаунты и синхронизация» или «Хранилище», в зависимости от версии Android, и убедитесь, что права доступа к внешним устройствам включены.
Если права доступа включены, но проблема остается, следующий шаг – проверить форматирование вашего внешнего накопителя. Дело в том, что Android поддерживает не все форматы файловых систем. Так, например, устройства на базе Android не могут отобразить фотографии или другие медиафайлы с флешек или жестких дисков с файловой системой NTFS. В этом случае вам потребуется переформатировать внешний накопитель в формате, понятном Android.
Проблема отсутствия внешних накопителей в Android-галерее
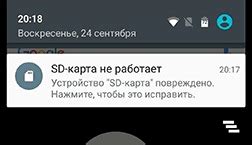
Многие владельцы Android-устройств сталкиваются с проблемой отсутствия внешних накопителей в галерее. Как правило, галерея на Android-смартфонах и планшетах показывает только фотографии и видео, которые хранятся на внутренней памяти устройства.
Отсутствие внешних накопителей в галерее может быть вызвано несколькими причинами. Во-первых, возможно, вы не соединили ваше устройство с компьютером или подключили внешний накопитель к вашему устройству. В таком случае, вам нужно подключить ваше Android-устройство к компьютеру или подключить внешний накопитель, чтобы узнать, появятся ли данные в галерее.
Во-вторых, проблема может быть связана с настройками доступа к файлам на внешних накопителях. Если доступ к файлам на внешнем накопителе был отключен или ограничен, то галерея не будет отображать эти файлы. В таком случае, вам нужно зайти в настройки вашего устройства, найти раздел "Хранилище" или "Память" и включить доступ к файлам на внешних накопителях.
Наконец, может быть проблема с самим внешним накопителем. Если ваш внешний накопитель не распознается вашим устройством или не совместим с Android, то данные с него не будут отображаться в галерее. В этом случае, вам нужно проверить совместимость вашего внешнего накопителя с Android и, возможно, заменить его на совместимый.
Решение проблемы с внешними накопителями
Если в Android-галерее отсутствуют внешние накопители или они не отображаются, можно применить следующие решения.
1. Проверьте подключение и перезагрузите устройство.
Убедитесь, что внешний накопитель правильно подключен к устройству. Попробуйте отсоединить и повторно подключить его. Также может помочь перезагрузка устройства.
2. Убедитесь, что накопитель виден в файловом менеджере.
Откройте файловый менеджер на вашем устройстве и проверьте, виден ли внешний накопитель. Если он не отображается, возможно, проблема кроется в самом накопителе или в его подключении.
3. Проверьте настройки доступа к накопителю.
Убедитесь, что устройство имеет доступ к внешнему накопителю. Для этого перейдите в настройки устройства, найдите раздел "Хранилище" или "Внешний накопитель" и убедитесь, что для него включены все необходимые разрешения.
4. Сбросьте настройки галереи и кеша.
Иногда проблема с отображением внешних накопителей может быть связана с неправильными настройками галереи или кэшем. Попробуйте сбросить настройки галереи и очистить кеш, чтобы восстановить нормальное функционирование.
5. Проверьте обновления операционной системы.
Если проблема остается нерешенной, проверьте наличие доступных обновлений операционной системы на вашем устройстве. Возможно, разработчики предоставили исправления или улучшения, которые могут решить проблему.
Если ни одно из вышеперечисленных решений не помогло, рекомендуется обратиться в службу поддержки производителя устройства или разработчиков операционной системы Android для получения дополнительной помощи.
Использование приложения "Файловый менеджер"
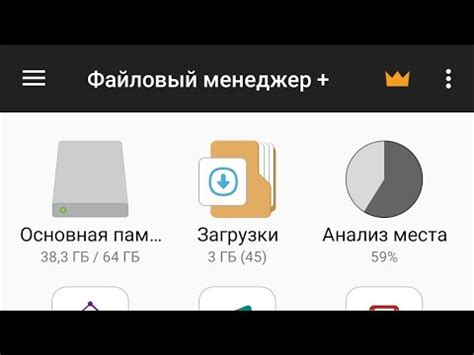
Для управления внешними накопителями в Android-галерее можно воспользоваться приложением "Файловый менеджер". Это удобное и мощное приложение позволяет легко управлять файлами и папками на вашем устройстве.
Чтобы начать использовать "Файловый менеджер", вам необходимо сначала установить его с помощью Google Play Store. После установки приложения, вы можете найти его значок на главном экране или в списке всех приложений.
Найдите и откройте приложение "Файловый менеджер", чтобы начать использование. Вам будет предоставлен доступ ко всем файлам и папкам на вашем устройстве, включая внешние накопители.
Для просмотра содержимого внешнего накопителя в приложении "Файловый менеджер", просто выберите его из списка доступных. Затем вы сможете просматривать все файлы и папки на внешнем накопителе, а также управлять ими.
Вы также можете выполнять различные действия с файлами и папками, такие как копирование, перемещение, переименование и удаление. Просто выберите нужный файл или папку, а затем выберите нужное вам действие из меню.
Кроме того, "Файловый менеджер" предлагает и другие полезные функции, такие как возможность открытия и просмотра различных типов файлов, создание новых папок и переход по истории просмотров.
С помощью приложения "Файловый менеджер" вы сможете легко управлять внешними накопителями в Android-галерее и получить полный контроль над файлами и папками на вашем устройстве.
Подключение внешнего накопителя через USB
Иногда владельцы устройств на Android сталкиваются с проблемой отсутствия внешних накопителей в галерее. Эта проблема может быть вызвана неправильным подключением внешнего накопителя через USB.
Для того чтобы внешний накопитель был виден в галерее, необходимо выполнить следующие шаги:
1. Подключите внешний накопитель через USB к вашему устройству Android.
Убедитесь, что кабель USB соединен к устройству и внешнему накопителю надежно. Иногда неисправный кабель может быть причиной проблемы.
2. Выберите режим подключения USB.
На экране устройства Android появится уведомление о подключении устройства через USB. Нажмите на это уведомление, чтобы открыть панель управления USB.
На панели управления выберите опцию "Передача файлов" или "Передача фотографий". Это позволит устройству видеть внешний накопитель.
3. Перезапустите галерею.
Если внешний накопитель не появился в галерее сразу после подключения, попробуйте перезапустить приложение галереи. В некоторых случаях это может помочь.
Если после выполнения всех этих шагов внешний накопитель по-прежнему не отображается в галерее, возможно, проблема связана с самим устройством или накопителем. Рекомендуется проверить их на работоспособность или обратиться к специалисту для помощи в решении проблемы.
Заметка: некоторые устройства Android могут иметь свои собственные настройки подключения USB, поэтому они могут отличаться от описанных выше шагов. Рекомендуется обратиться к руководству пользователя для более подробной информации о настройках вашего устройства.
Использование облачных сервисов для хранения данных
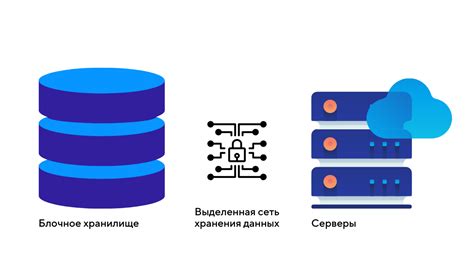
В настоящее время все больше пользователей переходят к использованию облачных сервисов для хранения данных на своих устройствах Android. Данные могут включать фотографии, видео, документы или любые другие файлы, которые требуется сохранить и иметь доступ к ним в любое время и из любого места.
Облачные сервисы, такие как Google Drive, Dropbox или OneDrive, позволяют загружать и хранить файлы на удаленных серверах. Это означает, что данные не занимают место на устройстве, и при необходимости к ним можно быстро получить доступ через интернет.
Как использовать облачные сервисы для хранения данных на устройстве Android? Прежде всего, необходимо установить приложение соответствующего сервиса, которое обычно доступно в Google Play Store. После установки приложения можно зарегистрироваться или войти в свою учетную запись, если она уже была создана.
После входа в учетную запись можно создать папки и начать загружать файлы. Обычно сервисы предлагают несколько бесплатных гигабайт для хранения данных, а также возможность приобрести дополнительное пространство, если это требуется.
Одним из основных преимуществ использования облачных сервисов является автоматическая синхронизация данных. Это означает, что если вы добавите файл на устройство, он будет автоматически загружен в облачное хранилище, и наоборот. Вы также можете настроить автоматическую загрузку фотографий или видео, сделанных вашим устройством Android, для удобного резервного копирования.
Кроме того, использование облачных сервисов позволяет легко совместно использовать файлы с другими пользователями. Вы можете предоставить доступ к файлу по ссылке или пригласить других пользователей к совместному редактированию или просмотру файлов.
Однако, перед использованием облачных сервисов для хранения данных, стоит обратить внимание на вопросы безопасности и конфиденциальности. Убедитесь, что данные хранятся в надежных центрах обработки данных и применяются меры защиты информации.








