При установке операционной системы Windows 10 многие пользователи сталкиваются с проблемой, связанной с ошибкой безопасной загрузки. Безопасная загрузка представляет собой механизм, который контролирует код, запускаемый при загрузке компьютера и предотвращает вмешательство злонамеренных программ и изменение системных файлов. Однако, иногда отключение безопасной загрузки может быть необходимо для успешной установки Windows 10. В данной статье мы рассмотрим, зачем это может понадобиться и как правильно отключить безопасную загрузку.
Во-первых, безопасная загрузка может вызвать проблемы при установке некоторых драйверов или программ, особенно если они не являются официально поддерживаемыми производителем. Кроме того, отключение безопасной загрузки может понадобиться для установки других операционных систем или изменения параметров BIOS.
Однако, стоит помнить, что отключение безопасной загрузки влечет за собой увеличение риска возникновения вредоносного кода на компьютере. Поэтому рекомендуется принимать меры предосторожности и отключать безопасную загрузку только в случае реальной необходимости, а затем включать ее обратно после завершения установки или необходимых изменений.
Важно иметь в виду, что отключение безопасной загрузки может потенциально сделать ваш компьютер уязвимым для вредоносных программ и злоумышленников. Поэтому перед отключением безопасной загрузки рекомендуется внимательно взвесить все плюсы и минусы, и установить Windows 10 только с доверенного источника.
Основная причина

Главная причина, по которой может потребоваться отключение безопасной загрузки при установке Windows 10, заключается в том, что некоторые драйверы или программы, которые не прошли процесс цифровой подписи от Microsoft, могут быть несовместимы с безопасной загрузкой.
Защита безопасной загрузки предназначена для гарантирования, что только доверенные и подлинные программы и драйверы могут быть загружены в систему, что в свою очередь помогает предотвратить вредоносные программы и другие угрозы для безопасности.
Однако некоторые старые или малоизвестные драйверы и программы могут не поддерживать процесс цифровой подписи, который требуется для безопасной загрузки, и, следовательно, не могут быть загружены или установлены в систему.
Отключение безопасной загрузки временно снимет ограничения, связанные с проверкой цифровых подписей, и позволит установить программы и драйверы, которые иначе были бы недоступны.
Однако следует помнить, что отключение безопасной загрузки может потенциально снизить уровень защиты системы, поэтому рекомендуется включить ее снова после установки необходимых драйверов или программ.
Ускорение процесса установки
Отключение безопасной загрузки при установке Windows 10 может значительно ускорить процесс установки операционной системы на компьютер. Когда безопасная загрузка включена, каждый компонент Windows 10 проверяется на целостность и аутентичность, что может занять некоторое время.
Однако, при отключении безопасной загрузки, проверка каждого компонента не происходит, что позволяет установке проходить значительно быстрее. Если вы уверены в достоверности источника установочных файлов и не хотите тратить время на проверку каждого компонента, отключение безопасной загрузки может быть полезным.
Отключение безопасной загрузки добавит некоторые риски безопасности, поэтому рекомендуется использовать данную опцию только при установке Windows 10 и включать безопасную загрузку после завершения процесса установки.
Важно: Если вы решите отключить безопасную загрузку при установке Windows 10, обязательно убедитесь в достоверности источника установочных файлов. Используйте только официальный и проверенный источник, чтобы не подвергать свой компьютер риску заражения вредоносным программным обеспечением.
Примечание: Перед выполнением каких-либо изменений в настройках компьютера, рекомендуется выполнить резервное копирование всех важных данных, чтобы предотвратить возможные потери информации.
Избежание ошибок при установке

При установке Windows 10 и отключении безопасной загрузки, необходимо быть осторожным, чтобы избежать возможных ошибок. Вот несколько рекомендаций, которые помогут вам успешно выполнить установку без проблем:
- Внимательно прочитайте и следуйте инструкциям для отключения безопасной загрузки. Ошибки могут возникнуть, если вы не соблюдаете указанные шаги.
- Создайте резервную копию всех важных данных на вашем компьютере. В случае возникновения проблем при установке, вы сможете восстановить данные с резервной копии.
- Убедитесь, что ваш компьютер соответствует требованиям системы Windows 10. Если на вашем компьютере недостаточно ресурсов, установка может быть неудачной или привести к неправильной работе системы.
- Перед установкой отключите все ненужные устройства, подключенные к компьютеру. Это может помочь избежать возможных конфликтов при установке.
- Следуйте инструкциям установщика Windows 10, и не пропускайте никакие шаги. Внимательно читайте предупреждения и подтверждения, и обязательно делайте резервные копии, если вам это предлагается.
- Если в ходе установки возникли ошибки, попытайтесь определить их причину и искать решения в официальной документации или на форумах. Возможно, кто-то уже столкнулся с такой же проблемой и сможет помочь вам решить ее.
- В случае серьезных проблем или неспособности самостоятельно устранить ошибки, обратитесь в службу технической поддержки Microsoft для получения дальнейшей помощи.
Соблюдение этих рекомендаций поможет вам избежать ошибок при установке Windows 10 и выполнить ее успешно.
Работа с неподписанными драйверами
Установка неподписанных драйверов в Windows 10 возможна только при отключенной безопасной загрузке. При включенной безопасной загрузке система блокирует установку таких драйверов, чтобы защитить компьютер от возможного вредоносного ПО, которое может попасть на компьютер с неизвестными или недоверенными драйверами.
Если вам требуется установить неподписанный драйвер, выполните следующие шаги:
- Перейдите в меню "Параметры" ("Settings") через панель задач или главное меню Пуск ("Start").
- Выберите раздел "Обновление и безопасность" ("Update & Security").
- В левой панели выберите опцию "Восстановление" ("Recovery").
- В разделе "Расширенный запуск" ("Advanced startup") нажмите на кнопку "Перезагрузить сейчас" ("Restart now").
- После перезагрузки компьютера выберите опцию "Отключить обязательную проверку подписи драйверов" ("Disable driver signature enforcement").
- Продолжите загрузку Windows 10, как обычно.
- Теперь вы можете установить неподписанный драйвер, следуя инструкциям производителя устройства.
После установки неподписанного драйвера вы можете снова включить безопасную загрузку. Просто повторите шаги с 1 по 4 и вместо отключения обязательной проверки подписи драйверов выберите опцию "Включить обязательную проверку подписи драйверов" ("Enable driver signature enforcement"). Это обновит настройки безопасной загрузки обратно в исходное состояние.
Доступ к программам и функциям сторонних разработчиков
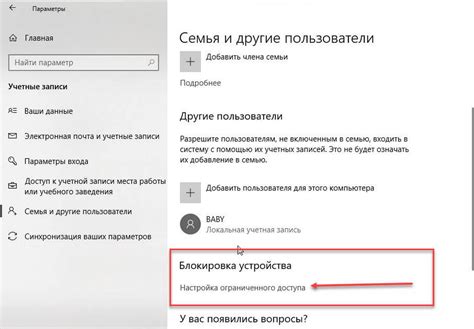
Некоторые программы и функции сторонних разработчиков могут предоставлять дополнительные возможности и улучшения, которых нет в официальных приложениях Microsoft. Например, это могут быть программы для редактирования видео, аудио, ретуши фотографий, создания и обработки 3D-моделей и других задач, связанных с творчеством и проектированием.
При отключении безопасной загрузки, пользователь может самостоятельно решать, какие программы и функции ему устанавливать на своем компьютере. Это позволяет настраивать операционную систему с учетом индивидуальных потребностей и предпочтений.
Однако следует быть осторожным при установке программ и функций сторонних разработчиков. Рекомендуется загружать и устанавливать программное обеспечение только с надежных и проверенных источников. Также рекомендуется регулярно обновлять все установленные программы и функции, чтобы обеспечить безопасность и надежность работы операционной системы Windows 10.
Настройка безопасной загрузки после установки
- Перейдите в "Параметры системы", открыв стартовое меню и нажав на пункт "Параметры".
- В открывшемся окне выберите "Обновление и безопасность".
- Перейдите на вкладку "Востановление".
- В разделе "Специальные возможности" выберите "Перезагрузка сейчас" под пунктом "Перезагрузка в расширенных параметрах".
- После перезагрузки компьютера выберите опцию "Диагностика" в меню "Выберите опцию".
- Выберите "Дополнительные параметры".
- Затем выберите "Настройки UEFI" или "BIOS настройки", в зависимости от типа вашей материнской платы и BIOS.
- Найдите раздел "Безопасность" или "Security".
- В разделе "Загрузка" найдите опцию "Загрузка безопасна" или "Secure Boot".
- Включите опцию "Загрузка безопасна" или "Secure Boot".
- Сохраните изменения и выйдите из настроек BIOS или UEFI.
Теперь безопасная загрузка должна быть включена на вашем компьютере. Это поможет защитить вашу систему от потенциальных угроз и обеспечит ее безопасность при каждом включении. Если вы хотите отключить безопасную загрузку в будущем, просто повторите вышеуказанные действия и отключите соответствующую опцию в настройках BIOS или UEFI.
Правильное отключение безопасной загрузки
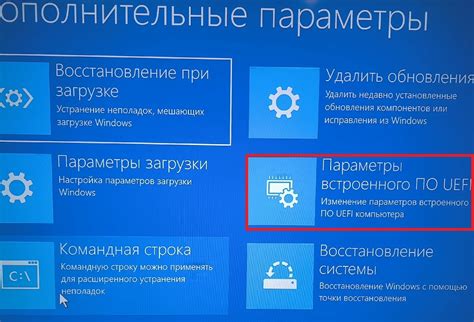
Отключение безопасной загрузки может потребоваться в случае, когда вы хотите произвести установку операционной системы Windows 10 на своем компьютере, но столкнулись с ошибкой, связанной с этой функцией. Чтобы правильно отключить безопасную загрузку, следуйте инструкциям ниже:
| Шаг | Описание |
|---|---|
| Шаг 1 | Перезагрузите компьютер и зайдите в BIOS |
| Шаг 2 | В разделе "Загрузка" найдите опцию "Безопасная загрузка" или "Secure Boot" |
| Шаг 3 | Выберите эту опцию и отключите ее |
| Шаг 4 | Сохраните изменения и выйдите из BIOS |
| Шаг 5 | Запустите установку Windows 10 |
После отключения безопасной загрузки можно продолжить процесс установки операционной системы Windows 10 без проблем. Помните, что после установки рекомендуется вернуть безопасную загрузку включенной для обеспечения защиты вашего компьютера от вредоносных программ и несанкционированного доступа.








