USB-устройства являются неотъемлемой частью нашей повседневной жизни, позволяя нам подключаться к компьютерам и передавать данные. Однако, иногда Windows может столкнуться с проблемой, когда не распознает подключенное USB-устройство, что может вызвать серьезные неудобства для пользователей.
Если у вас возникла такая проблема, не отчаивайтесь! Существует несколько простых способов, которые помогут вам справиться с этой ситуацией. В этой статье мы рассмотрим несколько методов для исправления ошибки "Windows не распознает USB-устройство".
Первым и самым простым способом является перезагрузка компьютера. Иногда проблемы с распознаванием USB-устройств могут быть вызваны временными сбоями в системе. Попробуйте выключить компьютер, подождать несколько секунд, а затем включить его снова. Это может помочь восстановить работу USB-портов и позволить системе распознать подключенные устройства.
Проверка подключения и оборудования
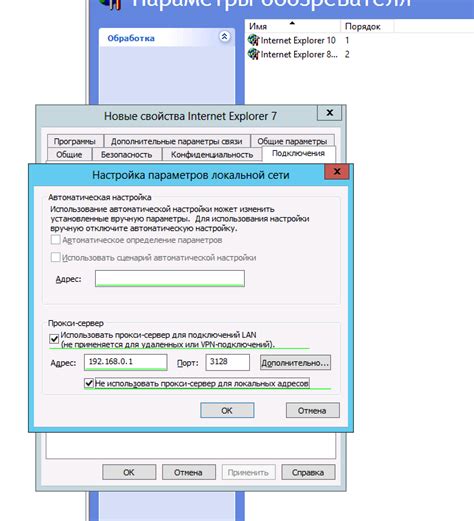
Прежде чем приступать к решению проблемы с распознаванием USB-устройства, следует выполнить несколько простых действий для проверки подключения и состояния оборудования:
1. Проверьте подключение. Убедитесь, что USB-кабель правильно подключен к порту компьютера и USB-устройству. Также удостоверьтесь, что кабель и порт работоспособны, попробовав их с другими устройствами. |
2. Перезагрузите компьютер и устройство. Иногда неполадки могут быть временными и их можно устранить простой перезагрузкой компьютера и устройства. Попробуйте перезагрузить оба устройства и проверить, распознается ли USB-устройство после этого. |
3. Проверьте состояние устройства в Диспетчере устройств. Откройте Диспетчер устройств, нажав правой кнопкой мыши на значок "Мой компьютер" или "Этот компьютер" и выбрав пункт "Управление". В разделе "Устройства с подключением через шину USB" найдите свое устройство и проверьте, есть ли у него какие-либо проблемы (знак восклицания или красный крестик). Если есть, попробуйте обновить драйвер устройства или выполнить другие соответствующие действия. |
4. Попробуйте подключить устройство к другому порту USB. Если вы используете несколько портов USB на компьютере, попробуйте подключить устройство к другому порту. Иногда один из портов может перестать работать, и использование другого порта может помочь решить проблему. |
5. Проверьте USB-устройство на работоспособность. Если вы можете, попробуйте подключить USB-устройство к другому компьютеру или ноутбуку, чтобы убедиться в его работоспособности. Если устройство работает на другой системе, проблема, скорее всего, связана с вашим компьютером. |
Проверьте правильность подключения USB-устройства
Перед решением проблемы с нераспознаванием USB-устройства системой Windows, необходимо убедиться в правильном подключении устройства. Следуйте этим рекомендациям, чтобы проверить подключение:
1. Проверьте физическое подключение:
Убедитесь, что USB-устройство надежно и правильно подсоединено к порту USB вашего компьютера. При необходимости, отсоедините и снова подсоедините устройство, стараясь вставить его в порт до конца. Попробуйте использовать другой порт USB, чтобы исключить возможность неполадок с конкретным портом или кабелем.
2. Проверьте другие устройства:
Попробуйте подключить другие USB-устройства к вашему компьютеру для проверки работы портов USB. Если другие устройства также не распознаются, это может быть признаком проблемы с портами USB или драйверами Windows.
3. Проверьте состояние устройства:
Если вы используете внешнее USB-устройство, убедитесь, что оно включено и находится в рабочем состоянии. Если устройство имеет светодиодный индикатор или дисплей, проверьте, есть ли какая-либо активность или ошибки.
4. Проверьте драйверы:
В некоторых случаях, Windows может не распознавать USB-устройства из-за отсутствия или повреждения соответствующих драйверов. Перезагрузите компьютер и проверьте наличие обновлений для драйверов USB на официальном веб-сайте производителя вашего компьютера.
Если после выполнения указанных действий проблема с нераспознаванием USB-устройства не устранена, возможно, требуется обратиться к технической поддержке для получения дополнительной помощи.
Убедитесь, что USB-порт работает исправно

Если ваше устройство не распознается операционной системой Windows, первым делом стоит убедиться в исправности USB-порта. Вот несколько проверок, которые можно выполнить:
| Шаг | Действие |
| 1 | Вставьте другое устройство в тот же USB-порт, чтобы определить, работает ли он вообще. |
| 2 | Подключите проблемное устройство к другому USB-порту на компьютере. Если оно работает, может быть проблема с конкретным портом. |
| 3 | Попробуйте использовать другой USB-кабель. Иногда проблема может быть связана с неисправным кабелем. |
| 4 | Проверьте устройство на другом компьютере. Если оно работает на другом компьютере, проблема скорее всего связана с вашей операционной системой Windows. |
Если все вышеперечисленные проверки не помогли, возможно, проблема не в USB-порте, а в самом устройстве или драйверах. В таком случае, обратитесь к документации производителя устройства или попробуйте установить или обновить драйверы для этого устройства.
Обновление драйверов
Если ваше USB-устройство не распознается Windows, причиной может быть устаревший или неправильно установленный драйвер. Чтобы исправить эту проблему, вы можете попробовать обновить драйверы для USB-устройства.
Вот как это сделать:
- Перейдите в "Управление устройствами" . Для этого нажмите правой кнопкой мыши на значок "Мой компьютер", выберите "Свойства" , перейдите на вкладку "Оборудование" и нажмите на кнопку "Устройства и принтеры".
- В списке устройств найдите ваше USB-устройство. Если оно указано как "Неизвестное устройство" или имеет желтый значок с восклицательным знаком, это означает, что устройство нуждается в обновлении драйвера.
- Щелкните правой кнопкой мыши на USB-устройстве и выберите "Обновить драйвер".
- В открывшемся окне выберите "Автоматический поиск обновленного программного обеспечения драйвера" и дайте Windows просканировать интернет для поиска обновленного драйвера.
- Если Windows найдет обновленный драйвер, следуйте инструкциям на экране, чтобы установить его.
- После установки нового драйвера перезагрузите компьютер и проверьте, исправилась ли проблема с распознаванием USB-устройства.
Если обновление драйверов не решило проблему, попробуйте другие методы, такие как проверка наличия конфликтующих устройств или восстановление системы до предыдущего состояния.
Проверьте наличие последних обновлений операционной системы
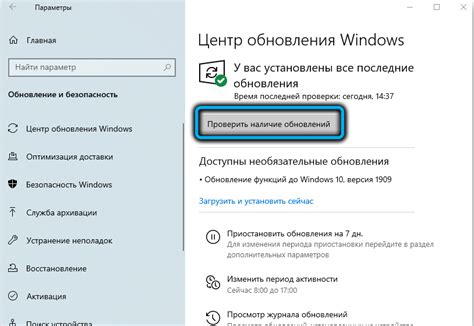
Если ваша операционная система Windows не распознает подключенное USB-устройство, первым шагом для устранения проблемы может быть проверка наличия последних обновлений операционной системы.
Microsoft регулярно выпускает обновления для операционной системы Windows, которые содержат исправления ошибок и улучшения совместимости с различными устройствами. Возможно, что проблема с распознаванием подключенного USB-устройства уже была исправлена в одном из этих обновлений.
Чтобы проверить наличие обновлений в Windows, выполните следующие действия:
- Откройте меню "Пуск" и выберите "Настройки".
- В открывшемся окне "Настройки" выберите раздел "Обновление и безопасность".
- Перейдите на вкладку "Windows Update".
- Нажмите кнопку "Проверить наличие обновлений".
Windows начнет поиск доступных обновлений и, если они есть, предложит вам их установить. Установите все доступные обновления операционной системы.
После установки обновлений перезагрузите компьютер и подключите USB-устройство снова. Возможно, теперь оно будет распознано Windows и будет работать корректно.
Обратите внимание:
В случае, если проблема с распознаванием USB-устройства остается, рекомендуется выполнить дополнительные действия, такие как проверка подключения и обновление драйверов устройства. Если после выполнения всех необходимых шагов проблема не устраняется, рекомендуется обратиться за помощью к специалисту или службе поддержки производителя устройства.
Обновите драйверы для USB-контроллера
Если ваш компьютер не распознает USB-устройство, проблема может быть связана с устаревшими драйверами для USB-контроллера. В этом случае вам понадобится обновить драйверы, чтобы устройство могло нормально функционировать.
Для обновления драйверов для USB-контроллера следуйте следующим шагам:
- Откройте "Диспетчер устройств", нажав правой кнопкой мыши на кнопку "Пуск" и выбрав "Диспетчер устройств" из контекстного меню.
- Разверните раздел "Универсальные последовательные шины (USB)" и найдите устройство, которое не распознается.
- Щелкните правой кнопкой мыши на устройстве и выберите "Обновить драйвер".
- Выберите "Автоматический поиск обновленного программного обеспечения драйверов" и дождитесь завершения процесса.
Если система обнаружит новую версию драйвера, она автоматически загрузит и установит его. После завершения процесса обновления, перезагрузите компьютер и проверьте, работает ли USB-устройство.
Если этот метод не помог вам решить проблему, вам могут потребоваться дополнительные драйверы или обновления для вашего устройства. Обратитесь к производителю устройства или посетите его веб-сайт, чтобы найти и загрузить соответствующие драйверы.
Обновление драйверов для USB-контроллера может помочь вам исправить проблему с нераспознаванием USB-устройства на вашем компьютере. Убедитесь, что вы всегда используете последние версии драйверов для более стабильной работы устройств и системы в целом.
Отключение энергосбережения
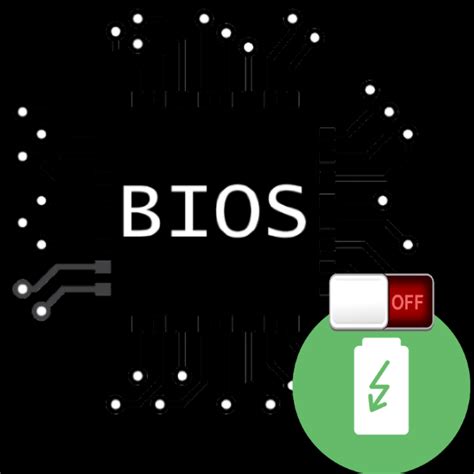
Если Windows не распознает USB-устройство, проблемой может быть включенный режим энергосбережения для USB-портов. В этом случае, следует отключить энергосбережение, чтобы устройство было распознано правильно.
Для отключения энергосбережения USB-портов в Windows, выполните следующие шаги:
- Нажмите правой кнопкой мыши на кнопку "Пуск" в левом нижнем углу экрана и выберите "Устройства и принтеры".
- В разделе "Устройства и принтеры" найдите раздел "Устройства" и найдите свое USB-устройство.
- Щелкните правой кнопкой мыши на своем USB-устройстве и выберите "Свойства" в контекстном меню.
- В окне "Свойства" выберите вкладку "Электропитание".
- Снимите флажок с опции "Разрешить компьютеру выключать это устройство для экономии энергии".
- Нажмите кнопку "ОК", чтобы сохранить изменения.
После отключения энергосбережения, Windows должна правильно распознать ваше USB-устройство. Попробуйте подключить его снова и проверьте, работает ли оно корректно.
Отключите энергосберегающий режим для USB-устройств
Если ваша операционная система Windows не распознает подключенное USB-устройство, причиной может быть включенный энергосберегающий режим для USB-портов. Этот режим предназначен для экономии энергии, но иногда он может вызывать проблемы с распознаванием устройств.
Чтобы отключить энергосберегающий режим для USB-устройств, выполните следующие шаги:
Кликните правой кнопкой мыши по значку "Пуск" в левом нижнем углу экрана, затем выберите пункт "Устройства и принтеры".
В открывшемся окне найдите раздел "Устройства", найдите подключенное USB-устройство и кликните по нему правой кнопкой мыши.
В появившемся контекстном меню выберите пункт "Свойства".
В открывшемся окне "Свойства устройства" перейдите на вкладку "Управление электропитанием".
Снимите галочку с опции "Разрешить компьютеру выключать это устройство для экономии энергии" и нажмите кнопку "ОК".
После выполнения этих шагов энергосберегающий режим для USB-устройств будет отключен, и Windows должна начать распознавать подключенные устройства корректно.
Обратите внимание: После отключения энергосберегающего режима для USB-устройств, можете перезагрузить компьютер, чтобы изменения вступили в силу.
Изменение настроек реестра
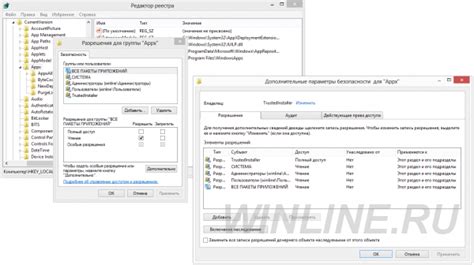
Если ваша операционная система Windows не распознает подключенное USB-устройство, можно попробовать решить проблему, изменяя некоторые настройки в реестре системы.
Внимание: Изменение реестра может повлиять на работу вашей операционной системы. Перед внесением любых изменений в реестр рекомендуется создать резервную копию данных или создать точку восстановления системы.
Для доступа к редактированию реестра выполните следующие действия:
- Нажмите на кнопку "Пуск" и выполните поиск по запросу "regedit".
- Выберите программу "Редактор реестра" из результатов поиска. Появится окно редактора реестра.
- Перейдите к следующей ветке реестра: HKEY_LOCAL_MACHINE\System\CurrentControlSet\Enum\USB.
- Проверьте, есть ли в этой ветке записи, связанные с вашим USB-устройством. Если вы видите записи с непонятными именами, вроде VID_XXXX&PID_XXXX, это, скорее всего, относится к вашему устройству.
- Щелкните правой кнопкой мыши на каждой записи и выберите "Удалить". Подтвердите действие, если будет запрос на подтверждение.
- После удаления всех записей, связанных с вашим устройством, перезагрузите компьютер.
После перезагрузки системы Windows должна автоматически обнаружить ваше USB-устройство и установить соответствующие драйверы. Убедитесь, что у вас есть доступ к Интернету, чтобы система могла загрузить и установить необходимые драйверы.
Если проблема сохраняется, вы можете попробовать другие методы исправления, такие как обновление драйверов, переподключение устройства к другому порту USB или использование другого USB-кабеля. Также рекомендуется проверить устройство на другом компьютере, чтобы исключить возможность его неисправности.








