Ошибка приложения 0xc0000142 в Windows является довольно распространенной проблемой, с которой сталкиваются пользователи. Эта ошибка может возникать при запуске различных приложений, и она обычно указывает на проблемы в системе или неправильно настроенные программы.
Ошибку 0xc0000142 можно исправить несколькими способами. Во-первых, попробуйте перезапустить компьютер и запустить приложение заново. Иногда это может помочь устранить временные проблемы, которые вызывают ошибку.
Если перезагрузка не помогла, проверьте наличие обновлений для Windows и установите их, если доступны. Обновления могут включать исправления для известных проблем, включая ошибку 0xc0000142. Также стоит проверить обновления для самого приложения, которое вызывает ошибку.
Если обновления не решают проблему, попробуйте переустановить приложение, которое вызывает ошибку. Это может помочь, если исполняемый файл приложения был поврежден или неправильно настроен. Удалите приложение из системы, скачайте его снова с официального сайта и установите заново.
Если вы все еще сталкиваетесь с ошибкой 0xc0000142, возможно, проблема связана с настройками операционной системы. Попробуйте выполнить сканирование системы с помощью антивирусного программного обеспечения, чтобы проверить наличие вредоносных программ или других угроз для компьютера. Используйте надежное антивирусное ПО и обновите его до последней версии перед сканированием.
Причина ошибки 0xc0000142 в Windows и ее последствия

Ошибка приложения 0xc0000142 в Windows может возникать по различным причинам и может иметь серьезные последствия для работы компьютера. Эта ошибка связана с неправильной инициализацией приложения или недостаточно прав доступа к файлам и ресурсам операционной системы.
Часто ошибка 0xc0000142 возникает в результате повреждения или отсутствия необходимых файлов в системе, неправильной работы драйверов или несовместимости программы с операционной системой. Также эту ошибку могут вызывать вирусы или вредоносное ПО, которые мешают нормальной работе программы или даже операционной системы в целом.
Последствия ошибки 0xc0000142 могут быть различными, в зависимости от того, какая программа вызывает ошибку и как она взаимодействует с операционной системой. В некоторых случаях, приложение, вызывающее ошибку, может просто зависнуть или выдать ошибку и закрыться. В более серьезных случаях, ошибка может привести к полной неработоспособности компьютера или потере данных.
Исправление ошибки 0xc0000142 требует определенных действий. Сначала следует попытаться перезагрузить компьютер и проверить, не запущены ли другие программы, которые могут вызывать конфликт. Если это не помогает, стоит проверить наличие и целостность необходимых файлов в системе, а также обновить драйвера и программу, вызывающую ошибку.
Также рекомендуется проверить компьютер на наличие вирусов и вредоносного ПО с помощью специализированных программ. Если проблему не удалось решить самостоятельно, можно обратиться к специалистам или воспользоваться официальной техподдержкой операционной системы Windows.
| Причины ошибки 0xc0000142: | Последствия ошибки 0xc0000142: |
|---|---|
| - Повреждение или отсутствие нужных файлов в системе | - Зависание или закрытие приложения |
| - Неправильная работа драйверов или несовместимость программы | - Неработоспособность компьютера |
| - Вирусы и вредоносное ПО | - Потеря данных |
Шаг 1: Перезагрузите компьютер и проверьте наличие вирусов
Перезагрузите компьютер:
Первым шагом для исправления ошибки 0xc0000142 в Windows является перезагрузка компьютера. Просто закройте все открытые приложения и выберите пункт "Перезагрузить" в меню "Пуск". Это может помочь очистить системную память и решить проблему.
Проверьте наличие вирусов:
Ошибка 0xc0000142 также может быть вызвана вредоносными программами, поэтому важно проверить наличие вирусов на вашем компьютере. Установите или обновите антивирусное программное обеспечение и выполните полное сканирование системы. Если вирусы обнаружены, удалите их и выполните перезагрузку компьютера.
Шаг 2: Проверьте наличие обновлений для операционной системы
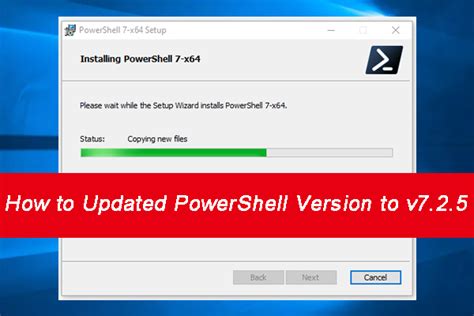
Часто причиной ошибки приложения 0xc0000142 может быть устаревшая операционная система. Поэтому вторым шагом необходимо проверить наличие обновлений для вашей ОС и установить их, если они доступны.
Следуйте инструкциями ниже, чтобы проверить и установить обновления операционной системы:
| Шаг | Инструкции |
| 1 | Откройте меню "Пуск" и выберите "Настройки". |
| 2 | В окне "Настройки" выберите раздел "Обновление и безопасность". |
| 3 | В левой панели окна выберите "Windows Update". |
| 4 | Щелкните на кнопке "Проверить наличие обновлений". |
| 5 | Дождитесь завершения проверки обновлений операционной системы. |
| 6 | Если доступны какие-либо обновления, установите их при помощи кнопки "Установить". |
| 7 | Перезагрузите компьютер после установки обновлений. |
После перезагрузки проверьте, появляется ли ошибка при запуске приложения. Если ошибка все еще остается, переходите к следующему шагу.
Шаг 3: Проверьте целостность системных файлов
Для выполнения проверки целостности системных файлов, следуйте этим шагам:
- Откройте командную строку от имени администратора. Для этого щелкните правой кнопкой мыши по кнопке "Пуск" и выберите "Командная строка (администратор)" из контекстного меню.
- В командной строке введите команду "sfc /scannow" и нажмите клавишу "Enter".
- Дождитесь завершения процесса сканирования. Это может занять некоторое время. Убедитесь, что компьютер оставлен включенным и подключенным к источнику питания во время выполнения данной операции.
- После завершения сканирования, проверьте результаты. Если системный файл был найден поврежденным или отсутствующим, утилита Windows попытается автоматически восстановить его. При необходимости вам может потребоваться предоставить оригинальный установочный диск операционной системы.
После завершения процесса проверки целостности системных файлов, перезагрузите компьютер и проверьте, исправилась ли ошибка приложения 0xc0000142. Если проблема остается, переходите к следующему шагу.
Шаг 4: Проверьте настройки совместимости приложения
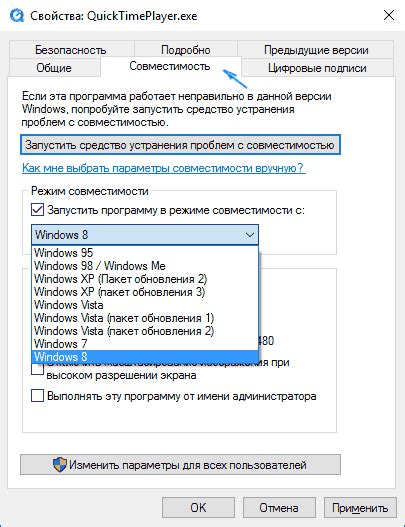
Возможно, приложение, которое вы пытаетесь запустить, не является полностью совместимым с вашей операционной системой или аппаратным обеспечением. В этом случае вы можете изменить некоторые настройки, чтобы устранить возникшую ошибку. Вот несколько действий, которые можно предпринять:
- Щелкните правой кнопкой мыши ярлык приложения, к которому относится ошибка, и выберите "Свойства".
- Перейдите на вкладку "Совместимость".
- Установите флажок рядом с "Запустить эту программу в режиме совместимости с" и выберите из списка предыдущую версию операционной системы, совместимой с приложением. Например, если у вас установлена Windows 10, попробуйте выбрать Windows 8 или Windows 7.
- Поставьте также флажок рядом с "Запустить программу от имени администратора", чтобы запустить приложение с повышенными привилегиями.
- Нажмите кнопку "Применить" и "ОК", чтобы сохранить изменения.
После выполнения этих действий попробуйте запустить приложение снова и проверьте, исправлена ли ошибка. Если проблема по-прежнему не решена, перейдите к следующему шагу.
Шаг 5: Отключите антивирусную программу и временно отключите защиту системы
Если вы продолжаете получать ошибку приложения 0xc0000142, можно попробовать отключить антивирусную программу и временно отключить защиту системы. Это поможет устранить возможную конфликтную ситуацию между антивирусным программным обеспечением и приложением, вызывающим ошибку.
Чтобы отключить антивирусную программу, выполните следующие шаги:
- Откройте антивирусное программное обеспечение, щелкнув на его значке в системном трее.
- Найдите настройки или параметры программы (обычно доступны через меню или значок в верхней части окна).
- Найдите раздел, отвечающий за реально-временную защиту или рабочую нагрузку.
- Отключите все функции реально-временной защиты или рабочей нагрузки. Это может включать сканирование файлов, процессов и сетевой активности.
- Сохраните изменения и закройте программу.
После отключения антивирусной программы следует временно отключить защиту системы следующим образом:
- Нажмите правой кнопкой мыши на значке Windows в левом нижнем углу экрана и выберите "Система".
- Выберите "Защита системы" в левой части окна.
- На вкладке "Системная защита" выберите системный диск (обычно это диск C) и нажмите на кнопку "Настроить".
- В открывшемся окне снимите флажок с параметра "Включить системную защиту".
- Нажмите "ОК", чтобы сохранить изменения.
После выполнения этих шагов попробуйте запустить приложение снова и проверьте, не появляется ли ошибка 0xc0000142. Если ошибка исчезает, это может указывать на конфликт между антивирусной программой или защитой системы и приложением. В таком случае, рекомендуется обратиться к разработчику или производителю антивирусного программного обеспечения или системы, чтобы получить дальнейшую поддержку и рекомендации.
Шаг 6: Переустановите или обновите проблемное приложение
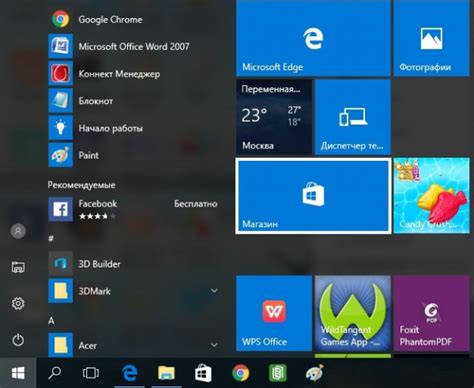
Если все предыдущие шаги не решили проблему, вам может потребоваться переустановить или обновить проблемное приложение. В некоторых случаях файлы приложения могут быть повреждены или устаревшие, что может вызвать ошибку 0xc0000142.
Чтобы переустановить приложение, следуйте этим шагам:
- Откройте Панель управления и выберите "Установка и удаление программ" (или "Программы и компоненты" в Windows 10).
- Найдите проблемное приложение в списке и выберите его.
- Щелкните "Удалить" или "Изменить/Удалить", чтобы удалить приложение.
- Следуйте инструкциям на экране, чтобы завершить процесс удаления.
- После удаления приложения, перезагрузите компьютер.
- Скачайте и установите последнюю версию приложения с официального сайта разработчика.
- Запустите установленное приложение и проверьте, исправилась ли ошибка.
Если переустановка не помогла, попробуйте обновить приложение до последней версии. Для этого:
- Откройте приложение и найдите раздел "Настройки" или "Обновление".
- Проверьте, доступна ли новая версия приложения.
- Если новая версия доступна, следуйте инструкциям на экране, чтобы обновить приложение.
- После обновления, перезапустите приложение и проверьте, исправилась ли ошибка.
Если ни переустановка, ни обновление приложения не решили проблему, возможно, ошибка связана с другими факторами, такими как конфликт с другими программами или наличие вирусов. В таком случае рекомендуется обратиться к специалисту по компьютерной поддержке для более подробной диагностики и решения проблемы.
Шаг 7: Проверьте наличие поврежденных реестровых записей
Для проверки наличия поврежденных реестровых записей и их исправления, следуйте инструкциям:
| Шаг 1: | Откройте командную строку, нажав кнопку "Пуск" и введя "cmd" в поле поиска. Нажмите правой кнопкой мыши на найденный результат "cmd" и выберите "Запуск от имени администратора". |
| Шаг 2: | В командной строке введите команду "sfc /scannow" и нажмите клавишу Enter. Данная команда запускает инструмент проверки целостности системных файлов. |
| Шаг 3: | Дождитесь окончания процесса сканирования. Это может занять некоторое время. |
| Шаг 4: | После завершения сканирования, система выведет результаты. Если были найдены поврежденные файлы, инструмент автоматически попытается восстановить их из бэкапа или установочного образа операционной системы. Вам может потребоваться вставить диск с установочным образом, если это требуется. |
| Шаг 5: | После восстановления поврежденных файлов, перезагрузите компьютер и проверьте, исправилась ли ошибка приложения 0xc0000142. |
Если ошибка приложения по-прежнему возникает, и вы не обнаружили поврежденных реестровых записей, возможно, проблема заключается в других аспектах системы, и вам следует рассмотреть другие методы исправления. Обратитесь к руководству по исправлению ошибки 0xc0000142 в Windows, чтобы получить дополнительные рекомендации.
Шаг 8: Измените настройки DEP для приложения
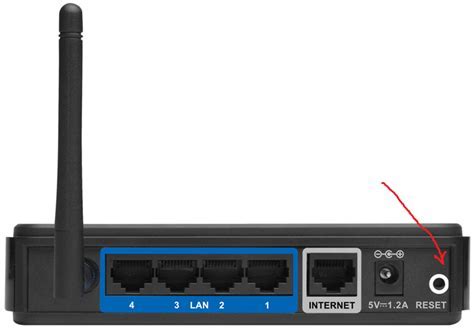
Чтобы изменить настройки DEP для приложения, выполните следующие шаги:
- Нажмите правой кнопкой мыши на значок "Мой компьютер" на рабочем столе и выберите "Свойства".
- На панели слева выберите "Дополнительные системные настройки".
- В открывшемся окне выберите вкладку "Дополнительно" и нажмите кнопку "Настройка" в разделе "Производительность".
- В открывшемся окне выберите вкладку "DEP".
- Выберите опцию "Включить DEP только для важных программ и служб" или "Включить DEP для всех программ и служб, кроме указанных".
- Нажмите кнопку "Добавить" и найдите исполняемый файл приложения, для которого вы хотите изменить настройки DEP.
- Выберите файл и нажмите "Открыть".
- Нажмите кнопку "ОК" для сохранения изменений.
После этого попробуйте запустить приложение снова и проверьте, исправилась ли ошибка 0xc0000142. Если проблема все еще не решена, перейдите к следующему шагу.








