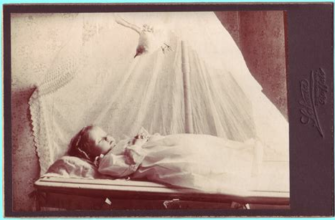Microsoft Word является одним из самых популярных текстовых редакторов, который широко используется для создания и редактирования документов. Однако, как и любое программное обеспечение, Word может иногда столкнуться с ошибками, включая ошибки при сохранении файлов. В этой статье мы рассмотрим некоторые из наиболее распространенных причин возникновения ошибок при сохранении файлов Word и предложим способы их решения.
Одной из наиболее распространенных причин ошибок при сохранении файлов Word является недостаток свободного места на жестком диске. Если на вашем компьютере закончилось место, Word может не иметь достаточных ресурсов для сохранения файла и выдавать соответствующую ошибку. В этом случае решение проблемы заключается в очистке диска от ненужных файлов или в увеличении доступного пространства на диске.
Другой распространенной причиной ошибок при сохранении файлов Word является наличие неполадок в самом файле. Это может быть связано с повреждением файла, ошибками в форматировании или наличием вредоносного кода. Для решения этой проблемы можно попробовать открыть файл в режиме восстановления, использовать функцию «Открыть и восстановить» в Word, или воспользоваться специализированными программами для восстановления файлов.
Важно отметить, что регулярное создание резервных копий файлов Word может значительно уменьшить риск потери данных в случае возникновения ошибок при сохранении. Рекомендуется сохранять копии документов на внешний накопитель или в облачное хранилище.
В заключение, ошибки при сохранении файлов Word могут быть вызваны различными причинами, от недостатка места на диске до повреждения файла. Однако, с помощью правильных методов и инструментов, эти проблемы могут быть легко решены. Следуя рекомендациям, приведенным в этой статье, вы сможете минимизировать риск потери данных и эффективно решить возникшие проблемы.
Неверный формат файла Word
Одной из основных причин ошибки «Неверный формат файла Word» является попытка открыть файл в программе, которая не поддерживает формат файла (*.doc, *.docx) или если файл был поврежден в результате ошибки при сохранении.
Ошибку «Неверный формат файла Word» можно исправить несколькими способами:
- Проверить версию программы Microsoft Word и убедиться, что она поддерживает формат файла, который вы пытаетесь открыть.
- Попробовать открыть файл в другой программе, поддерживающей формат файлов Word, например, OpenOffice или Google Документы.
- Попросить отправить вам файл в другом формате, например, в формате PDF или RTF, чтобы избежать проблем с форматированием.
- Восстановить поврежденный файл с помощью специальных программных инструментов, таких как Recovery Toolbox for Word.
- Попытаться вернуться к предыдущей версии файла восстановлением системы или использованием функции «Отменить изменения» в Microsoft Word.
Если ни один из этих способов не помогает восстановить файл, то, скорее всего, файл был поврежден навсегда и его восстановление будет невозможным.
Ошибки формата файла Word могут быть очень раздражающими, но имейте в виду, что предупреждение о неверном формате может помочь избежать потери данных или внесение нежелательных изменений в документ. Важно также регулярно делать резервные копии файлов, чтобы в случае ошибки иметь возможность восстановить их.
Неправильное имя файла Word
Некоторые символы, такие как вопросительный знак, звездочка, кавычки или слэш, считаются недопустимыми в имени файла. Кроме того, имя файла не может содержать специальные символы или знаки пунктуации. Если в имени файла присутствуют эти символы, Word не сможет сохранить документ и выдаст ошибку.
Кроме того, существует ограничение на количество символов в имени файла. Обычно оно составляет 255 символов, однако это ограничение может варьироваться в зависимости от операционной системы или других параметров.
Для решения проблемы с неправильным именем файла вам следует проверить, что имя файла не содержит недопустимых символов. Удалите все специальные символы, знаки пунктуации или превышающие ограничение на количество символов. После этого попробуйте сохранить файл еще раз.
Также рекомендуется использовать более краткое и понятное имя файла, чтобы избежать появления ошибок при сохранении. Используйте латинские буквы, цифры и дефисы в имени файла, чтобы быть уверенными, что оно будет принято без ошибок.
Проблемы с файловой системой
Один из возможных источников ошибки при сохранении файла Word может быть связан с проблемами в файловой системе. Вот некоторые распространенные проблемы, которые можно столкнуться:
1. Недостаточно свободного места на диске:
Если на диске, на котором вы пытаетесь сохранить файл, нет достаточного свободного места, это может привести к ошибке при сохранении. Убедитесь, что на вашем диске достаточно свободного места для сохранения файла.
2. Ограничения прав доступа к файлу или каталогу:
Если у вас нет необходимых прав доступа для записи в конкретный файл или каталог, то при попытке сохранения файла возникнет ошибка. Проверьте свои права доступа и убедитесь, что у вас есть необходимые разрешения.
3. Сбой файловой системы:
Иногда файловая система может быть повреждена или испытывать сбои, что может привести к возникновению ошибок при сохранении файла. В этом случае вам может потребоваться использовать инструменты восстановления файловой системы или проверить наличие ошибок на диске.
Возникновение этих проблем может быть связано как с неправильной настройкой операционной системы, так и с проблемами аппаратного обеспечения. Поэтому, если вы регулярно сталкиваетесь с ошибками при сохранении файлов Word, рекомендуется обратиться к специалисту или службе поддержки для выявления и решения проблемы.
Недостаток свободного места на диске
Чтобы решить эту проблему, вам необходимо освободить некоторое пространство на вашем диске. Существует несколько способов сделать это:
1. Удалите ненужные файлы
Первым делом следует проверить, есть ли на вашем диске ненужные или устаревшие файлы, которые можно безболезненно удалить. Это могут быть устаревшие копии файлов, временные файлы или файлы, которые вы больше не используете.
2. Очистка диска
Вторым способом является выполнение очистки диска. Это встроенный инструмент операционной системы Windows, который позволяет удалить временные файлы, предыдущие версии файлов и другие ненужные элементы, занимающие место на диске. Чтобы запустить очистку диска, откройте проводник, щелкните правой кнопкой мыши на вашем диске и выберите «Свойства». Затем перейдите на вкладку «Общий», где вы найдете кнопку «Очистить диск». Следуйте инструкциям мастера очистки диска и выберите файлы, которые вы хотите удалить.
3. Переместите файлы на другой диск
Если у вас есть другой диск с достаточным количеством свободного места, вы можете попробовать переместить некоторые файлы на этот диск. Чтобы сделать это, просто скопируйте файлы на другой диск и удалите их с текущего диска.
4. Установите дополнительный жесткий диск
Если проблема с недостатком места на диске является постоянной, то вы можете решить ее, установив дополнительный жесткий диск. Это позволит вам расширить общий объем свободного места на вашем компьютере.
Обратите внимание, что недостаток свободного места на диске может привести не только к ошибке файла Word при сохранении, но и к другим проблемам с производительностью вашего компьютера. Поэтому регулярно проверяйте свободное место на диске и поддерживайте его на достаточном уровне.
Проблемы с программой Microsoft Word
Ошибки форматирования: иногда при сохранении файла Word могут возникать проблемы с форматированием, такие как неправильное отображение шрифтов, размеров или выравнивания. Это может произойти из-за несовместимости формата файла Word с другими программами или версиями Word.
Ошибки при сохранении: иногда сохранение файла Word может привести к ошибкам, из-за которых файл становится неработоспособным или его содержимое теряется. Это может произойти в случае сбоя программы, неправильного форматирования или наличия вредоносного кода в файле.
Ошибки совместимости: при попытке открыть файл Word в более старой версии программы может возникнуть проблема совместимости. Это может привести к неправильному отображению содержимого файла или к его частичной потере.
Ошибки при установке: при установке программы Microsoft Word также могут возникнуть ошибки, которые могут предотвратить установку или работу программы. Это может произойти из-за несовместимости с операционной системой, недостатка памяти или конфликта с другими установленными программами.
Чтобы избежать этих проблем, рекомендуется регулярно обновлять программу Microsoft Word до последней версии, проверять файлы на наличие вирусов перед сохранением и дублировать данные для предотвращения потери информации. Также полезно использовать альтернативные форматы файлов, такие как PDF, для обмена документами с другими пользователями.
Внезапное отключение электропитания
При внезапном отключении электропитания, Word не успевает завершить сохранение файла, и происходит его повреждение. Часто в результате этого процесса файл становится нерабочим и невозможно открыть его.
Для предотвращения ошибки сохранения файла Word в случае внезапного отключения электропитания рекомендуется выполнять следующие действия:
- Регулярно сохранять файлы Word, чтобы минимизировать потерю данных в случае аварийного отключения электропитания.
- Использовать функцию «Автосохранение» в Word, чтобы автоматически сохранять изменения в файле на определенных интервалах времени.
- Подключить компьютер к источнику бесперебойного питания (ИБП), чтобы иметь возможность сохранить файл перед полным выключением компьютера в случае сбоя питания.
При возникновении ошибки сохранения файла Word после внезапного отключения электропитания, можно попробовать следующие способы ее решения:
- Открыть файл в безопасном режиме Word и сохранить его с новым именем.
- Использовать встроенную функцию восстановления Word для восстановления поврежденного файла.
- Использовать специализированные программы для восстановления поврежденных файлов Word.
Необходимо отметить, что внезапное отключение электропитания может быть причиной не только ошибки сохранения файла Word, но и других проблем с компьютером. Поэтому рекомендуется также заботиться о надежности и стабильности работы электросети, а также регулярно создавать резервные копии важных данных.
Вирусные атаки на файл Word
Типичный сценарий вирусной атаки на файл Word включает в себя отправку электронного письма с вредоносным вложением, которое содержит зараженный файл. При открытии этого файла вредоносная программа начинает свою работу, поиском уязвимостей в приложении Word и внедрением в него своего кода.
Вирусы, действующие на файлы Word, могут иметь различные цели. Они могут просто повредить файл таким образом, что его невозможно открыть или сохранить. Они также могут воздействовать на содержимое документа, модифицируя его или уничтожая. Некоторые вирусы могут также призваны распространяться дальше, отправляя зараженные файлы своим контактам или перехватывая данные пользователя.
Для защиты от вирусных атак на файлы Word необходимо соблюдать базовые меры безопасности при работе с электронной почтой и файлами. Ни в коем случае не следует открывать прикрепленные файлы в электронных письмах от незнакомых отправителей или подозрительных источников. Рекомендуется использовать антивирусное программное обеспечение и регулярно обновлять его базы данных. Также полезно быть внимательным при скачивании файлов из интернета и устанавливать только надежное программное обеспечение.
В случае заражения файлов Word вирусом рекомендуется провести проверку системы антивирусным программным обеспечением и удалить вредоносные файлы. При необходимости можно воспользоваться средствами восстановления системы или специализированными программами для восстановления поврежденных файлов Word. Также стоит обратиться к специалисту по информационной безопасности для проведения аудита системы и предотвращения будущих атак.
Всегда помните, что безопасность является ключевым аспектом при работе с файлами Word. Следуйте рекомендациям по безопасности и будьте бдительны, чтобы избежать вирусных атак и ошибок при сохранении файлов Word.
Попытка открыть файл Word в устаревшей версии программы
Один из самых распространенных причин возникновения ошибки при сохранении файла Word заключается в попытке открыть его в устаревшей версии программы. Как правило, при этой попытке пользователь получает сообщение об ошибке и файл не может быть сохранен.
Это происходит из-за того, что новые версии Word могут использовать более новые форматы файлов, которые не совместимы с предыдущими версиями программы. Например, файлы с расширением .docx (XML-формат) не могут быть открыты в устаревших версиях Word, которые работают только с файлами .doc (бинарный формат).
Если вы получаете ошибку при открытии файла Word, убедитесь, что вы используете последнюю версию программы. Если у вас устаревшая версия Word, вам может потребоваться обновить программу или преобразовать файл в совместимый формат.
Для обновления Word, откройте приложение и перейдите в меню «Справка». Там вы найдете опцию «Проверить обновления». Следуйте инструкциям на экране, чтобы загрузить и установить последнюю версию программы.
Если обновление программы не является возможным, вы можете попробовать преобразовать файл Word в старый формат. Для этого откройте файл в новой версии Word и выберите «Сохранить как», а затем выберите формат .doc. Таким образом, вы создадите копию файла в старом формате, который должен быть совместим с устаревшими версиями программы.
Помните, что преобразование файла может привести к некоторым изменениям в форматировании и расположении элементов. Поэтому перед сохранением рекомендуется проверить файл и внести необходимые корректировки.
В заключение, если вы не можете открыть или сохранить файл Word, возможно, причина заключается в его несовместимости с устаревшей версией программы. Убедитесь, что вы используете последнюю версию Word или попробуйте преобразовать файл в совместимый формат.