Одним из наиболее распространенных и раздражающих неполадок, с которыми сталкиваются пользователи ноутбуков, является невозможность включения режима сна. Несмотря на его важность для сохранения энергии, увеличения срока службы батареи и улучшения общей производительности устройства, иногда ноутбуки отказываются правильно перейти в режим сна, перенося волнение пользователей на недостаток сна и проблемы эффективности работы. Узнать, почему ноутбук не может активировать режим сна и как решить эту проблему является важной задачей для многих пользователей.
Симптомы проблемы, как правило, варьируются от отсутствия реакции на нажатие специальных клавиш или режима затемнения экрана до полной неработоспособности ноутбука. Это может привести к сбоям при сохранении данных, потере работы и даже повреждению системы в целом. Более того, невозможность активировать режим сна может указывать на наличие серьезной проблемы с железом или программным обеспечением, требующей незамедлительного ремонта или обслуживания.
Чтобы понять, причина, из-за которой ноутбук не включается в режиме сна, необходимо учесть несколько факторов. Один из них может быть связан с программным обеспечением, где возможно наличие ошибки или конфликта, препятствующего нормальной работе устройства в режиме сна. Вторым фактором может быть аппаратная проблема, где можно обнаружить неисправность включателя или несовместимость с определенными компонентами.
Проверка подключения зарядного устройства

В данном разделе будет рассмотрена проблема, которая возникает при невозможности включения ноутбука в режиме сна. Одной из возможных причин такой проблемы может быть неправильное подключение зарядного устройства.
Перед тем, как приступить к дальнейшим действиям, следует убедиться в корректности подключения зарядного устройства к ноутбуку. Для этого необходимо проверить соединение кабеля питания с ноутбуком и сетевым разъемом. Будьте внимательны и убедитесь, что кабель надежно вставлен и не имеет повреждений.
Далее, важно проверить работоспособность зарядного устройства путем подключения к другому устройству или ноутбуку. Если зарядное устройство работает нормально и успешно заряжает другое устройство, то причина проблемы скорее всего кроется в самом ноутбуке.
Также следует учесть возможность проблемы с сетевым подключением. Проверьте, что розетка, в которую подключено зарядное устройство, работает и имеет электропитание. Попробуйте подключить зарядное устройство к другой розетке или использовать другой сетевой кабель, чтобы исключить возможность проблемы с электросетью.
В случае, если все предыдущие шаги не привели к решению проблемы, рекомендуется обратиться к специалисту или производителю ноутбука для дальнейшей диагностики и ремонта.
| Шаги для проверки подключения зарядного устройства: |
|---|
| Убедитесь в правильном соединении кабеля питания с ноутбуком и сетевым разъемом |
| Проверьте работоспособность зарядного устройства, подключив его к другому устройству |
| Убедитесь в работоспособности розетки и электропитания |
| Обратитесь к специалисту или производителю ноутбука в случае неудачи |
Путь к решению проблемы с подачей электропитания
В современном мире технологий непредвиденные сбои и неполадки могут возникать даже у самых надежных устройств. Если вы столкнулись с проблемой отсутствия питания вашего переносного компьютера, не стоит паниковать. Ниже приведены несколько советов, которые помогут вам диагностировать и, возможно, решить эту проблему.
Во-первых, убедитесь, что подключенный к ноутбуку адаптер питания источник работает исправно. Проверьте, нет ли видимых повреждений провода, разъема или блока питания. Если обнаружены какие-либо признаки физических повреждений, замените адаптер на новый.
Во-вторых, проверьте состояние батареи ноутбука. Подключите адаптер питания и выключите компьютер. Если индикатор на корпусе покажет, что батарея заряжается, это может указывать на проблему с адаптером или батареей. Попробуйте отключить адаптер и запустить ноутбук только с помощью батареи. Если он не запускается или работает недолго, возможно, требуется замена батареи.
Кроме того, проверьте правильность работы разъема питания на вашем ноутбуке. Иногда он может оказаться неисправным из-за механических повреждений или окисления контактов. Если разъем выглядит поврежденным или неработающим, обратитесь к специалисту для его замены или ремонта.
И последнее, но не менее важное, проверьте настройки энергосбережения в операционной системе. Убедитесь, что компьютер не находится в спящем режиме или режиме ожидания, и что отключение питания при закрытом крышке не активировано. Измените настройки при необходимости и перезагрузите ноутбук.
Следуйте указанным советам, чтобы обнаружить и решить проблему с подачей питания вашего ноутбука. Однако, если проблема не удается решить самостоятельно, лучше обратиться за помощью к специалистам сервисного центра.
Проверка работоспособности аккумулятора

Для определения причины, по которой ваш ноутбук не включается после перехода в режим сна, необходимо сначала проверить работоспособность аккумулятора. Возможными причинами отказа аккумулятора могут быть: неправильная зарядка, устаревшие батареи или неисправность внутренних компонентов.
Первым шагом рекомендуется проверить, правильно ли подключено зарядное устройство ноутбука. Убедитесь, что все соединения надежно закреплены и нет видимых повреждений, таких как изломанные контакты или обрывы проводов.
Далее, необходимо провести тест зарядки аккумулятора – подключите ноутбук к источнику питания и заметьте, загорается ли индикатор заряда или светодиод на корпусе ноутбука. Если индикатор зарядки не загорается или продолжает мигать, это может указывать на неисправность аккумулятора или зарядного устройства.
В случае, если аккумулятор и зарядное устройство исправны, но ноутбук все равно не включается после перехода в режим сна, возможно проблема кроется в устаревших или поврежденных батареях. В таком случае рекомендуется обратиться к специалистам для замены аккумулятора и диагностики других внутренних компонентов.
Восстановление BIOS: важный шаг на пути к решению проблемы с автономностью ноутбука
- Изучите документацию и посмотрите, есть ли инструкции по восстановлению BIOS, предоставленные производителем вашего ноутбука. Например, в некоторых моделях компьютеров можно восстановить BIOS, удалив батарею CMOS или использовав переключатель на материнской плате.
- Проверьте наличие доступных обновлений BIOS для вашего конкретного ноутбука. Производители регулярно предлагают обновления BIOS, которые могут исправить известные ошибки и проблемы совместимости. Тщательно следуйте инструкциям, предоставленным производителем, чтобы избежать потенциальных проблем с обновлением.
- Разберитесь, как загрузить компьютер в режиме безопасного режима или с запуском известной рабочей конфигурации. Это позволит избежать потенциальных конфликтов с программным обеспечением, которые могут быть связаны с BIOS. Если включение ноутбука в безопасном режиме устраняет проблему с автономностью системы, это может указывать на необходимость обновления или настройки BIOS.
- При возникновении серьезных проблем с BIOS, которые не удается решить самостоятельно, рекомендуется обратиться в сервисный центр или обратиться за помощью к профессионалам. Они смогут провести более глубокий диагноз и восстановить BIOS или заменить его при необходимости.
Восстановление BIOS может быть важным шагом на пути к исправлению проблемы с автономностью ноутбука. Этот процесс может помочь восстановить нормальное функционирование компьютера и устранить возможные технические ограничения, связанные с BIOS. Следуйте указанным рекомендациям и проконсультируйтесь с профессионалами, если возникают серьезные проблемы, чтобы обеспечить безопасность и эффективность восстановления BIOS.
Проверка функционирования хранилища данных
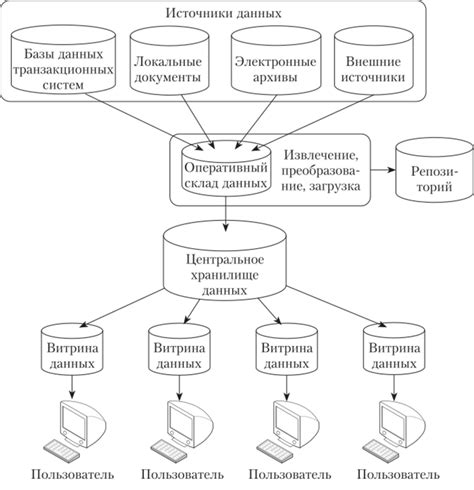
В данном разделе рассмотрим способы осуществления проверки работоспособности внутреннего устройства, ответственного за хранение и доступ к информации на ноутбуке.
Жесткий диск, также известный как HDD (Hard Disk Drive), выполняет основную функцию по сохранению данных и обеспечению их доступности при работе с устройством. Проблемы с ним могут привести к недоступности информации, сбоям системы и другим нежелательным последствиям.
Для проверки работоспособности жесткого диска можно воспользоваться несколькими методами, среди которых:
| 1. | Визуальная проверка на физические повреждения |
| 2. | Процесс проверки с использованием специальных программ |
| 3. | Анализ SMART-данных |
Первый метод включает в себя оценку жесткого диска на наличие видимых повреждений, таких как царапины, трещины или иные дефекты в корпусе. Второй метод подразумевает использование специальных программ, которые проводят тестирование диска на предмет ошибок и выявления его производительности. Наконец, анализ SMART-данных позволяет предсказать возможные проблемы с жестким диском на основе мониторинга его работы.
Определить, работает ли жесткий диск исправно, поможет комплексная проверка, начиная с внешнего осмотра и заканчивая глубоким анализом SMART-данных. Такой подход позволяет своевременно выявить проблемы и принять меры по их устранению, а также предотвратить возможные повреждения данных и их потерю.
Разрешение неполадок с оперативной памятью
Симптомы проблем с оперативной памятью могут варьироваться, включая случайные перезагрузки, синие экраны смерти, замедленную производительность и невозможность загрузки операционной системы. Однако, не все проблемы с оперативной памятью являются серьезными и требуют замены модуля памяти или посещения сервисного центра.
В данном разделе представлены основные шаги и рекомендации, позволяющие устранить некоторые типичные сбои оперативной памяти. Первым шагом будет проведение диагностики и выявление возможных неисправностей. Затем мы рассмотрим методы исправления проблем, которые можно реализовать самостоятельно, без особых навыков или специальных инструментов.
Помимо этого, мы также предоставим некоторые полезные советы по предотвращению возникновения проблем с оперативной памятью в будущем. Имейте в виду, что в случае серьезных неисправностей или сложностей в диагностировании проблемы, стоит обратиться к специалистам для получения дополнительной помощи.
Проверка функционирования графического адаптера
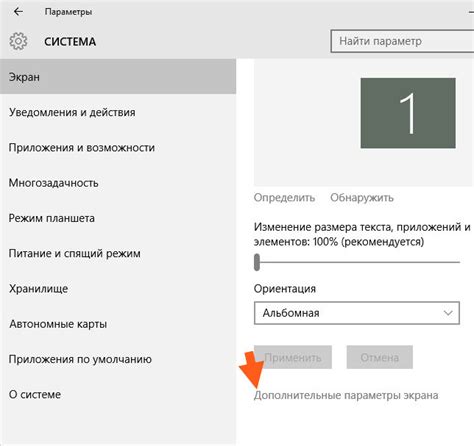
Процесс проверки работоспособности графического адаптера включает в себя несколько шагов. В первую очередь рекомендуется убедиться в правильном подключении кабеля монитора. Проверьте, что кабель не поврежден и надежно подсоединен к ноутбуку. Далее, проверьте состояние драйверов видеокарты. Убедитесь, что они актуальны и правильно установлены.
В случае, если все вышеперечисленные меры не привели к исправлению проблемы, можно произвести тестирование видеокарты с помощью специальных программ. Такие программы позволяют проверить работу видеокарты на выявление неисправностей или ошибок. Следуйте инструкциям программы и анализируйте полученные результаты.
Если после проведенных действий проблема с работой видеокарты не была устранена, рекомендуется обратиться к специалистам сервисного центра для детальной диагностики и ремонта устройства. Квалифицированные специалисты смогут определить и устранить неполадки, что позволит включить ноутбук в режим сна без проблем.
Обращение к эксперту: решение проблемы с запуском ноутбука в период ожидания
Решение проблемы:
1. Описание проблемы: предоставьте специалисту подробное описание возникшей ситуации, без упоминания конкретных технических терминов. Укажите, что ваш ноутбук не активируется в режиме ожидания и вы испытываете трудности с его запуском.
2. Идентификация симптомов: опишите специалисту все симптомы и проявления проблемы с максимальной точностью. Укажите, насколько часто вы сталкиваетесь с этой проблемой и когда она начала возникать.
3. Проведенные действия: сообщите, какие шаги уже предприняты для решения проблемы. Это поможет специалисту понять, какие возможные решения уже были проверены и на каких этапах они были нерезультативными.
4. Задайте вопросы: сформулируйте вопросы, которые хотели бы задать эксперту. Укажите, что вы ожидаете от ответа и какую помощь нужно получить для успешного разрешения проблемы.
5. Согласуйте действия: после получения рекомендаций и решений от специалиста, согласуйте следующие действия. Убедитесь, что вы все поняли и готовы выполнить рекомендации по обслуживанию и настройке вашего ноутбука.
Обращение к эксперту является важным аспектом для разрешения сложностей с запуском ноутбука во время периода ожидания. Заключительный этап обращения - сохранение контактов эксперта и возможность обращения за помощью при возникновении новых вопросов. Помните, что своевременное обращение к профессионалу поможет решить проблему быстро и эффективно.
Вопрос-ответ
Что делать, если ноутбук не включается после спящего режима?
Если ноутбук не включается после спящего режима, сначала попробуйте нажать кнопку питания и удерживайте ее некоторое время. Если это не помогло, может потребоваться выполнить "жесткую" перезагрузку, удерживая кнопку питания до полного отключения ноутбука. Если и это не помогло, возможно, проблема связана с программными ошибками, для исправления которых необходимо рекурсивно удалить последнюю установку программ или обновлений.
Как исправить проблему, когда ноутбук не включается из режима сна?
Если ноутбук не включается из режима сна, попробуйте удерживать кнопку питания несколько секунд, чтобы принудительно выключить ноутбук. Затем снова нажмите кнопку питания, чтобы включить его. Если проблема остается, попробуйте отключить питание от ноутбука и удалить аккумулятор, затем подключите питание обратно и попытайтесь включить его. Если это не помогает, возможно, проблема связана с настройками энергосбережения, проверьте их и установите "стандартные" настройки.
Почему мой ноутбук не включается после перехода в спящий режим и как это исправить?
Если ваш ноутбук не включается после перехода в спящий режим, возможно, проблема связана с настройками питания. Проверьте настройки спящего режима в системных настройках и установите опцию "В начало" (отключается и включается) или "Никогда" (не используется). Если проблема сохраняется, попробуйте обновить драйверы вашего ноутбука или выполнить восстановление системы до предыдущей рабочей точки.
Какие могут быть причины того, что ноутбук не включается после спящего режима?
Если ноутбук не включается после спящего режима, причин может быть несколько. Возможно, это связано с несовместимостью драйверов или обновлений системы, проблемами с питанием, дефектными программами или настройками питания. Также это может быть вызвано проблемами в работе жесткого диска или материнской платы. Для точной диагностики рекомендуется обратиться к специалисту или обратиться к производителю ноутбука.
Какие причины могут вызывать проблему, когда ноутбук не включается во сне?
Существует несколько возможных причин, по которым ноутбук может не включаться во сне. Одной из причин может быть неправильная конфигурация настроек питания, что может привести к блокировке возможности включения ноутбука в режиме сна. Другой возможной причиной является неактуальная версия BIOS, которая может вызывать сбои в работе ноутбука. Также неисправности в аппаратной части, такие как поврежденный блок питания или проблемы с материнской платой, могут быть причиной этой проблемы.








