Steam, платформа цифровой дистрибуции и онлайн игр, является одной из самых популярных платформ для геймеров по всему миру. Однако, время от времени пользователи могут столкнуться с проблемой "Неверный аутентификатор Steam".
Неверный аутентификатор Steam - это ошибка, которая возникает при попытке войти в свою учетную запись Steam. Вместо доступа к своей библиотеке игр и другим сервисам Steam, пользователи видят сообщение о неверном аутентификаторе. Эта проблема может быть очень разочаровывающей и неприятной для геймеров, которые полагаются на платформу для своего развлечения.
Причины появления ошибки "Неверный аутентификатор Steam" могут быть различными. Одна из наиболее распространенных причин - неправильное время на компьютере. Steam использует серверы времени для проверки аутентификации, и если время на компьютере не синхронизировано с серверами Steam, возникает ошибка. Другие возможные причины включают проблемы соединения с интернетом, наличие программ, конфликтующих с Steam, или поврежденные файлы клиента Steam.
Важно знать, что проблема "Неверный аутентификатор Steam" может быть решена. Существуют несколько методов, которые пользователи могут использовать для исправления этой ошибки. Один из самых простых методов - синхронизировать время на компьютере с серверами Steam. Для этого нужно открыть настройки времени в операционной системе и установить автоматическую синхронизацию.
Если проблема не решается синхронизацией времени, пользователи также могут попробовать перезагрузить компьютер и перезапустить Steam. Иногда это может устранить временные ошибки. Если эти простые методы не работают, то можно попробовать удалить и затем снова установить Steam. В некоторых случаях поврежденные или неправильно установленные файлы клиента Steam могут вызывать ошибку "Неверный аутентификатор".
Неверный аутентификатор Steam - проблема, которую можно решить. Важно осознавать, что ошибка может возникнуть по разным причинам, и поэтому методы решения также будут отличаться. Описанные выше методы являются лишь некоторыми рекомендациями, которые могут помочь пользователям в решении проблемы. Если ошибка "Неверный аутентификатор" продолжает появляться, рекомендуется обратиться в службу поддержки Steam для получения более конкретной помощи.
Причины возникновения неверного аутентификатора Steam
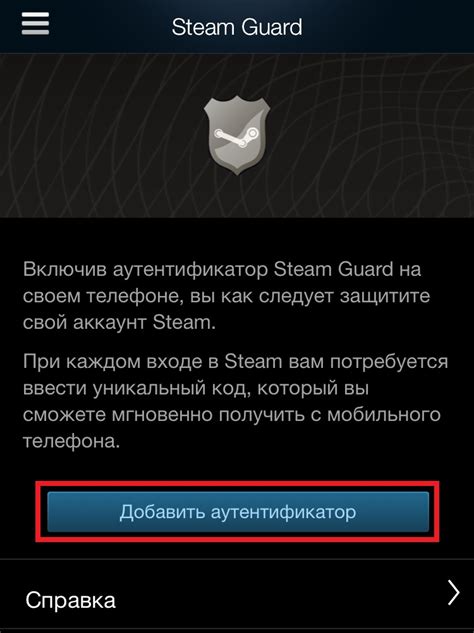
Неверный аутентификатор Steam может возникнуть по нескольким причинам:
- Неправильно введен пароль. При вводе пароля требуется быть внимательным, так как любая ошибка может привести к неверному аутентификатору.
- Проблемы с кешем. Некорректный или поврежденный кеш Steam также может привести к ошибке аутентификации.
- Программное обеспечение сторонних разработчиков. Некоторые программы, такие как антивирусы или брандмауэры, могут блокировать или вмешиваться в процесс аутентификации Steam.
- Проблемы с подключением к сети. Если ваше устройство не может установить стабильное подключение к интернету, это может вызвать ошибку аутентификации.
- Проблемы с аккаунтом Steam. В некоторых случаях может возникнуть проблема с самим аккаунтом Steam, например, если его были заблокированы или на него были наложены ограничения.
Решение проблемы с неверным аутентификатором Steam может включать в себя изменение пароля, очистку кеша, временное отключение программ сторонних разработчиков, проверку подключения к сети и обращение в службу поддержки Steam для восстановления аккаунта в случае проблемы с самим аккаунтом.
Способы проверки и устранения проблемы с аутентификатором Steam
Если вы столкнулись с проблемой "Неверный аутентификатор Steam", есть несколько способов, которые можно попробовать, чтобы проверить и устранить проблему. Вот некоторые из них:
1. Перезагрузите компьютер и запустите Steam заново
Иногда проблемы с аутентификатором могут возникать из-за временных сбоев в системе. Попробуйте перезагрузить компьютер и запустить Steam заново, чтобы устранить возникшие проблемы.
2. Переподключите аутентификатор Steam
В некоторых случаях проблемы с аутентификатором могут быть связаны с проблемами со связью между устройством и серверами Steam. Попробуйте переподключить аутентификатор, следуя инструкциям на экране, чтобы восстановить связь.
3. Проверьте настройки системы безопасности
Иногда проблемы с аутентификатором могут быть вызваны конфликтующими настройками системы безопасности. Убедитесь, что антивирусное программное обеспечение или межсетевой экран не блокируют доступ Steam к сети. В некоторых случаях может потребоваться настройка исключений или временное отключение системы безопасности для проверки.
4. Обновите клиент Steam
Проверьте, что у вас установлена последняя версия клиента Steam. Некоторые проблемы с аутентификатором могут быть связаны с устаревшим программным обеспечением. Проверьте наличие обновлений и установите их, если они доступны.
5. Обратитесь в службу поддержки Steam
Если ни одно из вышеперечисленных решений не помогло решить проблему с аутентификатором, обратитесь в службу поддержки Steam. Они могут предложить индивидуальное решение или помочь вам найти причину проблемы и устранить ее.
Обновление клиента Steam как способ исправить неверный аутентификатор
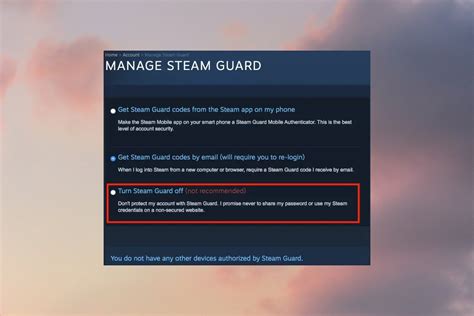
Чтобы обновить клиент Steam, выполните следующие действия:
- Откройте клиент Steam на своем компьютере.
- Нажмите на кнопку "Steam" в верхнем левом углу и выберите пункт "Проверка обновлений".
- Дождитесь, пока клиент Steam проверит наличие доступных обновлений.
- Если обновления доступны, нажмите на кнопку "Обновить сейчас" и следуйте инструкциям на экране, чтобы установить обновления.
- После завершения обновления перезапустите клиент Steam и попробуйте войти в свою учетную запись.
Обновление клиента Steam может занять некоторое время, в зависимости от скорости вашего интернет-соединения и объема доступных обновлений. Убедитесь, что у вас есть достаточно свободного места на жестком диске перед началом обновления.
Если после обновления клиента Steam проблема с неверным аутентификатором все еще не решена, рекомендуется обратиться в службу поддержки Steam для получения дополнительной помощи и инструкций. Они смогут предложить более специфические решения, основанные на вашей конкретной ситуации.
Проверка подключения к интернету при возникновении ошибки аутентификатора Steam
Одной из причин ошибки "Неверный аутентификатор Steam" может быть проблема с подключением к интернету. Если ваше устройство не может установить или поддерживать соединение с серверами Steam, это может приводить к проблемам аутентификации. В этом случае рекомендуется проверить подключение к интернету и устранить возможные проблемы.
Вот несколько шагов, которые помогут вам проверить, есть ли проблемы с вашим подключением к интернету:
- Убедитесь, что ваш компьютер, ноутбук или мобильное устройство подключены к сети Wi-Fi или имеют подключение Ethernet.
- Проверьте, работает ли интернет на других устройствах в вашей сети. Если же у них также возникают проблемы, то причина, скорее всего, в вашем интернет-провайдере или маршрутизаторе.
- Перезагрузите ваш маршрутизатор и модем. В некоторых случаях, временные сбои в работе модема или маршрутизатора могут вызывать проблемы с подключением.
- Запустите тест скорости интернета. Может быть, ваше подключение слишком медленное, чтобы успешно аутентифицироваться в Steam. Если скорость недостаточная, обратитесь к вашему интернет-провайдеру для решения этой проблемы.
- Попробуйте временно отключить брандмауэр или антивирусное программное обеспечение. Иногда они могут блокировать соединение с серверами Steam. При этом не забудьте обеспечить безопасность вашей системы от других угроз.
Если после проведения этих шагов вы все еще сталкиваетесь с ошибкой аутентификатора Steam, то рекомендуется обратиться в службу поддержки Steam или поискать решение на форумах сообщества Steam. Возможно, вы не единственный, кто столкнулся с подобной проблемой, и кто-то уже нашел решение.
Устранение конфликтов с программным обеспечением для работы Steam

Возможны случаи, когда программа Steam может столкнуться с конфликтами с другим программным обеспечением на вашем компьютере. Это может вызвать ошибки в аутентификации и привести к проблемам с доступом к вашему аккаунту. В таких случаях следует принять несколько мер, чтобы устранить эти конфликты и вернуть работоспособность Steam.
Обновление программного обеспечения:
Первым шагом следует убедиться, что у вас установлена последняя версия программного обеспечения Steam. Выполните проверку наличия обновлений и установите их, если они доступны. Это может помочь устранить проблемы, связанные с устаревшей версией программы.
Закрытие фоновых процессов:
Если вы испытываете проблемы с аутентификацией, попробуйте закрыть все фоновые процессы, которые могут конфликтовать с работой Steam. Это можно сделать через диспетчер задач. Найдите процессы, связанные с другими программами, которые запущены на вашем компьютере, и закройте их перед запуском Steam.
Отключение антивирусного программного обеспечения:
Некоторые антивирусные программы могут блокировать работу Steam, так как они считают его потенциально опасным для системы. Если у вас возникли проблемы с аутентификацией, попробуйте временно отключить ваше антивирусное программное обеспечение и повторите попытку входа в Steam. Если проблема исчезнет, возможно, вам стоит пересмотреть настройки антивирусной программы и разрешить Steam работать без ограничений.
Переустановка Steam:
Если не удалось устранить проблемы с аутентификацией даже после обновления программного обеспечения и закрытия конфликтующих процессов, попробуйте переустановить Steam. Удалите текущую версию программы, скачайте новую с официального сайта и установите ее заново. Это может помочь устранить любые конфликты, которые могли возникнуть в предыдущей установке.
Описанные выше меры обычно помогают устранить конфликты с программным обеспечением для работы Steam и восстановить нормальную работу программы. Если проблемы с аутентификацией сохраняются, рекомендуется обратиться в службу поддержки Steam для дальнейшей помощи и решения проблемы.
Проверка наличия обновлений на компьютере для решения проблемы с аутентификатором Steam
Если у вас возникла проблема с аутентификатором Steam и вы не можете войти в свою учетную запись, одним из возможных решений может быть проверка наличия обновлений на вашем компьютере. Обновления могут исправить ошибки в операционной системе или в других программных компонентах, которые могут вызывать проблемы с аутентификацией.
Для проверки наличия обновлений на компьютере выполните следующие шаги:
- Откройте меню «Пуск» и выберите «Настройки».
- В открывшемся окне «Настройки» выберите раздел «Обновление и безопасность».
- На панели слева выберите «Windows Update».
- Нажмите кнопку «Проверить наличие обновлений».
Подождите, пока система проверит наличие доступных обновлений. Если обновления найдены, следуйте инструкциям для их установки. После завершения установки обновлений перезапустите компьютер и попробуйте снова войти в свою учетную запись в Steam.
Если после установки обновлений проблема с аутентификатором Steam все еще не решена, попробуйте иные способы устранения проблемы, описанные в других разделах статьи.
Переустановка клиента Steam для исправления ошибки с аутентификатором
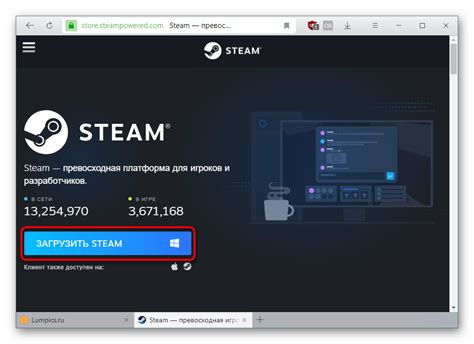
Если у вас возникла ошибка с аутентификатором Steam, одним из способов ее решения может быть переустановка клиента Steam. Этот метод часто помогает восстановить работоспособность аутентификатора и исправить проблему.
Перед переустановкой клиента Steam рекомендуется выполнить следующие действия:
1. Создайте резервную копию важных файлов и сохранений игр
Перед переустановкой клиента Steam важно сохранить копию ваших игровых файлов и сохранений, чтобы не потерять прогресс или достижения в играх. Вы можете скопировать папку с игровыми файлами на другой диск или в облачное хранилище.
2. Удалите текущую установку Steam
Чтобы удалить текущую установку Steam, откройте панель управления Windows и найдите "Удалить программу". В списке программ найдите Steam и щелкните правой кнопкой мыши, затем выберите "Удалить". Следуйте инструкциям на экране для завершения удаления.
3. Скачайте и установите клиент Steam с официального сайта
После удаления текущей установки Steam, перейдите на официальный сайт Steam и скачайте последнюю версию клиента Steam. Запустите установщик и следуйте инструкциям на экране для установки Steam на ваш компьютер.
4. Войдите в аккаунт Steam и настройте аутентификатор
После установки Steam откройте клиент и войдите в свой аккаунт Steam с использованием своих учетных данных. Затем перейдите в настройки аккаунта и включите аутентификатор Steam. Следуйте инструкциям на экране для настройки аутентификатора. Если у вас есть резервная копия ключа аутентификатора или резервные коды восстановления, убедитесь, что вы используете их при настройке аутентификатора.
После переустановки клиента Steam ваши проблемы с аутентификатором могут быть успешно исправлены. В случае, если проблема не решена, рекомендуется обратиться в службу поддержки Steam для получения дополнительной помощи и рекомендаций.
Обращение в техподдержку Steam в случае неудачных попыток решения проблемы
Если вы уже попытались решить проблему с неверным аутентификатором Steam, но не смогли достичь положительного результата, обращение в техподдержку может быть единственным выходом из положения. Ниже приведены основные шаги, которые помогут вам обратиться в службу поддержки Steam и получить качественную помощь.
- Войдите в свою учетную запись Steam.
- Перейдите на страницу https://help.steampowered.com/ru/.
- На этой странице вы увидите раздел «Помощь по Steam». Проверьте, не нашли ли вы ответ на свой вопрос в разделе «Пользуйтесь базовой помощью Steam». Если ответа там нет, нажмите на ссылку «Создайте тикет на поддержку».
- Выполните вход в систему, используя свою учетную запись Steam, если требуется.
- Вас перенаправят на страницу поддержки Steam, где вы сможете описать свою проблему более подробно.
- Заполните все обязательные поля, отмеченные звездочкой, включая ваш адрес электронной почты.
- В поле описания проблемы напишите все, что вы уже сделали, чтобы решить проблему, и укажите, что ни один из ваших попыток не привел к успеху.
- Прикрепите скриншоты или другие необходимые файлы, чтобы помочь поддержке Steam лучше понять вашу проблему, если это применимо.
- Нажмите на кнопку «Отправить тикет».
После отправки тикета в службу поддержки Steam вам может потребоваться некоторое время ожидания ответа. Попробуйте отслеживать вашу учетную запись электронной почты и Steam Support для получения ответа на ваш вопрос.
Обратившись в техподдержку Steam, вы получите профессиональную помощь от команды экспертов, которые имеют опыт в решении подобных проблем. Не волнуйтесь, вам помогут восстановить доступ к вашей учетной записи Steam и продолжить наслаждаться игровым процессом.
Сохранение и защита данных при сбросе аутентификатора Steam
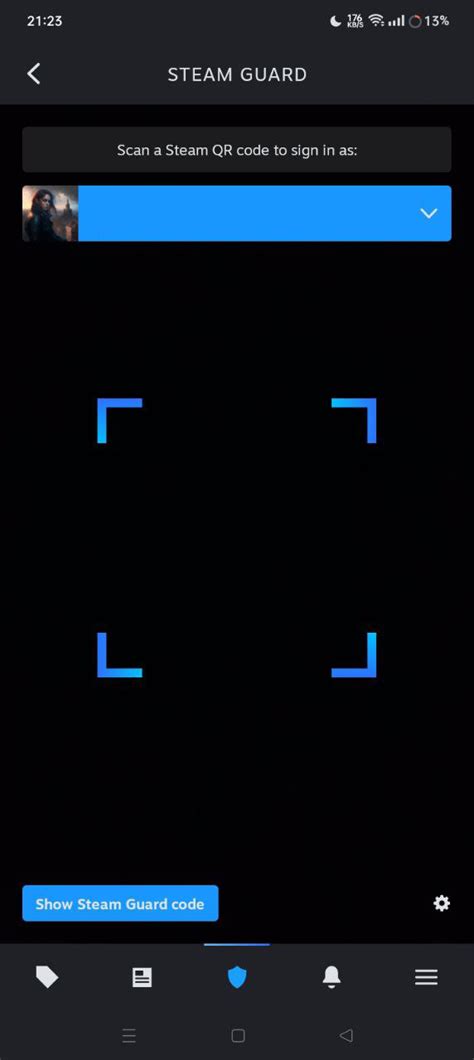
В случае, когда требуется сбросить аутентификатор Steam, важно понимать, как сохранить и защитить свои данные. Правильные действия помогут вам избежать потери доступа к аккаунту и сохранить ценные игровые предметы.
1. Резервное копирование данных
При подготовке к сбросу аутентификатора Steam рекомендуется выполнить резервное копирование данных. Это включает сохранение учетных записей, уровней и достижений в играх, а также каталогов с игровыми предметами. Вы можете воспользоваться различными программами для создания резервных копий, включая встроенный инструмент Steam для сохранения данных еще до выполнения сброса аутентификатора.
2. Подключение к облачному хранилищу
Для защиты данных рекомендуется также использовать облачное хранилище, предлагаемое Steam. Облачное хранение файлов позволит вам сохранить и защитить данных перед выполнением сброса аутентификатора Steam. Таким образом, вы сможете легко восстановить свои сохраненные игры и другие важные файлы.
3. Активация двухфакторной аутентификации
Для дополнительной защиты рекомендуется активировать двухфакторную аутентификацию (2FA) после сброса аутентификатора Steam. Это дополнительный слой безопасности, который требует предоставления дополнительного кода, помимо пароля, при входе в учетную запись Steam. Подключение 2FA поможет защитить ваш аккаунт от несанкционированного доступа и сохранить ваши данные в безопасности.
Важно помнить
Перед сбросом аутентификатора Steam убедитесь, что у вас есть доступ к вашей учетной записи электронной почты, связанной с аккаунтом Steam. Это необходимо для восстановления доступа к аккаунту в случае утраты данных или сброса аутентификатора. Также нельзя забывать о важности использования надежного пароля и не передавать его третьим лицам.
Следуя этим рекомендациям, вы сможете сохранить и защитить свои данные при сбросе аутентификатора Steam. Это поможет вам избежать проблем и предотвратить возможные потери данных в будущем.








