В нашей современной цифровой эпохе звук является неотъемлемой частью нашей повседневной жизни. Он помогает нам наслаждаться любимой музыкой, смотреть фильмы и видео, проводить видеоконференции и общаться с близкими на расстоянии. Но что делать, если вы обнаружили, что у вас нет звука, а ваше выходное устройство не установлено? Не стоит паниковать - в этой статье мы поможем вам разобраться с этой проблемой.
Первым шагом для решения проблемы является проверка подключения выходных устройств. Убедитесь, что выходные устройства правильно подключены к вашему компьютеру. Проверьте все кабели и убедитесь, что они надежно подключены как к компьютеру, так и к самим устройствам. Если у вас используется наушниковое гнездо или аудио разъемы, такие как HDMI или USB, убедитесь, что они работают должным образом и что ничего не блокирует их работу.
Возможные причины отсутствия звука
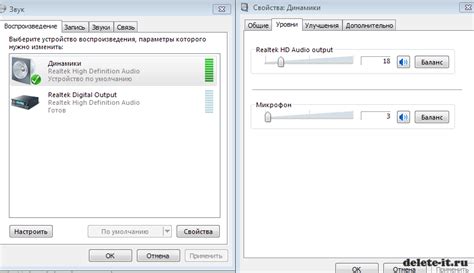
Отсутствие звука на устройстве может быть вызвано несколькими причинами:
- Отключение звука: Убедитесь, что звук на устройстве не выключен или включен на минимальной громкости. Проверьте кнопки громкости на клавиатуре или на самом устройстве.
- Неисправности в драйвере звуковой карты: Проверьте, что драйвер звуковой карты установлен правильно. Если нет, обновите или переустановите драйверы.
- Проблемы с кабелем или подключениями: Проверьте, что все кабели подключены к соответствующим портам и не повреждены. Попробуйте проверить подключение на другом устройстве.
- Выключенные или отсутствующие динамики или наушники: Убедитесь, что акустические системы или наушники подключены к правильному разъему и работают исправно. Если это наушники, проверьте, что уровень громкости не ниже минимума.
- Неисправности аудиоплеера или медиафайла: Попробуйте воспроизвести другой аудиофайл или использовать другой аудиоплеер для проверки, есть ли звук.
Если проблема с звуком не решена после проверки указанных вариантов, возможно, это связано с аппаратной неисправностью или более серьезными проблемами операционной системы. В этом случае рекомендуется обратиться за помощью к специалисту.
Проверка физических соединений и настроек
1. Убедитесь, что все кабели подключены должным образом.
- Проверьте, что аудио-кабель правильно подключен к выходному порту на вашем устройстве и соответствующем входному порту на колонках или наушниках.
- Убедитесь, что кабель надежно подключен к выходному порту, обеспечивая прочный контакт.
- Если используете наушники, проверьте их подключение к аудио-разъему на компьютере или другом устройстве.
- Проверьте, что аудио-кабель не поврежден или перегнут.
- Если используете колонки, убедитесь, что они включены и не испытывают никаких проблем.
2. Проверьте настройки звука на вашем устройстве.
- Перейдите в меню "Настройки" или "Управление звуком" на вашем устройстве.
- Убедитесь, что уровень громкости не установлен на минимальное значение и не отключен.
- Проверьте, что правильно выбрано выходное устройство.
- Убедитесь, что звук не выключен в настройках операционной системы.
Обновление и переустановка драйверов звука
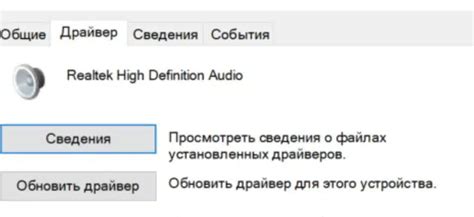
Драйверы звука - это программное обеспечение, которое позволяет вашему компьютеру воспроизводить звуковые файлы и работать с аудиоустройствами. В некоторых случаях проблемы со звуком могут возникать из-за устаревших или поврежденных драйверов.
Чтобы обновить драйверы звука, вы можете использовать встроенный инструмент управления устройствами Windows:
- Нажмите правой кнопкой мыши на значок "Пуск" в левом нижнем углу экрана и выберите "Устройства и принтеры".
- Найдите вашу звуковую карту или аудиоустройство в списке и щелкните по нему правой кнопкой мыши.
- Выберите "Обновить драйвер" и следуйте инструкциям на экране, чтобы выполнить процесс обновления.
Если обновление драйверов не решает проблему, попробуйте переустановить драйверы звука:
- Правой кнопкой мыши нажмите на значок "Пуск" и выберите "Диспетчер устройств".
- Разверните раздел "Звук, видео и игры" и найдите вашу звуковую карту или аудиоустройство.
- Щелкните правой кнопкой мыши по вашей звуковой карте и выберите "Удалить устройство".
- Подтвердите удаление и перезагрузите компьютер.
- После перезагрузки компьютера Windows автоматически переустановит драйверы звука.
Если после обновления или переустановки драйверов звука проблема не решена, возможно, у вас проблема с аудиоустройством или другими компонентами компьютера. В таком случае рекомендуется обратиться к специалисту или связаться с производителем компьютера для получения дополнительной поддержки.
Проверка устройств воспроизведения звука
Шаг 1: Проверьте физическое подключение аудиоустройства к компьютеру или другому устройству воспроизведения звука. Убедитесь, что кабель правильно вставлен и не поврежден.
Шаг 2: Перейдите в настройки звука вашей операционной системы. Для этого щелкните правой кнопкой мыши на значок громкости в системном лотке и выберите "Настройки звука" или аналогичный пункт меню.
Шаг 3: В открывшемся окне настройки звука перейдите на вкладку "Воспроизведение" или аналогичную. Здесь вы должны увидеть список доступных выходных устройств звука.
Шаг 4: Проверьте, что выбрано правильное устройство воспроизведения звука. Если устройство, которое вы хотите использовать, не выбрано, щелкните на нем правой кнопкой мыши и выберите "Сделать устройством по умолчанию".
Шаг 5: Проверьте регуляторы громкости. Убедитесь, что они не находятся на минимальном уровне и не выключены. Если есть возможность, проверьте работу аудиоустройства, подключив другие колонки или наушники.
Примечание: Если вы не видите ни одного доступного устройства воспроизведения звука в настройках операционной системы, возможно, вам понадобится установить или обновить драйверы аудиоустройств.
После выполнения этих шагов проверьте, появился ли звук на вашем устройстве. Если проблема не решается, возможно, вам потребуется обратиться к специалисту или поискать дополнительные решения в Интернете.
Отключение ненужных аудиоустройств
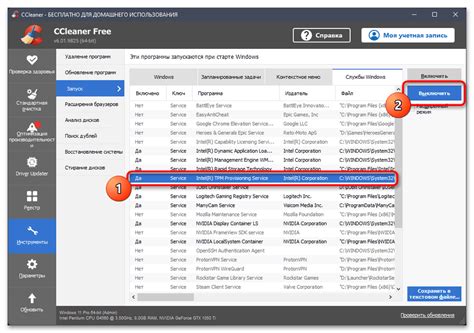
| Шаг | Действие |
|---|---|
| 1 | Кликните правой кнопкой мыши на значок громкости в панели задач вашего компьютера. |
| 2 | Выберите "Устройства для воспроизведения". |
| 3 | Откроется окно "Звук". В нем вы увидите список доступных аудиоустройств. |
| 4 | Найдите ненужное устройство в списке и выделите его. |
| 5 | Нажмите правой кнопкой мыши на ненужном устройстве и выберите "Отключить". |
| 6 | Подтвердите действие, нажав "Да". |
| 7 | После этого ненужное устройство будет отключено, и выходное устройство должно появиться в списке доступных устройств. |
После выполнения этих шагов вы можете проверить, работает ли звук на вашем устройстве. Если проблема не решена, попробуйте перезагрузить компьютер и повторить процесс отключения ненужных аудиоустройств. Если проблема сохраняется, возможно, причина кроется не в ненужных устройствах, и вам стоит обратиться к специалисту для дальнейшей диагностики.
Устранение конфликтов с другими программами
Если вы не можете получить звук и на компьютере нет установленного выходного устройства, может быть проблема с конфликтом других программ. Вот несколько шагов для устранения этой проблемы:
- Перезагрузите компьютер. Это может помочь сбросить все неправильные настройки и устранить возможные конфликты программ.
- Проверьте, работают ли другие программы со звуком. Если у вас есть другие приложения, которые используют звук, проверьте, работают ли они нормально. Если они также не воспроизводят звук, возможно, проблема не связана с конфликтом программ.
- Закройте неправильно работающие программы. Если вы обнаружили, что конкретная программа причина отсутствия звука, попробуйте закрыть ее и запустить заново. Иногда проблемы звука могут возникать из-за неправильной работы определенной программы.
- Обновите драйверы звуковых устройств. Возможно, проблема с конфликтом программ может быть связана с устаревшими или поврежденными драйверами звуковых устройств. Попробуйте найти и установить последние версии драйверов для вашего звукового устройства. Это можно сделать через меню "Устройства и звук" или на официальном сайте производителя вашего компьютера или звуковой карты.
- Отключите ненужные аудиоустройства. Если у вас подключено несколько аудиоустройств, попробуйте временно отключить ненужные. Это может помочь предотвратить возможные конфликты между различными программами.
Если после применения этих шагов проблема так и не решена, возможно, причина отсутствия звука более серьезная и требует технического вмешательства. Рекомендуется обратиться к специалисту или службе поддержки для дальнейшей помощи.
Проверка наличия звуковых файлов и контента
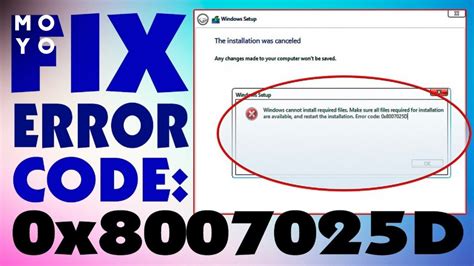
Если вы столкнулись с проблемой отсутствия звука на вашем устройстве, важно проверить наличие звуковых файлов и контента на вашем компьютере или устройстве. Вот несколько шагов, которые помогут вам выполнить эту проверку.
1. Проверьте громкость: убедитесь, что громкость на вашем устройстве или компьютере достаточно laut. Проверьте ползунок громкости и убедитесь, что он не приглушен или установлен на минимальное значение.
2. Проверьте подключение: убедитесь, что аудиокабели и устройства подключены правильно. Проверьте, что динамики или наушники подключены к правильным разъемам и что кабели не повреждены.
3. Проверьте наличие звуковых файлов: проверьте, есть ли на вашем компьютере или устройстве звуковые файлы. Откройте папку с музыкой или звуками и убедитесь, что файлы присутствуют и не повреждены.
5. Проверьте наличие интернет-соединения: если звуковой контент потоковый, убедитесь, что вы подключены к интернету. Проверьте скорость вашего интернет-соединения и убедитесь, что она достаточно высока для прослушивания потокового аудио.
Если вы выполнили все эти шаги и проблема с отсутствием звука до сих пор не решена, возможно, причиной является проблема со звуковыми драйверами. В этом случае вам может потребоваться обновить или переустановить драйверы звука на вашем компьютере или устройстве. Обратитесь к документации или технической поддержке вашего устройства для получения дополнительной информации о драйверах звука.
Решение проблемы с помощью системных инструментов
Если у вас возникла проблема с выходным устройством и нет звука, вы можете попытаться решить ее с помощью системных инструментов. Следуйте простым инструкциям ниже:
- Шаг 1: Проверьте подключение
- Шаг 2: Проверьте громкость
- Шаг 3: Обновите драйверы
- Шаг 4: Перезагрузите компьютер
- Шаг 5: Обратитесь к специалисту
Убедитесь, что ваше выходное устройство правильно подключено к компьютеру. Проверьте, что все кабели надежно вставлены и не повреждены. Если вы используете наушники, проверьте их подключение к разъему аудиовыхода.
Откройте панель управления звуком, щелкнув правой кнопкой мыши по значку громкости на панели задач и выбрав "Звуковые настройки". Убедитесь, что громкость не установлена на минимум или отключена. Увеличьте громкость и проверьте, есть ли звук.
Если первые два шага не помогли решить проблему, возможно, вам нужно обновить драйверы звука. Щелкните правой кнопкой мыши по значку "Мой компьютер" на рабочем столе и выберите "Управление устройствами". Найдите раздел "Звук, видео и игровые устройства" и щелкните на нем. Если устройство отмечено значком "Восклицательный знак" или "Вопросительный знак", это означает, что драйверы требуют обновления. Щелкните правой кнопкой мыши на устройстве и выберите "Обновить драйвер". Следуйте инструкциям на экране для установки последней версии драйвера.
Если после обновления драйверов проблема не устранена, попробуйте перезагрузить компьютер. Иногда некоторые изменения требуют перезагрузки для правильной работы.
Если все вышеперечисленные действия не помогли вам решить проблему, возможно, проблема более сложная, и вам потребуется помощь специалиста. Обратитесь в сервисный центр или к администратору вашей системы для получения дополнительной помощи.
Следуя этим простым шагам, вы сможете решить проблему с выходным устройством и наслаждаться звуком на вашем компьютере снова!
Сброс настроек аудиоустройств в системе
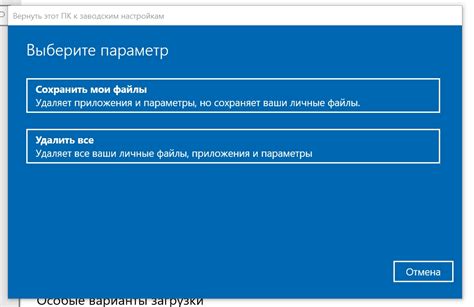
Если вы столкнулись с проблемой отсутствия звука на вашем компьютере или ноутбуке и при этом выходное устройство не установлено, то одним из возможных решений может быть сброс настроек аудиоустройств в системе. Это позволит вернуть исходные настройки и устранить возможные конфликты программного обеспечения.
Для сброса настроек аудиоустройств в системе выполните следующие действия:
- 1. Зайдите в Панель управления и выберите раздел Устройства и звук.
- 2. В открывшемся окне найдите раздел Звук и нажмите на него.
- 3. Во вкладке Воспроизведение выберите ваше выходное устройство (например, динамики или наушники), а затем нажмите на кнопку Свойства.
- 4. В открывшемся окне перейдите на вкладку Дополнительно и найдите кнопку Сбросить.
- 5. Подтвердите сброс настроек в появившемся диалоговом окне и нажмите ОК.
После выполнения этих действий система перезапустит аудиоустройства и, возможно, проблема отсутствия звука и неверной установки выходного устройства будет решена. Если проблема осталась, проверьте наличие обновлений драйверов для аудиоустройств или обратитесь к специалисту.








