Скайп – одно из самых популярных приложений для видео- и аудио-общения. Оно позволяет нам оставаться на связи с друзьями и близкими, даже если мы находимся на противоположных концах планеты. Однако, иногда у пользователей возникают проблемы с звуком в скайпе, особенно на ноутбуках.
Когда нет звука в скайпе на ноутбуке, это может затруднить общение и вызвать много неприятностей. Но не стоит отчаиваться – проблему можно решить. На самом деле, причин для отсутствия звука может быть несколько, и чтобы найти решение, нужно провести некоторые проверки и выполнить несколько простых действий.
В этой статье мы рассмотрим наиболее распространенные проблемы с звуком в скайпе на ноутбуках и подскажем, как их устранить. Мы обсудим возможные причины отсутствия звука, а также предоставим пошаговые инструкции по настройке соединения и громкости. Уверены, что после прочтения этой статьи вы сможете снова наслаждаться общением в скайпе!
Причины отсутствия звука в Скайпе на ноутбуке:
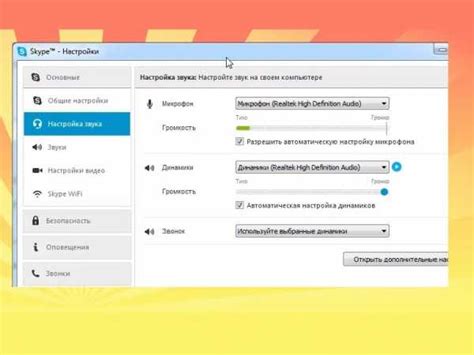
- Отключен звук настройках Скайпа или операционной системы.
- Неправильно установлены аудио драйверы на ноутбуке.
- Проблемы с микрофоном или наушниками.
- Звуковые конфликты с другими программами на ноутбуке.
- Неправильные настройки входящего и исходящего аудио в Скайпе.
- Проблемы с интернет-соединением, которые могут привести к потере звука во время звонка.
- Возможность блокировки звука в антивирусной программой или брандмауэре.
- Повреждение аудио-разъема или гнезда для наушников на ноутбуке.
Если у вас отсутствует звук в Скайпе на ноутбуке, рекомендуется проверить каждую из этих причин и принять соответствующие меры для их решения. В случае, если вы не можете самостоятельно решить проблему, рекомендуется обратиться к специалисту или в техническую поддержку Скайпа для получения помощи.
Проблемы с наушниками
Если у вас нет звука в скайпе на ноутбуке, возможно, проблема кроется в наушниках.
Первым делом, проверьте, корректно ли подключены наушники к аудиовыходу ноутбука. Иногда причина отсутствия звука может быть в неправильном подключении.
Далее, проверьте состояние наушников и проводов. Если вы замечаете повреждения или перекручивания проводов, это может привести к проблемам со звуком. Если возможно, попробуйте использовать другие наушники и проверьте, работает ли звук с ними.
Также стоит обратить внимание на элементы управления звуком на наушниках. Убедитесь, что громкость в наушниках установлена на правильное значение и не находится на минимальном. Проверьте, не активирован ли режим бесшумного звука или режим отключения микрофона.
Если проблема с звуком в скайпе возникает только с определенными наушниками, попробуйте обновить или переустановить драйверы звука на ноутбуке. Может быть, установленная версия драйверов несовместима с наушниками, и обновление поможет решить проблему.
И последнее, стоит проверить настройки звука в скайпе. Убедитесь, что правильно выбрано аудиоустройство для воспроизведения и записи звука. Проверьте настройки громкости и немого звука в программе.
Если ничто из вышеперечисленного не решает проблему, обратитесь за помощью к специалисту или к производителю своего ноутбука.
Отключен звук в настройках скайпа
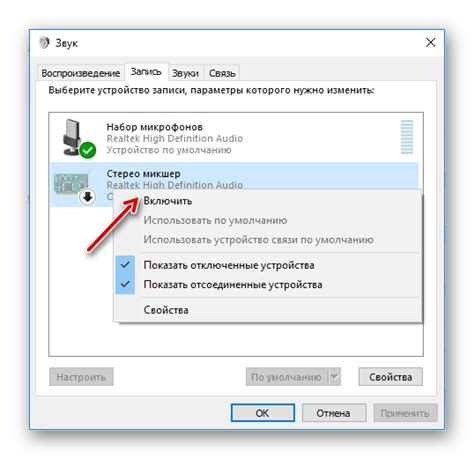
Если у вас нет звука в скайпе на ноутбуке, возможно, он отключен в настройках самой программы. Для проверки и исправления этой проблемы следуйте следующим шагам:
- Запустите Skype на компьютере и войдите в свою учетную запись.
- Нажмите на иконку меню в верхней части экрана и выберите "Настройки".
- Перейдите во вкладку "Звук и видео".
- Убедитесь, что в разделе "Воспроизведение" выбран правильный аудиовыходной устройство.
- Проверьте, что ползунок регулятора громкости установлен на нормальный уровень.
- Если у вас подключены наушники или внешние динамики, убедитесь, что они подключены к компьютеру и включены.
- Если проблема не решена, попробуйте отключить и снова включить звук в настройках Skype.
Если после всех этих действий звук в скайпе по-прежнему не работает, возможно, проблема связана с настройками звука на вашем ноутбуке или компьютере. В этом случае рекомендуется проверить настройки звука в системных настройках и убедиться, что все драйверы аудиоустройств установлены и работают корректно.
Неправильно выбрано аудиоустройство
Если вы не слышите звук в Skype на ноутбуке, возможно, причина заключается в неправильно выбранном аудиоустройстве. Skype может использовать различные аудиоустройства для воспроизведения звука, такие как динамики ноутбука, наушники или внешние колонки. Если аудиоустройство не выбрано правильно, звук может быть отключен или проигрываться с низким качеством.
Для проверки и изменения аудиоустройства в Skype выполните следующие шаги:
- Шаг 1: Запустите Skype на ноутбуке и войдите в свою учетную запись.
- Шаг 2: Нажмите на иконку меню в верхнем правом углу окна Skype и выберите пункт "Настройки".
- Шаг 3: В разделе "Аудио и видео" найдите выпадающий список "Входящий звук" или "Устройство воспроизведения" и убедитесь, что выбрано правильное аудиоустройство.
- Шаг 4: Если доступно несколько аудиоустройств, попробуйте выбрать другое и проверить, слышны ли звуки в Skype.
Если после изменения аудиоустройства звук все еще отсутствует, возможно, проблема связана с другими настройками или проблемами связи. Рекомендуется также проверить громкость звука на ноутбуке и установить последнюю версию Skype для обновления программы и исправления возможных ошибок.
Конфликт драйверов звука

Еще одной причиной отсутствия звука в Skype на ноутбуке может быть конфликт драйверов звука. В некоторых случаях, если на компьютере установлены несколько программ, использующих звук (например, другие программы для видеозвонков или аудио плееры), может возникнуть конфликт между драйверами этих программ, в результате чего Skype не может получить доступ к аудиоустройствам.
Для решения этой проблемы вам может потребоваться настроить параметры звука в Skype и драйверы звука на вашем ноутбуке. В Skype откройте настройки звука и убедитесь, что выбран правильный аудиоустройство для микрофона и динамиков. Если вы не уверены, какое устройство выбрать, попробуйте по очереди выбрать разные варианты и проверьте, есть ли звук в каждом из них.
Также рекомендуется проверить и обновить драйверы звука на вашем ноутбуке. Для этого можно воспользоваться менеджером устройств Windows. В менеджере устройств найдите раздел "Звук, видео и игровые контроллеры" и проверьте, есть ли там какие-либо проблемы с драйверами. Если обнаружены проблемы, попробуйте обновить драйверы или переустановить их.
Если проблема с звуком в Skype на ноутбуке так и не решена, рекомендуется обратиться за помощью к специалисту или обратиться в поддержку Skype для получения подробной инструкции по устранению проблемы.
Неисправность динамиков ноутбука
Для проверки работоспособности динамиков можно выполнить следующие действия:
- Проверьте громкость звука. Убедитесь, что она не установлена на минимум и что звук не отключен.
- Проверьте наушники. Подключите наушники к ноутбуку и проверьте, есть ли звук через них. Если звук есть через наушники, то проблема скорее всего в динамиках.
- Выполните тестовый звук. Откройте любое аудио или видео на ноутбуке и попробуйте проиграть его. Если звука нет, то проблема, скорее всего, в динамиках.
Если вы уверены, что проблема в динамиках, лучше обратиться к специалисту, который сможет произвести диагностику и ремонт акустических устройств. Постарайтесь не пытаться ремонтировать динамики самостоятельно, чтобы не повредить ноутбук.
Важно! Перед обращением к специалисту, убедитесь, что проблема действительно в динамиках, а не в настройках программы или операционной системы.
Зная причину отсутствия звука в скайпе на ноутбуке, вы сможете быстро и эффективно решить проблему и наслаждаться комфортными звонками и видеообщением со своими контактами.
Проблемы с гарнитурой

Если у вас нет звука в скайпе на ноутбуке, причиной может быть неисправность гарнитуры.
1. Проверьте, подключена ли гарнитура к ноутбуку. Убедитесь, что она правильно вставлена в аудиовыход.
2. Проверьте состояние шнура гарнитуры. Если он поврежден или перекручен, замените его новым.
3. Убедитесь, что гарнитура не заблокирована. Разблокируйте кнопку громкости на проводе.
4. Проверьте настройки звука в Skype. Откройте настройки и убедитесь, что выбрана правильная аудиоустройство и гарнитура.
5. Возможно, проблема с гарнитурой связана с драйверами аудиоустройства. Перезагрузите компьютер или обновите драйверы.
6. Попробуйте подключить другую гарнитуру к ноутбуку, чтобы исключить возможность неисправности текущей гарнитуры.
Если после выполнения вышеперечисленных действий проблема с гарнитурой все еще не решена, возможно проблема в самом ноутбуке или Skype. Рекомендуется обратиться к специалисту для дальнейшей диагностики и решения проблемы.
Обновление скайпа
Если у вас возникли проблемы со звуком в Скайпе на ноутбуке, то, возможно, причина кроется в устаревшей версии программы. Для решения этой проблемы, вам потребуется выполнить обновление Скайпа до последней версии.
Для обновления Скайпа на ноутбуке, следуйте инструкциям ниже:
| Шаг 1 | Откройте Скайп на вашем ноутбуке. |
| Шаг 2 | Перейдите в меню "Справка" в верхней панели и выберите пункт "О Скайпе". |
| Шаг 3 | В открывшемся окне выберите "Проверить наличие обновлений". |
| Шаг 4 | Если доступно новое обновление, нажмите на кнопку "Обновить", чтобы начать загрузку и установку последней версии Скайпа. |
| Шаг 5 | Дождитесь завершения установки и перезапустите Скайп. |
После перезапуска Скайпа, проверьте звук во время тестового звонка или общения с контактами. Если проблема со звуком сохраняется, проверьте настройки звука на вашем ноутбуке и убедитесь, что они правильно настроены.
Актуализация Скайпа до последней версии поможет устранить ошибки и несоответствия, которые могут вызывать проблемы со звуком. Пользуйтесь Скайпом с удовольствием и наслаждайтесь беседами с друзьями и коллегами без неудобств!
Низкий уровень громкости
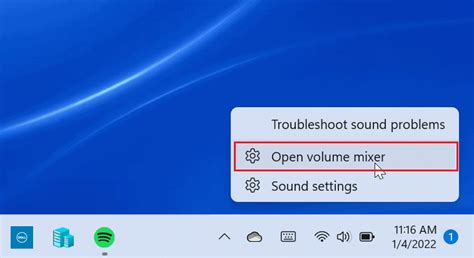
Если у вас возникла проблема с низким уровнем громкости при использовании Skype на ноутбуке, вот несколько возможных решений:
1. Проверьте громкость на самом ноутбуке, убедитесь, что она установлена на максимальное значение. Для этого щелкните правой кнопкой мыши на значке громкости в правом нижнем углу экрана и выберите "Открыть громкость" или "Микшер громкости". Проверьте, что ползунки на всех доступных устройствах установлены на максимум.
2. В Skype проверьте настройки громкости. Откройте Skype, зайдите в "Настройки" или "Параметры" (в зависимости от версии Skype), найдите раздел "Звук" или "Аудио" и убедитесь, что громкость установлена на максимальное значение. Также проверьте, что правильно выбраны аудиоустройства для воспроизведения звука.
3. Проверьте настройки звука в операционной системе. Настройки звука могут отличаться в зависимости от операционной системы. Для Windows, откройте панель управления, найдите раздел "Звук" или "Аудио" и убедитесь, что громкость установлена на максимальное значение. Также проверьте, что правильно выбраны аудиоустройства для воспроизведения звука.
4. Попробуйте использовать наушники или внешние динамики. Если у вас есть наушники или внешние динамики, подключите их к ноутбуку и проверьте, работает ли звук на них. Иногда встроенные динамики ноутбука могут быть неисправными или иметь низкое качество звука.
Если все описанные выше решения не помогли, возможно, проблема в самом ноутбуке или соединении, и в этом случае рекомендуется обратиться к специалисту или службе поддержки.
Заблокированный микрофон
Если у вас нет звука во время звонков в Skype на ноутбуке, причиной может быть заблокированный микрофон. Вот несколько шагов, которые помогут вам разблокировать микрофон и вернуть звук в Skype:
1. Проверьте настройки микрофона в Skype:
Откройте Skype и перейдите в меню "Настройки". Затем выберите "Звук и видео" и проверьте, что микрофон правильно выбран в разделе "Входящий звук". Убедитесь, что уровень громкости и другие настройки микрофона установлены правильно.
2. Проверьте настройки звука на вашем ноутбуке:
Откройте панель управления на своем ноутбуке и найдите раздел "Звук". Проверьте, что микрофон не отключен и что уровень громкости установлен на приемлемом уровне.
3. Проверьте, не включен ли режим "тишина" в Skype:
В Skype есть функция "тишина", которая блокирует звук во время звонков. Убедитесь, что эта функция не включена. Откройте меню "Настройки" в Skype, выберите "Звук и видео" и убедитесь, что режим "тишина" выключен.
4. Проверьте наличие обновлений Skype и драйверов аудиоустройств:
Возможно, проблема с отсутствием звука в Skype связана с устаревшей версией Skype или драйверов аудиоустройств на вашем ноутбуке. Проверьте наличие обновлений для Skype и драйверов аудиоустройств и установите их, если они доступны.
Примечание: Если ничто из вышеуказанного не помогло, попробуйте перезагрузить компьютер и проверить звук в Skype еще раз. Если проблема не устранена, возможно, вам потребуется обратиться за помощью к специалисту.
Конфликт других программ с аудиоустройствами
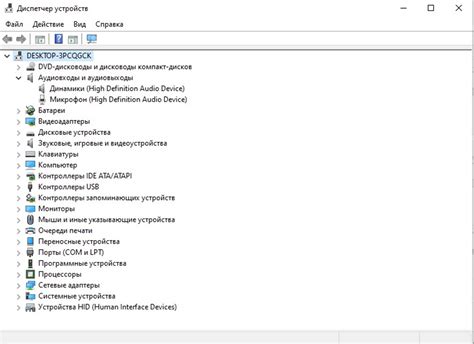
Если в скайпе нет звука на ноутбуке, возможно, аудиоустройства заняты другими программами. Конфликт с другими приложениями может привести к отсутствию звука во время звонков или проблемам с микрофоном.
Вот несколько вариантов решения этой проблемы:
1. Завершите все программы, которые могут использовать аудиоустройства.
Перед использованием скайпа закройте все другие приложения, которые могут использовать звуковые устройства, такие как медиаплееры, браузеры, программа для видеоконференций и другие. Перезагрузите скайп и проверьте, есть ли звук.
2. Проверьте настройки звука в других программах.
Убедитесь, что звук включен и не выключен в других программах, которые могут конфликтовать с аудиоустройствами. Проверьте настройки воспроизведения и записи звука в системных настройках и в настройках каждого приложения, которое использует звук.
3. Обновите драйверы звуковых устройств.
Проверьте, что у вас установлены последние версии драйверов для звуковых устройств. Зайдите на официальный сайт производителя вашего ноутбука и загрузите последние версии драйверов для звуковой карты и других аудиоустройств.
4. Перезагрузите компьютер.
Иногда простая перезагрузка компьютера может решить проблему конфликта аудиоустройств с другими программами. Перезагрузите компьютер и проверьте, работает ли звук в скайпе после этого.
Если проблема с отсутствием звука в скайпе на ноутбуке продолжается, обратитесь к специалисту или на форумы поддержки технической помощи.








