Windows 10 - это одна из самых популярных операционных систем у геймеров, но, к сожалению, даже в таком совершенном продукте иногда возникают проблемы. Одной из наиболее распространенных проблем, с которыми сталкиваются пользователи, является отсутствие звука в игре.
Отсутствие звука может быть крайне раздражающим, особенно когда вы хотите насладиться полной атмосферой игры. Возможные причины отсутствия звука в игре включают неправильные настройки звука, поврежденные или устаревшие драйверы аудиоустройств, а также проблемы с компьютерным железом.
Чтобы решить проблему с отсутствием звука в игре на Windows 10, вам следует приступить к ряду действий. Во-первых, убедитесь, что звук не отключен на вашем компьютере. Проверьте громкость в системном трее и убедитесь, что она не установлена на нулевое значение или выключена совсем.
Если проблема не решена, проверьте настройки звука для конкретной игры. Может быть, звук отключен в настройках игры или установлены неправильные параметры звука. Проверьте наличие аудиоустройств в меню настроек игры и убедитесь, что они правильно настроены.
Почему нет звука в игре Windows 10?

Отсутствие звука в игре на операционной системе Windows 10 может быть вызвано несколькими причинами. Вот некоторые из них:
1. Проблемы с настройками звука.
Проверьте, что звук включен и громкость установлена на правильном уровне. Чтобы это сделать, щелкните правой кнопкой по значку динамика на панели задач, выберите "Звуки", а затем проверьте уровни громкости и настройки.
2. Устаревшие или поврежденные драйверы звука.
Убедитесь, что у вас установлены последние версии драйверов звука. Можно проверить наличие обновлений драйверов в меню "Управление устройствами" в разделе "Звук, видео и игровые устройства".
3. Проблемы с аудиовыходами.
Если используете внешние аудиовыходы, такие как наушники или динамики, проверьте их подключение и состояние, а также уровни громкости на самом устройстве.
4. Некорректные настройки звука в игре.
Проверьте настройки звука в самой игре. Убедитесь, что уровень громкости в игре установлен на правильном уровне и вы выбрали правильное аудиоустройство для воспроизведения звука.
Если после применения этих решений проблема все еще не решена, возможно, есть другие причины, такие как наличие вредоносного ПО или конфликты между программами. В таком случае рекомендуется обратиться к специалисту или в службу поддержки.
Неисправность драйверов звуковой карты
Если драйверы звуковой карты устарели или повреждены, это может привести к отсутствию звука в играх и других приложениях. Для решения данной проблемы необходимо обновить или переустановить драйверы звуковой карты.
Существует несколько способов обновления драйверов звуковой карты:
1. Автоматическое обновление драйверов через менеджер устройств:
а) Нажмите правой кнопкой мыши на значок "Пуск" и выберите "Менеджер устройств".
б) Разверните раздел "Звук, видео и игры" и найдите свою звуковую карту.
в) Нажмите правой кнопкой мыши на звуковую карту и выберите "Обновить драйвер".
г) Выберите опцию "Автоматический поиск обновленного ПО драйвера" и дождитесь завершения процесса обновления.
2. Ручное обновление драйверов через официальный сайт производителя:
а) Определите модель вашей звуковой карты (в менеджере устройств или при помощи программы для определения аппаратных компонентов).
б) Посетите официальный сайт производителя вашей звуковой карты.
в) Найдите раздел "Поддержка" или "Техническая поддержка" на сайте производителя и перейдите в него.
г) Введите модель вашей звуковой карты в поисковую строку или пройдите по ссылке на страницу поддержки для соответствующей модели.
д) Скачайте последнюю версию драйвера для вашей звуковой карты.
е) Установите скачанный драйвер, следуя указанным на сайте инструкциям.
После обновления или переустановки драйверов звуковой карты рекомендуется перезагрузить компьютер и проверить, появился ли звук в игре на Windows 10.
Если после выполнения указанных действий проблема с звуком в игре не решится, возможно, требуется обратиться к специалисту или связаться с технической поддержкой производителя компьютера или звуковой карты.
Неправильные настройки звука
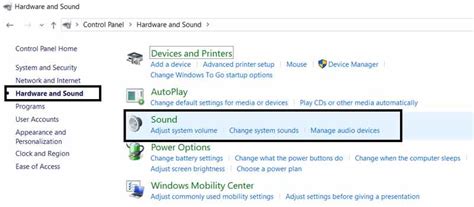
Неправильные настройки звука могут быть одной из основных причин отсутствия звука в игре на Windows 10. Возможно, звук отключен или уровень громкости установлен на минимальное значение. Чтобы исправить эту проблему, следуйте указанным ниже шагам:
1. Проверьте уровень громкости:
Убедитесь, что уровень громкости не установлен на минимальное значение. Нажмите на значок громкости в системном трее и убедитесь, что ползунок уровня громкости установлен в правильное положение.
2. Проверьте настройки звука в игре:
3. Проверьте настройки звука в системе:
Если после проверки указанных выше настроек звук все еще отсутствует, возможно, проблема связана с драйвером звука. Попробуйте обновить драйвера звука или обратитесь к производителю компьютера или звуковой карты для получения дополнительной помощи.
Проблемы с аудиоустройством
Проблемы с аудиоустройством могут быть различными и вызваны как программными, так и аппаратными причинами. Вот некоторые из них:
- Отсутствие аудиоустройства. Есть ситуации, когда в компьютере отсутствует аудиоплата или драйвера для нее, что приводит к полному отсутствию звука.
- Неправильно установленные или устаревшие драйвера. Неправильно или устаревшие драйвера аудиоустройства также могут вызвать проблемы с звуком в игре.
- Конфликт между устройствами. Иногда возникают конфликты между аудиоустройствами, когда, например, в системе есть несколько аппаратных звуковых карт.
- Неправильные настройки звука. Некорректные настройки звука в системе или в самой игре могут вызывать проблемы со звуком.
- Повреждение аудиоустройства. Физическое повреждение аудиоплаты или кабелей может привести к отсутствию звука.
Все эти проблемы требуют индивидуального подхода к решению, и, чаще всего, для их устранения потребуется вмешательство специалиста или использование специальных диагностических инструментов. Если вы столкнулись с проблемами воспроизведения звука в игре, первым делом рекомендуется проверить наличие аудиоустройства, правильность установленных драйверов и настройки звука в системе и игре. В случае возникновения аппаратных проблем лучше обратиться к специалисту для проведения диагностики и ремонта.
Отсутствие драйвера DirectX
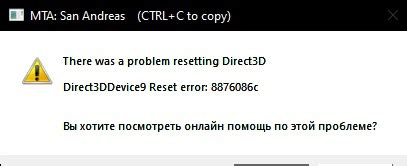
Если у вас отсутствует или неактуальный драйвер DirectX, это может привести к проблемам со звуком в игре. Проверьте, установлен ли на вашем компьютере последняя версия DirectX и необходимые драйверы. Вы можете проверить версию DirectX, выполнив следующие шаги:
- Откройте меню "Пуск" и введите "dxdiag" в строке поиска.
- Выберите "dxdiag.exe" из результатов поиска и нажмите "Enter".
- В открывшемся диалоговом окне выберите вкладку "Система".
- Проверьте версию DirectX, указанную рядом с полем "Версия DirectX".
Если у вас установлена устаревшая версия DirectX, вы можете загрузить и установить последнюю версию с официального сайта Microsoft. После установки перезагрузите компьютер и проверьте, работает ли звук в игре.
Если проблема с звуком в игре сохраняется, вам может потребоваться установить или обновить драйверы звуковой карты. Для этого выполните следующие шаги:
- Откройте "Диспетчер устройств" (можно найти в меню "Пуск" или щелкнув правой кнопкой мыши по значку "Мой компьютер" и выбрав "Управление").
- Разверните раздел "Звук, видео и игровые контроллеры".
- Найдите свою звуковую карту в списке устройств и щелкните правой кнопкой мыши.
- Выберите "Обновить драйвер".
- Выберите "Автоматический поиск обновленного программного обеспечения драйвера".
- Дождитесь завершения процесса обновления и перезагрузите компьютер.
После перезагрузки проверьте, работает ли звук в игре. Если проблема не решена, вам может потребоваться связаться с производителем звуковой карты или обратиться за помощью к специалисту.
Заглушенный звуковой канал
Если в игре на Windows 10 отсутствует звук, возможно, проблема заключается в заглушенном звуковом канале. В таком случае, следует проверить настройки звука на компьютере и убедиться, что они установлены правильно.
Для начала, проверьте, не заглушен ли звук на компьютере. Для этого нажмите на значок колонки в правом нижнем углу экрана и убедитесь, что ползунок громкости находится на высоком уровне. Также убедитесь, что звук не заглушен в настройках звука операционной системы.
Если звуковая карта или драйверы не работают правильно, это также может привести к отсутствию звука в игре. В этом случае, рекомендуется обновить драйверы звуковой карты до последней версии. Для этого можно воспользоваться утилитой обновления драйверов, которая обычно поставляется вместе с компьютером.
Еще одной причиной отсутствия звука может быть неправильная настройка звука в самой игре. Убедитесь, что звук включен в настройках игры и что его уровень громкости установлен на достаточно высоком уровне.
Если эти действия не помогли решить проблему, рекомендуется обратиться к специалисту или посетить форумы, посвященные игровым проблемам и настройкам звука. Там вы сможете найти более подробные инструкции по решению проблемы и получить помощь от других пользователей.
| Проблема | Возможное решение |
|---|---|
| Заглушенный звуковой канал | Проверьте настройки звука на компьютере |
| Неправильные драйверы звуковой карты | Обновите драйверы звуковой карты до последней версии |
| Неправильные настройки звука в игре | Проверьте настройки звука в самой игре |
| Получение дополнительной помощи | Обратитесь к специалисту или посетите форумы, посвященные играм и звуковым проблемам |
Включенный режим "Тихая игра"

Один из возможных факторов, приводящих к отсутствию звука в игре на Windows 10, может быть включенный режим "Тихая игра". Этот режим предназначен для автоматического отключения уведомлений при запуске игры, чтобы не прерывать игровой процесс. Однако иногда он может приводить к проблемам с звуком.
Чтобы проверить, включен ли режим "Тихая игра", следуйте инструкциям:
- Щелкните на значке динамика в системном трее в правом нижнем углу экрана.
- Выберите опцию "Открыть настройки звука".
- Проверьте, включен ли режим "Тихая игра". Если он включен, выключите его, переместив соответствующий переключатель в положение "Выкл".
После выключения режима "Тихая игра" проверьте звук в игре. Если проблема с отсутствием звука остается, перейдите к следующим способам решения проблемы.
Примечание: Включенный режим "Тихая игра" может быть полезным во время игры, чтобы избежать прерываний уведомлениями. Однако, если вы хотите получать уведомления даже во время игры, оставьте этот режим выключенным.
Недостаток системных ресурсов
Для решения этой проблемы вам может потребоваться выполнить несколько шагов:
1. Проверьте использование системных ресурсов: Откройте диспетчер задач, нажав комбинацию клавиш Ctrl+Shift+Esc, и перейдите на вкладку "Процессы". Проверьте, не превышает ли использование процессора или памяти свои пределы. Если какой-либо процесс потребляет слишком много ресурсов, закройте его или перезагрузите компьютер.
2. Оптимизируйте работу компьютера: Отключите все ненужные программы и службы, которые запускаются при включении компьютера. Очистите временные файлы и кэш, чтобы освободить место на диске. Проверьте, не запущены ли другие игры или программы, которые могут использовать звуковые ресурсы.
3. Установите актуальные драйверы: Убедитесь, что у вас установлены последние драйверы для звуковой карты, видеокарты и других устройств вашего компьютера. Посетите веб-сайты производителей устройств и загрузите самые новые версии драйверов.
4. Перенесите игру на SSD: Если у вас есть твердотельный накопитель (SSD), попробуйте перенести игру на него. SSD имеют более быструю скорость чтения и записи данных, что может улучшить производительность игры и предотвратить проблемы с звуком.
Следуя этим рекомендациям, вы сможете повысить производительность вашего компьютера и решить проблемы с отсутствием звука в игре на Windows 10, вызванные недостатком системных ресурсов.
Антивирусное программное обеспечение

Возможной причиной проблемы со звуком в игре на Windows 10 может быть конфликт с антивирусным программным обеспечением. Антивирусные программы могут блокировать некоторые процессы, в том числе и звуковые драйверы, что может привести к отсутствию звука в игре.
Для решения данной проблемы необходимо выполнить следующие шаги:
- Проверьте настройки антивирусной программы и убедитесь, что нет блокировок для звуковых драйверов и программ игры.
- Временно отключите антивирусное программное обеспечение и запустите игру повторно, чтобы проверить, появился ли звук.
- Если после отключения антивируса звук появился, то посмотрите, есть ли в настройках антивирусной программы возможность добавить программу игры в список исключений.
- Обновите антивирусное программное обеспечение до последней версии, так как в новых версиях могут быть исправлены проблемы совместимости с играми.
Если указанные методы не помогли решить проблему, рекомендуется обратиться за помощью к специалистам технической поддержки антивирусного программного обеспечения или разработчикам игры.
Интерференция с другими программами
| Шаг 1: | Проверьте громкость и настройки звука вашей операционной системы Windows 10. Убедитесь, что звуковые драйверы установлены и функционируют должным образом. |
| Шаг 2: | Закройте все другие программы, которые могут использовать звуковое устройство. Некоторые программы в фоновом режиме могут занимать ресурсы звука и вызывать конфликты. |
| Шаг 3: | Откройте Диспетчер задач (нажмите Ctrl + Shift + Esc) и проверьте, есть ли активные программы, которые могут использовать звук. Если обнаружена такая программа, щелкните правой кнопкой мыши по ее значку и выберите "Завершить задачу". |
| Шаг 4: | Перезапустите компьютер. Это может помочь освободить занятые звуковые ресурсы и устранить возможные конфликты. |
| Шаг 5: | Если проблема не решена, попробуйте обновить драйверы звуковой карты. Вы можете скачать последние версии драйверов с официального сайта производителя вашей звуковой карты. |
| Шаг 6: | Если ничего из вышеперечисленного не помогло, обратитесь к службе поддержки разработчиков игры или операционной системы Windows 10 для получения дальнейшей помощи. |
Проверьте каждый из этих шагов, чтобы устранить интерференцию с другими программами и вернуть звук в игру на Windows 10.
Проблемы с аудиокабелями

Одной из возможных причин отсутствия звука в игре на Windows 10 может быть неисправность аудиокабелей. Аудиокабели могут прогибаться, перетираться или разъедаться со временем, что приводит к проблемам с передачей звукового сигнала.
Если у вас нет звука в игре, проверьте состояние аудиокабелей: убедитесь, что они надежно подключены к компьютеру или колонкам, исключите возможность их повреждения или обрыва проводов.
Также важно обратить внимание на тип аудиокабелей и порты, с которыми они связаны. Некоторые устройства могут использовать HDMI-кабель для передачи звука, поэтому убедитесь, что он правильно подключен и выбран в качестве источника аудио.
Если вы обнаружили повреждения или неисправности в аудиокабелях, рекомендуется заменить их на новые. Также можно попробовать использовать другие порты аудиовыхода или входа на вашем компьютере или периферийных устройствах.
При решении проблемы с аудиокабелями также стоит обратить внимание на то, что многие игры имеют свои собственные настройки звука. Проверьте настройки звука в самой игре и убедитесь, что они правильно установлены.
Итак, проблемы с аудиокабелями могут быть одним из возможных объяснений отсутствия звука в игре на Windows 10. Проверьте их состояние, замените при необходимости и настройте правильные параметры звука в игре, чтобы наслаждаться игровым процессом с превосходным звуковым сопровождением.








