Windows 10 - это одна из самых популярных операционных систем, которую используют миллионы пользователей по всему миру. Однако, даже на такой распространенной и продвинутой ОС иногда могут возникать проблемы, например, отсутствие звука. Если вы столкнулись с этой неприятной ситуацией, не волнуйтесь - в этой статье мы расскажем вам о возможных причинах проблемы и предложим несколько простых решений.
Причин отсутствия звука на Windows 10 может быть несколько. Возможно, вы обновили свою операционную систему, и после этого звук пропал. Также, проблема может быть связана с драйверами звуковой карты или аудиоустройством. Некоторые пользователи сообщают о том, что после подключения Bluetooth-гарнитуры или другого внешнего устройства, звук перестал работать. Бывает, что проблема в настройках звука или в самом файле, который вы пытаетесь воспроизвести.
Не стоит паниковать, если звук пропал на вашем Windows 10. В большинстве случаев причина проблемы довольно проста и ее можно легко исправить. В данной статье мы рассмотрим несколько возможных решений проблемы "нет звука на Windows 10", с помощью которых вы сможете вернуть звук на свое устройство.
Почему нет звука на Windows 10: 7 причин и способы их устранения

Нет звука на компьютере с операционной системой Windows 10 может стать довольно неприятной проблемой, которую нужно решить поскорее. Отсутствие звука может быть вызвано различными причинами, и в этом разделе мы рассмотрим 7 наиболее распространенных причин и способы их устранения.
| № | Причина | Способ решения |
|---|---|---|
| 1 | Выключен звуковой уровень на компьютере | Введите "Звук" в Поиск Windows и проверьте установленные уровни громкости |
| 2 | Неверно выбрано устройство воспроизведения | Откройте "Настройки" -> "Звук" и проверьте, что выбрано правильное устройство для воспроизведения |
| 3 | Устройство звука отключено или отключено | Перейдите в "Устройства и принтеры" -> "Устройства воспроизведения" и проверьте, не отключено ли устройство звука |
| 4 | Устаревшие или поврежденные драйверы звука | Обновите драйверы звука через "Диспетчер устройств" |
| 5 | Проблемы с обновлениями Windows | Установите последние обновления Windows, которые могут решить проблему со звуком |
| 6 | Вирусы или вредоносное ПО | Проверьте компьютер на наличие вредоносного ПО с помощью антивирусной программы |
| 7 | Повреждение аудио-кабелей или портов | Проверьте аудио-кабели и порты на наличие видимых повреждений и замените их при необходимости |
Если вы столкнулись с проблемой отсутствия звука на компьютере с Windows 10, попробуйте применить эти решения и, скорее всего, ваша проблема будет успешно устранена.
Неправильные настройки звука
- Проверьте громкость и уровень звука на компьютере. Убедитесь, что громкость не слишком низкая или звук не отключен.
- Обновите драйверы аудиоустройств. В "Диспетчере устройств" найдите раздел "Звук, видео- и игровые устройства" и проверьте, есть ли устройство со значком восклицательного знака. Если есть, обновите драйверы для этого устройства.
- Выполните тестовый звук. В "Панели управления" найдите раздел "Звук" и выполните различные тестовые звуки для проверки исправности звуковой системы.
- Перезапустите службы звука. Найдите в "Диспетчере задач" процесс "Audiosrv" и завершите его. Затем перезапустите службу, щелкнув правой кнопкой мыши на ней и выбрав "Перезапуск".
Если после всех этих шагов звук все еще отсутствует, возможно, проблема лежит в аппаратной части компьютера. В этом случае рекомендуется обратиться к специалисту или производителю компьютера для получения дальнейшей помощи.
Неисправные или устаревшие драйверы
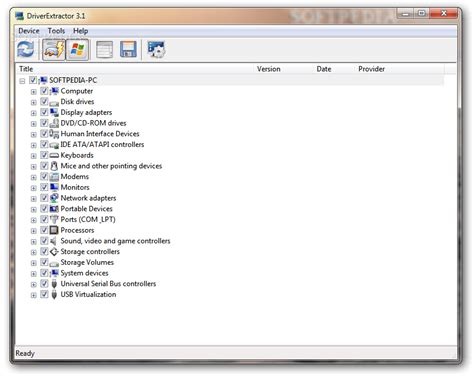
Еще одной причиной отсутствия звука на Windows 10 может быть неисправность или устаревший драйвер аудиоустройства.
Драйверы - это программное обеспечение, которое позволяет операционной системе взаимодействовать с аудиоустройством. Если драйвер поврежден или устарел, это может привести к проблемам со звуком.
Для решения этой проблемы рекомендуется обновить драйвер аудиоустройства до последней версии. Для этого вы можете воспользоваться встроенной в Windows 10 функцией "Управление устройствами".
- Нажмите клавишу Win + X и выберите "Управление устройствами" в контекстном меню
- Разверните раздел "Звук, видео и игровые контроллеры"
- Найдите ваше аудиоустройство в списке и щелкните правой кнопкой мыши по нему
- Выберите "Обновить драйвер"
- Выберите "Автоматический поиск обновленного программного обеспечения драйвера"
- Дождитесь окончания процесса обновления драйвера и перезагрузите компьютер
Если обновление драйвера не решит проблему, попробуйте удалить драйвер аудиоустройства и затем установить его заново.
Чтобы удалить драйвер, вы можете использовать ту же функцию "Управление устройствами", только вместо "Обновить драйвер" выберите "Удалить устройство". После удаления драйвера перезагрузите компьютер и драйвер будет установлен заново автоматически.








