Звук на ноутбуке – важная составляющая комфортного использования устройства. Вместе с тем, бывают ситуации, когда звук внезапно пропадает. Это может произойти по разным причинам, таким как обновления операционной системы, сбои в драйверах, настройки звука и другие непредвиденные факторы. Если у вас возникла проблема отсутствия звука на ноутбуке под управлением Windows 10, не паникуйте - существуют простые решения, которые помогут вам вернуть звук.
Первое, что вам следует сделать, это проверить настройки звука на вашем ноутбуке. Откройте панель управления и перейдите в раздел "Звук". Убедитесь, что уровень громкости установлен на достаточно высоком уровне, а также проверьте, что звуковое устройство по умолчанию выбрано правильно.
Если настройки звука верны, то проблема может быть связана с драйверами аудиоустройства. В таком случае, вы можете попробовать обновить драйверы аудиоустройства или переустановить их. Сделать это можно в Диспетчере устройств. Найдите в списке аудиоустройства, щелкните правой кнопкой мыши и выберите "Обновить драйвер" или "Удалить устройство". После этого перезагрузите ноутбук и Windows сама установит подходящие драйверы.
Еще одним возможным решением проблемы может быть восстановление системы. Если у вас есть точки восстановления, созданные ранее, попробуйте вернуться к ним и восстановить состояние системы до момента, когда звук работал нормально. Это может помочь в случае, если проблема с звуком возникла после последних изменений в системе.
Почему нет звука на ноутбуке в Windows 10?
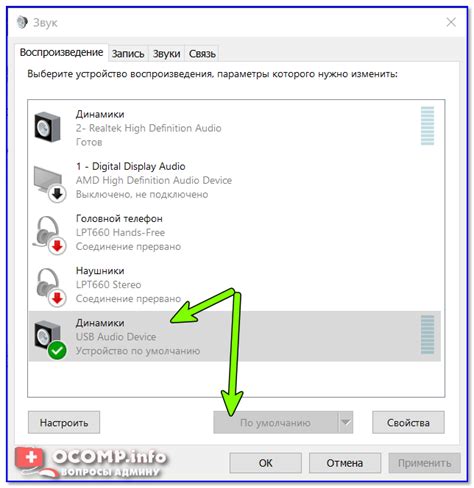
Отсутствие звука на ноутбуке в Windows 10 может быть вызвано рядом различных проблем. Давайте рассмотрим наиболее распространенные причины и возможные решения:
Проверьте громкость и настройки звука:
Первым шагом, который следует предпринять, - это проверить громкость и настройки звука на вашем ноутбуке. Убедитесь, что громкость не установлена на минимальное значение и что все ползунки в настройках звука находятся на уровне, который позволяет вам слышать звук.
Проверьте наличие обновлений аудиодрайвера:
Если звук все еще отсутствует, проверьте наличие обновлений для вашего аудиодрайвера. Это можно сделать, перейдя в "Управление устройствами" в меню "Пуск", затем найдя раздел "Аудио-, видео- и игровые контроллеры" и щелкнув правой кнопкой мыши на вашем аудиодрайвере. Выберите "Обновить драйвер" и следуйте инструкциям, чтобы установить последнюю версию драйвера.
Проверьте настройки воспроизведения звука:
Также может случиться, что звук есть, но он воспроизводится на неправильном устройстве. Чтобы проверить это, щелкните правой кнопкой мыши на значок звука в правом нижнем углу экрана и выберите "Звуки". Перейдите на вкладку "Воспроизведение" и убедитесь, что правильное устройство выбрано как устройство по умолчанию.
Проверьте состояние аудиокабелей и портов:
Иногда проблема с звуком может быть связана с неисправностью аудиокабелей или портов на ноутбуке. Убедитесь, что аудиокабели подключены должным образом и не повреждены. Если ваш ноутбук имеет несколько аудиовыходов, попробуйте использовать другой порт.
Перезагрузите компьютер:
Некоторые проблемы с звуком могут быть временными и могут быть устранены простым перезапуском компьютера. Попробуйте перезагрузить ваш ноутбук и проверьте, появился ли звук после этого.
Если ни одно из вышеперечисленных решений не помогло, возможно, у вас аппаратная проблема или требуется более серьезные действия. В таком случае рекомендуется обратиться к специалисту или производителю вашего ноутбука для дальнейшей помощи.
Как проверить настройки звука на ноутбуке в Windows 10?
Если у вас возникла проблема с звуком на ноутбуке после обновления до Windows 10, важно проверить настройки звука, чтобы убедиться в их правильности. Следуйте этим простым шагам:
Шаг 1: Щелкните правой кнопкой мыши по значку звука в правом нижнем углу панели задач и выберите "Звуки". | |
Шаг 2: В открывшемся окне "Звуки и аудиоустройства" перейдите на вкладку "Воспроизведение". | |
Шаг 3: Убедитесь, что устройство воспроизведения, которое вы используете (например, наушники, колонки и т. д.), выбрано как "По умолчанию". Если это не так, щелкните правой кнопкой мыши на нужном устройстве и выберите "Сделать по умолчанию". |
После того, как вы проверили и при необходимости внесли изменения в настройки звука на вашем ноутбуке, перезагрузите систему и проверьте, работает ли звук снова. Если проблема с звуком сохраняется, вам может потребоваться обратиться к специалисту или поискать дополнительные решения в Интернете.
Простые решения по восстановлению звука на ноутбуке

Неисправность звука на ноутбуке может быть довольно раздражающей проблемой, но не стоит паниковать. Во многих случаях проблема может быть легко решена с помощью нескольких простых шагов. В этом разделе мы рассмотрим несколько основных решений, чтобы вернуть звук обратно на ваш ноутбук.
1. Проверьте громкость и наличие звука Убедитесь, что громкость на вашем ноутбуке не установлена на минимум и что звук не выключен. Поднимите регулятор громкости до максимума и убедитесь, что выключатель звука на ноутбуке находится в положении "Включено". |
2. Проверьте подключенные устройства Если у вас подключены наушники или внешние колонки к ноутбуку, убедитесь, что они правильно подключены и работают исправно. Попробуйте отключить эти устройства и проверить, есть ли звук на встроенных динамиках ноутбука. |
3. Обновите драйверы звука В некоторых случаях проблема со звуком может быть вызвана устаревшими драйверами звуковой карты на вашем ноутбуке. Попробуйте обновить драйверы, перейдя на официальный сайт производителя ноутбука или звуковой карты и загрузив последние версии драйверов для вашей модели. |
4. Перезагрузка и проверка настройки звука Иногда простая перезагрузка ноутбука может решить проблему с звуком. Перезагрузите ноутбук и проверьте настройки звука снова. Если это не помогло, попробуйте отключить все дополнительные эффекты звука и проверить звук еще раз. |
5. Проверьте аудиоустройства в Панели управления Откройте Панель управления и найдите раздел "Аудиоустройства" или "Звук". Убедитесь, что звук включен и выбран правильный аудиоустройство в качестве устройства воспроизведения. Проверьте, не заблокированы ли какие-либо устройства. |
Если ни одно из этих решений не помогло вернуть звук на ваш ноутбук, возможно, проблема более серьезная и требует дополнительной диагностики или помощи профессионала. В таком случае рекомендуется обратиться в сервисный центр или связаться с технической поддержкой производителя ноутбука.
Не забывайте также проверять уровень звука в приложениях, а также удостоверьтесь, что звук не отключен в самом приложении, которое вы используете (например, видеоплеере или мессенджере).











