Синхронизация с Google на Android является важной функцией, которая позволяет сохранить все ваши контакты, календари, задачи и другие данные в облаке Google. Однако, иногда возникают проблемы с синхронизацией, и пользователи сталкиваются с тем, что их данные не обновляются или не синхронизируются на их устройствах.
Первым шагом для решения проблемы с синхронизацией с Google на Android является проверка настроек синхронизации. Убедитесь, что синхронизация включена для всех необходимых приложений, таких как Контакты, Календарь и Гугл Диск. Также убедитесь, что у вас есть активное интернет-соединение, так как без него синхронизация невозможна.
Если вы все еще испытываете проблемы с синхронизацией, попробуйте перезапустить устройство. Иногда перезагрузка помогает восстановить связь с облаком Google и исправить возможные ошибки. Также стоит проверить настройки аккаунта Google на вашем устройстве. Убедитесь, что вы вошли в правильный аккаунт и что у вас достаточно свободного места для синхронизации данных.
Если перезагрузка и проверка настроек не помогли, вы можете попробовать удалить аккаунт Google с вашего устройства и затем добавить его снова. Для этого зайдите в настройки вашего устройства, найдите раздел "Аккаунты", выберите аккаунт Google и нажмите на "Удалить аккаунт". После этого добавьте аккаунт Google заново, следуя инструкциям на экране.
Если вы все еще не можете синхронизировать свои данные с Google на Android, возможно, вам потребуется обратиться к специалистам службы поддержки Google или производителя вашего устройства. Они смогут помочь вам разобраться в проблеме и предложить наиболее подходящее решение.
Проверка подключения к интернету
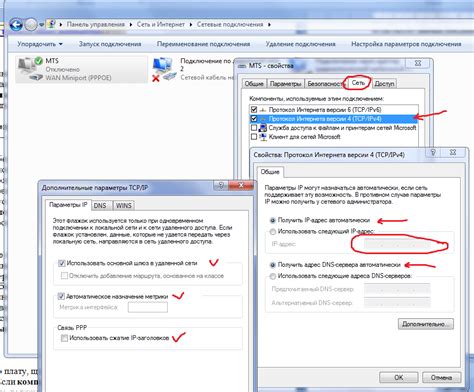
Вот несколько простых способов, которые вы можете попробовать:
- Убедитесь, что включен Wi-Fi или мобильные данные, в зависимости от используемого вами типа подключения.
- Перезагрузите маршрутизатор Wi-Fi или сотовый модем, чтобы обновить соединение.
- Проверьте настройки сети и безопасности Wi-Fi, чтобы убедиться, что вы подключены к правильной сети и введены правильные учетные данные.
- Попробуйте подключиться к другой Wi-Fi сети или проверьте доступность мобильных данных на вашем устройстве.
Если после этих действий подключение все еще не установлено, возможно, проблема не кроется в самом интернет соединении, и вам следует обратиться к другим возможным причинам проблемы с синхронизацией Google на Android.
Убедитесь, что у вас активирован аккаунт Google
Прежде чем начать решать проблему с отсутствием синхронизации с Google на Android, необходимо убедиться, что у вас активирован аккаунт Google на вашем устройстве. Аккаунт Google позволяет вам получать доступ к различным сервисам Google, включая синхронизацию контактов, календаря и других данных.
Чтобы убедиться, что аккаунт Google активирован, откройте "Настройки" на вашем Android-устройстве. Затем прокрутите вниз и найдите раздел "Аккаунты". В этом разделе вы должны увидеть ваш аккаунт Google, который должен быть включен.
Если вы не видите аккаунта Google в разделе "Аккаунты", вам следует добавить его. Для этого нажмите на кнопку "Добавить аккаунт" и выберите "Google". Затем введите свои учетные данные Google и следуйте инструкциям на экране для добавления аккаунта.
После добавления аккаунта Google убедитесь, что все его функции и синхронизация включены. Для этого откройте настройки аккаунта Google, найдите раздел "Синхронизация" и удостоверьтесь, что все нужные опции включены.
Если вы уже активировали и настроили аккаунт Google, но все равно испытываете проблемы с синхронизацией, попробуйте выполнить синхронизацию вручную. Для этого откройте "Настройки", затем "Аккаунты", выберите аккаунт Google и нажмите на кнопку "Синхронизировать".
Если проблема с отсутствием синхронизации с Google на Android все еще не решена, возможно, вам потребуется обратиться в службу поддержки Google или производителя вашего устройства, чтобы получить дополнительную помощь.
Проверка наличия обновлений операционной системы

Если у вас возникают проблемы с синхронизацией с Google на Android, первым шагом, который стоит выполнить, это проверка наличия обновлений операционной системы на вашем устройстве. Обновления операционной системы могут исправить известные ошибки и улучшить работу синхронизации.
Для проверки наличия обновлений операционной системы на Android выполните следующие действия:
- Откройте меню "Настройки" на вашем устройстве Android.
- Прокрутите вниз и выберите пункт "Система" или "О телефоне".
- В меню "Система" выберите пункт "Обновление системы" или "Обновление ПО".
- Нажмите на кнопку "Проверить наличие обновлений" или "Обновить".
После этого ваше устройство Android проверит наличие новых обновлений операционной системы. Если обновления найдены, следуйте инструкциям на экране, чтобы их установить.
Обратите внимание, что процесс обновления операционной системы может занять некоторое время, особенно если требуется загрузить большой объем данных. Убедитесь, что ваше устройство подключено к надежной Wi-Fi сети и находится под зарядкой, чтобы избежать проблем во время обновления.
Проверка настройки синхронизации
Если у вас возникла проблема с синхронизацией Google на вашем устройстве Android, первым делом стоит проверить настройки синхронизации.
1. Откройте "Настройки" на вашем устройстве Android.
2. Прокрутите вниз и найдите раздел "Аккаунты и синхронизация".
3. В этом разделе выберите аккаунт Google, с которым возникает проблема с синхронизацией.
4. Убедитесь, что опция "Синхронизация" включена. Если она отключена, включите ее.
5. Проверьте, какие данные синхронизируются с аккаунтом Google. Убедитесь, что нужные данные (контакты, календари, заметки и т.д.) включены для синхронизации.
Если настройки синхронизации были правильно настроены, но проблема с синхронизацией Google все еще не решена, можно попробовать выполнить следующие действия:
1. Перезагрузите ваше устройство Android.
2. Убедитесь, что вы используете последнюю версию приложений Google Play и Google Play Services. Установите обновления при необходимости.
3. Проверьте подключение к интернету. Убедитесь, что у вас есть стабильное соединение Wi-Fi или мобильные данные.
4. Войдите и выйдите из аккаунта Google на вашем устройстве Android. Это может помочь исправить проблемы аутентификации и синхронизации.
5. Если ничего не помогает, попробуйте удалить и затем снова добавить свой аккаунт Google на устройстве Android.
Эти шаги помогут вам проверить и исправить настройки синхронизации Google на вашем устройстве Android и, возможно, решить проблему с синхронизацией.
Удаление и повторное добавление аккаунта Google
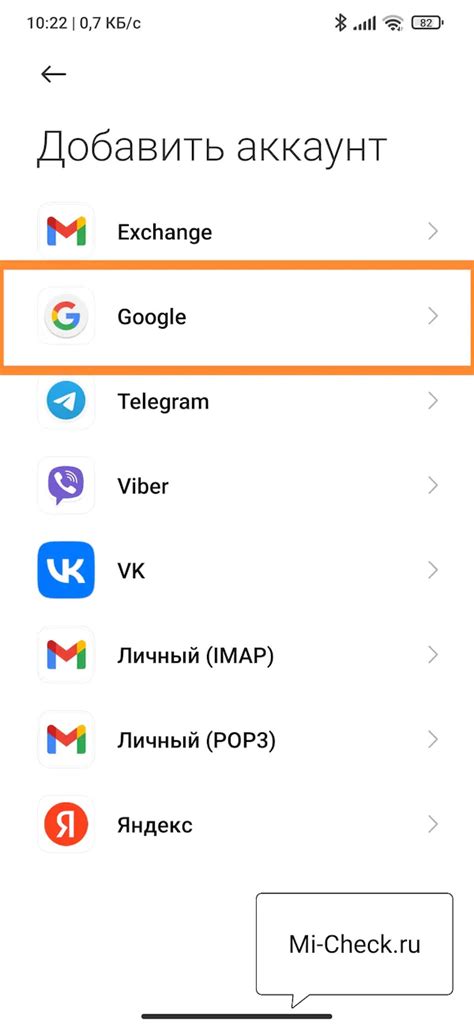
Если у вас возникли проблемы с синхронизацией аккаунта Google на устройстве Android, одним из решений может быть удаление аккаунта и повторное его добавление. Это может помочь восстановить связь между устройством и службами Google. Вот шаги, которые вы можете выполнить для удаления и повторного добавления аккаунта Google:
Шаг 1:
На устройстве Android откройте "Настройки". Он обычно находится на рабочем столе или в панели уведомлений.
Шаг 2:
Прокрутите вниз и выберите "Аккаунты" или "Пользователи и учетные записи". Вам может потребоваться ввести пин-код, пароль или использовать сканер отпечатков пальцев для входа в этот раздел.
Шаг 3:
Выберите "Google" из списка аккаунтов.
Шаг 4:
Нажмите на иконку меню (обычно это три точки или три линии в верхнем правом углу экрана) и выберите "Удалить аккаунт".
Шаг 5:
Подтвердите удаление аккаунта, нажав на кнопку "Удалить" или "ОК".
Шаг 6:
Чтобы повторно добавить аккаунт Google, вернитесь в раздел "Аккаунты" или "Пользователи и учетные записи" в настройках устройства Android.
Шаг 7:
Выберите "Добавить аккаунт" и выберите "Google" в списке доступных аккаунтов.
Шаг 8:
Введите адрес электронной почты и пароль вашего аккаунта Google и следуйте инструкциям на экране, чтобы выполнить процесс добавления аккаунта.
После успешного добавления аккаунта Google, попробуйте синхронизировать свои данные и проверьте, восстановилась ли связь с Google на вашем устройстве Android. Если проблема сохраняется, попробуйте выполнить другие рекомендации для решения проблем с синхронизацией.
Очистка кеша и данных сервисов Google Play
Очистка кеша и данных сервисов Google Play может помочь решить проблему с отсутствием синхронизации данных на устройстве Android. Эти сервисы отвечают за обновление и синхронизацию приложений, игр и других файлов между устройством и Google-аккаунтом. Если в них накопилось много ненужных данных или возникли ошибки, это может препятствовать правильной синхронизации.
Для очистки кеша и данных сервисов Google Play следуйте этим шагам:
- Откройте "Настройки" (иконка шестеренки) на вашем устройстве Android.
- Выберите "Приложения" или "Управление приложениями" (название может варьироваться в зависимости от модели устройства).
- Прокрутите список приложений вниз и найдите "Google Play Сервисы".
- Нажмите на "Google Play Сервисы", чтобы открыть его страницу с информацией.
- На странице с информацией о приложении выберите "Очистить данные" и подтвердите свой выбор.
- После очистки данных нажмите "Очистить кеш" и подтвердите свой выбор.
После выполнения этих шагов перезапустите устройство и проверьте, решена ли проблема с синхронизацией данных с Google на Android. Если проблема остается, вы также можете попробовать повторить этот процесс для других связанных с Google сервисов, таких как "Google Play Маркет" или "Google Play Services Framework", которые также могут влиять на синхронизацию данных.
Обратите внимание, что после очистки данных вы можете потерять некоторые временные файлы и настройки приложений Google Play. Однако, в большинстве случаев это не вызывает серьезных проблем, и ваше устройство смогут снова синхронизироваться с вашим Google-аккаунтом.








