Микрофон на компьютере - одно из наиболее важных устройств для общения в сети. Он позволяет проводить аудио- и видеозвонки, записывать голосовые сообщения, использовать голосовые чаты и проводить онлайн-трансляции. Однако, не всегда этот полезный инструмент доступен изначально.
Если у вас нет микрофона на компьютере, не стоит отчаиваться, ведь существует несколько способов решения этой проблемы. Во-первых, вы можете приобрести внешний микрофон. Но прежде чем отправляться в магазин, учтите, что не всегда самый дорогой и современный микрофон - лучший выбор. Необходимо оценить свои потребности и условия использования, чтобы выбрать оптимальную модель.
Во-вторых, вы можете воспользоваться наушниками с встроенным микрофоном. Такая модель устройства предоставляет возможность одновременно слушать звук и говорить в микрофон, что удобно при использовании голосовых чатов и проведении конференций.
Нет микрофона на компьютере: как решить проблему?
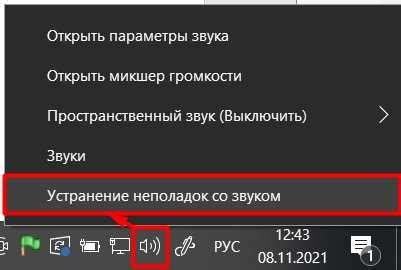
Отсутствие микрофона на компьютере может создать проблемы при общении онлайн, проведении видеоконференций и использовании голосовых приложений. Однако, существуют несколько способов решить эту проблему:
- Проверьте настройки звука: убедитесь, что микрофон не отключен или выключен на уровне операционной системы и программ, которые вы используете.
- Подключите внешний микрофон: если ваш компьютер не имеет встроенного микрофона или он не работает, попробуйте подключить внешний микрофон через разъем аудио-входа.
- Используйте наушники с микрофоном: если у вас есть наушники с микрофоном, попробуйте подключить их к компьютеру. В большинстве случаев, встроенный микрофон в наушниках будет работать.
- Установите драйверы: если микрофон не работает после проверки настроек и подключения внешнего устройства, возможно, вам нужно установить или обновить драйверы аудио-устройств на вашем компьютере. Обычно, эти драйверы можно найти на официальном веб-сайте производителя вашей аудио-карты или на сайте производителя компьютера.
- Обратитесь к специалисту: если вы проверили все вышеперечисленные варианты, но проблема не решена, рекомендуется обратиться к специалисту или сервисному центру для проведения диагностики и ремонта вашего компьютера.
Зная возможные способы решения проблемы с отсутствием микрофона на компьютере, вы сможете эффективно общаться онлайн и использовать все голосовые функции на вашем устройстве.
Проверьте физическое подключение микрофона
Первым делом необходимо проверить, правильно ли подключен микрофон к компьютеру. Убедитесь, что штекер микрофона тщательно вставлен в соответствующий аудиоразъем компьютера. При необходимости, попробуйте подключить микрофон к другому аудиоразъему, чтобы исключить возможность неисправности разъема.
Также стоит проверить состояние кабеля микрофона. Проверьте, нет ли повреждений, перекрутов или изломов на кабеле. Если вы обнаружили какие-либо видимые проблемы, попробуйте заменить кабель микрофона на новый.
Кроме того, убедитесь, что микрофон включен. Некоторые микрофоны имеют выключатель или кнопку для включения/отключения. Убедитесь, что микрофон включен, и проверьте наличие индикатора работы, который может свидетельствовать о правильном подключении и функционировании микрофона.
Проверьте настройки звука и устройств
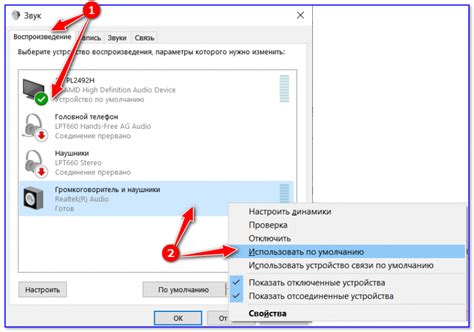
Если у вас нет микрофона на компьютере, первым делом стоит проверить настройки звука и устройств. Возможно, ваш микрофон отключен или не выбран в качестве устройства записи.
1. Щелкните правой кнопкой мыши на значок звука в системном трее (обычно расположен в правом нижнем углу экрана) и выберите пункт "Звуковые настройки".
2. Перейдите на вкладку "Запись". Здесь вы должны увидеть список доступных устройств записи звука.
3. Убедитесь, что ваше устройство записи (микрофон) выбрано и активировано. Если микрофон не отмечен галочкой, щелкните по нему правой кнопкой мыши и выберите "Включить".
4. Если вы используете внешний микрофон, также проверьте, правильно ли подключены все кабели и драйверы установлены.
5. Если проблема не решена, попробуйте перезагрузить компьютер и повторить указанные выше шаги.
6. Если всё равно нет звука, возможно, проблема в драйверах звуковой карты. Проверьте обновления драйверов в "Управлении устройствами". Если доступны обновления, установите их и перезагрузите компьютер.
7. Если все предыдущие шаги не решают проблему, возможно, проблема в аппаратной части компьютера. В этом случае рекомендуется обратиться к специалисту или технической поддержке.
Обновите или переустановите драйверы звуковой карты
Чтобы обновить драйверы звуковой карты, следуйте инструкциям ниже:
| 1. | Нажмите правой кнопкой мыши на значок "Мой компьютер" на рабочем столе и выберите "Управление". |
| 2. | В меню "Управление" выберите "Устройства и принтеры". |
| 3. | Найдите звуковую карту в списке устройств и щелкните правой кнопкой мыши по ее значку. |
| 4. | Выберите "Обновить драйвер" из контекстного меню. |
| 5. | Следуйте инструкциям мастера обновления драйверов и дождитесь завершения процесса. |
Если обновление драйверов не решает проблему с микрофоном, попробуйте переустановить драйверы звуковой карты. Для этого выполните следующие действия:
| 1. | Повторите шаги 1-3, описанные выше, чтобы открыть окно "Устройства и принтеры". |
| 2. | Щелкните правой кнопкой мыши по значку звуковой карты и выберите "Удалить" из контекстного меню. |
| 3. | Подтвердите удаление драйверов и дождитесь их полного удаления. |
| 4. | Перезагрузите компьютер. |
| 5. | После перезагрузки компьютера автоматически установятся базовые драйверы звуковой карты. Если это не произошло, скачайте и установите последнюю версию драйверов с официального сайта производителя. |
Переустановка драйверов может помочь исправить проблемы с микрофоном, связанные с неправильным обнаружением аудиоустройств компьютером. Если проблема все еще остается, возможно, требуется связаться с производителем вашего компьютера или звуковой карты для дополнительной поддержки.
Установите аудио-кодеки

Чтобы установить аудио-кодеки, вам следует выполнить следующие шаги:
- Перейдите на официальный сайт производителя вашей операционной системы.
- Найдите раздел загрузки дополнительных компонентов или кодеков для аудио.
- Выберите соответствующую версию кодеков для вашей операционной системы.
- Скачайте и установите кодеки согласно инструкциям, предоставленным производителем.
После установки аудио-кодеков перезагрузите компьютер и проверьте работоспособность микрофона. В большинстве случаев, после установки правильных кодеков, микрофон заработает исправно. Если проблема все равно остается, можно попробовать другие способы решения проблемы, такие как проверка наличия драйверов, настройка звуковых устройств и т.д.
Обратите внимание: перед установкой аудио-кодеков, убедитесь, что вы загружаете их только с официальных и надежных источников. Некоторые вредоносные программы могут маскироваться под кодеки, поэтому будьте осторожны.
Проверьте наличие конфликтующих программ
Если у вас нет микрофона на компьютере или он не работает должным образом, возможно, проблема связана с конфликтом программ. Некоторые приложения или программы могут заблокировать доступ к микрофону или использовать его вместо других приложений.
Первым шагом проверьте, есть ли какие-либо программы, которые могут использовать микрофон. Закройте все приложения, которые могут записывать аудио, включая мессенджеры, программы для видеозвонков или аудиоредакторы. Убедитесь, что ни одна из этих программ не использует микрофон, прежде чем продолжить.
Если у вас несколько микрофонов на компьютере, возможно, одна из программ выбирает неправильный микрофон или устройство ввода. Проверьте настройки каждой программы и убедитесь, что она выбирает правильное устройство для записи аудио.
При возникновении конфликтов программ может помочь перезагрузка компьютера. Попробуйте перезагрузить систему и проверить, работает ли микрофон после перезапуска.
Если после выполнения всех этих шагов проблема не решена, возможно, проблема связана с аппаратной неисправностью или драйверами устройства. В этом случае рекомендуется обратиться к специалистам или службе поддержки производителя вашего компьютера.
Возможные проблемы с аппаратной частью
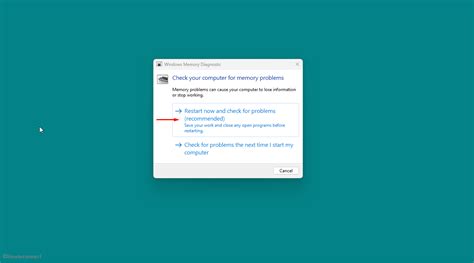
Отсутствие встроенного микрофона
Если ваш компьютер не обладает встроенным микрофоном, это может быть одной из возможных причин отсутствия звука. Проверьте спецификации вашего устройства и убедитесь, что оно поддерживает встроенный микрофон. Если его действительно нет, вам придется приобрести внешний микрофон, чтобы получить возможность записывать звук.
Неисправный внешний микрофон
Если у вас есть внешний микрофон, но он не работает, возможно, в нем возникли проблемы. Проверьте подключение микрофона к компьютеру и убедитесь, что он правильно вставлен. Если все подключено верно, попробуйте подключить микрофон к другому устройству, чтобы исключить возможность его неисправности.
Отключен или отсутствует драйвер микрофона
Еще одной причиной проблемы с микрофоном может быть отключен или отсутствующий драйвер аудиоустройства. Проверьте диспетчер устройств на наличие драйверов для вашего микрофона. Если драйвер отключен или отсутствует, попробуйте обновить его или переустановить.
Неудачное обновление операционной системы
Если вы недавно обновили операционную систему компьютера, то ошибки или несовместимость драйверов могут быть причиной отсутствия звука с микрофона. Попробуйте откатить обновление операционной системы или обновить драйвера устройств, чтобы решить проблему.
Повреждение аудио разъемов или портов
Физическое повреждение аудио разъемов или портов может привести к проблемам с микрофоном. Проверьте разъемы и порты на предмет видимых повреждений или неисправностей. Если вы обнаружили повреждения, обратитесь к специалисту или замените неисправные компоненты.
Неправильные настройки аудиоустройства
Иногда проблема с микрофоном может быть вызвана неправильными настройками аудиоустройства. Проверьте настройки звука на вашем компьютере и убедитесь, что уровень записи микрофона установлен на достаточное значение и входной сигнал не отключен.
Вирусы и вредоносное ПО
Вредоносное ПО или вирусы могут повлиять на работу аудиоустройства компьютера и привести к проблемам с микрофоном. Проведите сканирование системы антивирусным программным обеспечением и удалите все обнаруженные угрозы.








