Проблема с исчезновением курсора – распространенная проблема, с которой сталкивается множество пользователей ноутбуков. Нет ничего более раздражающего, чем потерять удобство использования мыши и остаться с неспособностью управлять указателем на экране. Однако, не нужно паниковать! Большинство подобных ситуаций можно легко решить самостоятельно, и, что самое главное – без необходимости обращаться в сервисный центр.
Почему же курсор исчезает? Использование ноутбука часто приводит к появлению подобных проблем. Существует несколько распространенных причин: это может быть связано с ошибками в системе, неполадками в драйверах, а также с неисправностями оборудования. Однако, наиболее часто курсор может исчезать из-за простейшей случайности – при нажатии случайного сочетания клавиш, таких как Fn + F7 или Fn + F9. Важно знать, какие шаги предпринять для восстановления курсора в таких случаях.
Если курсор на вашем ноутбуке внезапно исчез, первым делом попробуйте несколько простых решений. Проверьте функциональные клавиши – возможно, вы просто случайно включили или выключили тачпад. Обычно на клавиатуре есть специальный символ, обозначающий тачпад. Удерживайте клавишу Fn и нажмите на эту клавишу, чтобы включить или выключить тачпад. Иногда это может занять несколько секунд, так что имейте немного терпения и проверьте результат.
Как вернуть курсор на ноутбуке: решение проблем в Windows
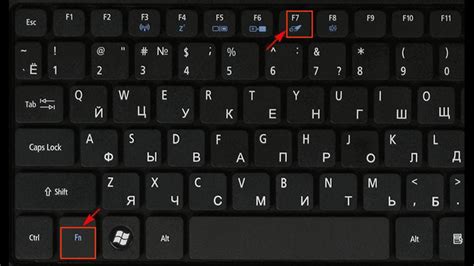
Технические неполадки с курсором на ноутбуке могут быть довольно раздражающими. Когда курсор исчезает, работа на компьютере становится очень затруднительной. Однако, есть несколько действий, которые можно предпринять, чтобы вернуть курсор на ноутбуке в Windows.
Первым шагом в решении проблемы может быть проверка встроенных клавиш функциональных клавиш на клавиатуре. Они могут использоваться для временного отключения курсора, и их случайное нажатие может быть причиной его исчезновения. Попробуйте нажать Fn + F9 или Fn + F7, чтобы вернуть курсор.
Если это не помогло, попробуйте перезагрузить ноутбук. Иногда это может устранить временную проблему и вернуть курсор на место. Если курсор все еще не появляется после перезагрузки, перейдите к следующему шагу.
Следующим шагом может быть проверка наличия обновлений для драйвера сенсорной панели вашего ноутбука. Устаревший или поврежденный драйвер может привести к проблемам с курсором. Вы можете проверить наличие обновлений в менеджере устройств Windows и установить их, если они доступны.
Если обновление драйвера не решает проблему, вы можете попробовать отключить и снова включить сенсорную панель. Для этого выполните следующие шаги:
- Нажмите на клавиатуре сочетание клавиш Win + X и выберите "Управление устройствами".
- Раскройте раздел "Панели сенсорного ввода" и найдите свою сенсорную панель в списке.
- Щелкните правой кнопкой мыши по сенсорной панели и выберите "Отключить".
- Подождите несколько секунд и снова щелкните правой кнопкой мыши по сенсорной панели, но на этот раз выберите "Включить".
Если ни один из этих шагов не помог вернуть курсор на ноутбуке, может возникнуть необходимость обратиться за помощью к специалистам сервисного центра или к производителю ноутбука.
Помните, что периодическое обновление операционной системы и драйверов может помочь предотвратить проблемы с курсором и поддержать нормальную работу вашего ноутбука.
Курсор на ноутбуке пропал: что делать?
- Проверьте сочетание клавиш: иногда курсор может быть просто временно заблокирован. Попробуйте нажать комбинацию клавиш Fn + F7 или аналогичное сочетание для вашей модели ноутбука. Эта комбинация клавиш активирует или деактивирует тачпад.
- Перезагрузите ноутбук: простой перезапуск может решить большинство небольших проблем. Просто закройте все программы и перезагрузите ноутбук. После перезапуска курсор должен вернуться.
- Подключите мышь: если у вас под рукой есть USB-мышь, подключите ее к ноутбуку. Это может временно решить проблему с отсутствующим курсором и позволит вам использовать компьютер без каких-либо задержек.
- Обновите драйвер тачпада: отсутствие курсора может быть связано с устаревшим или несовместимым драйвером тачпада. Перейдите на официальный сайт производителя ноутбука, найдите раздел «Поддержка» и загрузите последнюю версию драйвера для тачпада.
- Проверьте настройки тачпада: откройте "Панель управления" или "Настройки" и найдите раздел, связанный с тачпадом. Убедитесь, что тачпад не выключен и что все функции запущены и работают правильно.
Если после выполнения всех указанных выше действий курсор на ноутбуке так и не появился, возможно, вам потребуется обратиться к специалистам по ремонту или поддержке компьютеров для дополнительной помощи и диагностики проблемы.
Как вернуть курсор на ноутбуке в Windows 10?
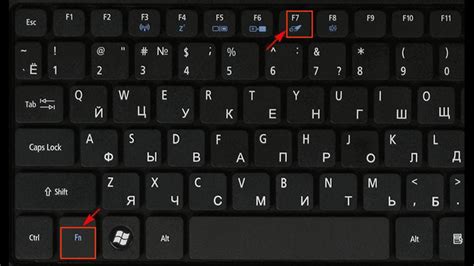
Если вы обнаружили, что курсор исчез на вашем ноутбуке под управлением Windows 10, не паникуйте. Эта проблема может возникнуть по разным причинам, и, скорее всего, она может быть решена. Вот несколько возможных способов вернуть курсор на ноутбуке в Windows 10:
1. Перезагрузите ноутбук
Перезагрузка ноутбука может помочь восстановить нормальное функционирование курсора. Нажмите кнопку питания и выберите опцию "Перезагрузить". После перезагрузки проверьте, вернулся ли курсор.
2. Используйте клавишу Fn
На некоторых ноутбуках для включения/выключения курсора используется комбинация клавиш, как правило, Fn + F3 или Fn + F9. Попробуйте нажать сочетание клавиш Fn и одной из функциональных клавиш, обозначенной символом курсора. Убедитесь, что включен режим TouchPad или Pointing Stick.
3. Проверьте настройки курсора
Иногда курсор может быть скрыт из-за неправильных настроек. Чтобы проверить это, перейдите в "Параметры" (щелкните правой кнопкой мыши на кнопке "Пуск" и выберите "Настроить"), затем выберите "Устройства" и перейдите на вкладку "Сенсорная панель" или "TouchPad". Убедитесь, что курсор включен и правильно настроен.
4. Обновите драйверы
Устаревшие или поврежденные драйверы могут вызывать проблемы с курсором. Чтобы обновить драйверы, перейдите в "Диспетчер устройств" (щелкните правой кнопкой мыши на кнопке "Пуск" и выберите "Диспетчер устройств"). Раскройте раздел "Сенсорные устройства" или "Мыши и другие указывающие устройства", найдите свое устройство и щелкните правой кнопкой мыши. Выберите "Обновить драйвер" и следуйте инструкциям на экране.
5. Проверьте наличие вирусов
Некоторые вредоносные программы могут вызывать проблемы с курсором. Запустите антивирусное программное обеспечение и выполните проверку системы. Если обнаружены вирусы или вредоносные программы, удалите их и перезагрузите ноутбук.
Если ни один из этих способов не помог восстановить курсор на вашем ноутбуке, возможно, проблема связана с аппаратным обеспечением. В этом случае рекомендуется обратиться к специалисту или сервисному центру для диагностики и ремонта.
Прощай проблемы с курсором: помощь в Windows 7 и 8
Прежде всего, стоит проверить, не нажата ли клавиша F6 на вашей клавиатуре. В некоторых ноутбуках, эта клавиша отвечает за включение и выключение курсора. Попробуйте нажать F6 и проверьте, появился ли курсор на экране. Если это не помогло, переходите к следующему шагу.
Если у вас установлена операционная система Windows 7 или Windows 8, вам понадобится проверить настройки мыши. Для этого откройте панель управления путем нажатия на клавишу Win+R и введя команду "control". Перейдите в категорию "Оборудование и звук" и выберите "Мышь".
В открывшемся окне вкладка "Поинтеры" должна быть активной. Проверьте, что в поле "Схема" выбрана стандартная схема курсора. Если вы видите другую схему, измените ее на стандартную, нажав на кнопку "Применить". Иногда, некорректные настройки схемы могут вызвать проблемы с курсором.
В случае если все вышеперечисленные способы не помогли, возможно, проблема связана с драйверами. Попробуйте обновить драйвера для мыши. Вернитесь в панель управления, найдите раздел "Менеджер устройств" и откройте его. В списке устройств найдите раздел "Мыши и другие указывающие устройства" и раскройте его. В списке выберите вашу мышь, нажмите правой кнопкой мыши и выберите "Обновить драйвер". Следуйте инструкциям на экране и дождитесь завершения процесса.
Если ни один из предложенных способов не сработал, рекомендуется обратиться в сервисный центр компьютерной техники. Квалифицированный специалист поможет вам устранить данную проблему и вернуть курсор на свое место.
Надеемся, что эти рекомендации помогут вам избавиться от проблемы с отсутствием курсора на вашем ноутбуке. Пользуйтесь своим устройством с комфортом и без стресса.
Советы по устранению проблемы с курсором на ноутбуке

1. Проверьте, не нажата ли случайно функциональная клавиша, отключающая тачпад. Часто это комбинация клавиш Fn + F7 или Fn + F9. Попробуйте нажать эти кнопки и проверьте, появился ли курсор снова.
2. Перезагрузите ноутбук. Иногда это может помочь восстановить работу курсора. Просто закройте все программы, сохраните важную информацию и выберите опцию "Перезагрузить".
3. Подключите внешнюю мышь. Если проблема с курсором сохраняется, можно использовать внешнюю мышь. Подключите ее к ноутбуку и проверьте, работает ли она нормально. Если да, то проблема, скорее всего, связана с тачпадом.
4. Обновите драйверы тачпада. Возможно, проблема с курсором связана с устаревшими или поврежденными драйверами. Перейдите на официальный сайт производителя вашего ноутбука, найдите раздел "Поддержка" или "Драйверы и загрузки", и скачайте последнюю версию драйверов для тачпада.
5. Выполните перезагрузку тачпада. Откройте меню "Пуск", найдите раздел "Управление компьютером" и перейдите в "Устройства ввода". Там найдите тачпад, нажмите на него правой кнопкой мыши и выберите "Отключить". После этого снова нажмите правой кнопкой мыши на тачпаде и выберите "Включить".
6. Проверьте наличие вредоносных программ. Вредоносные программы могут вызывать проблемы с курсором и другими функциями ноутбука. Проведите проверку системы антивирусным ПО, чтобы исключить возможность наличия вредоносных программ.
Если ни один из этих шагов не помог решить проблему с курсором на ноутбуке, рекомендуется обратиться к специалистам или в сервисный центр для диагностики и ремонта ноутбука.








